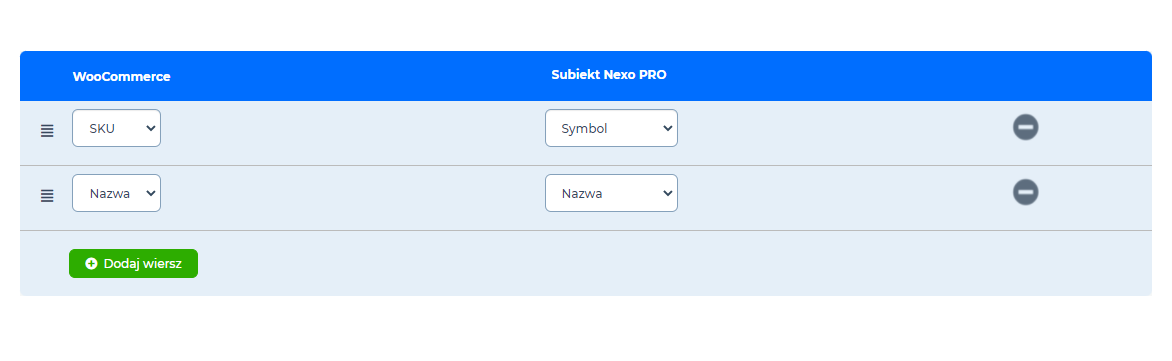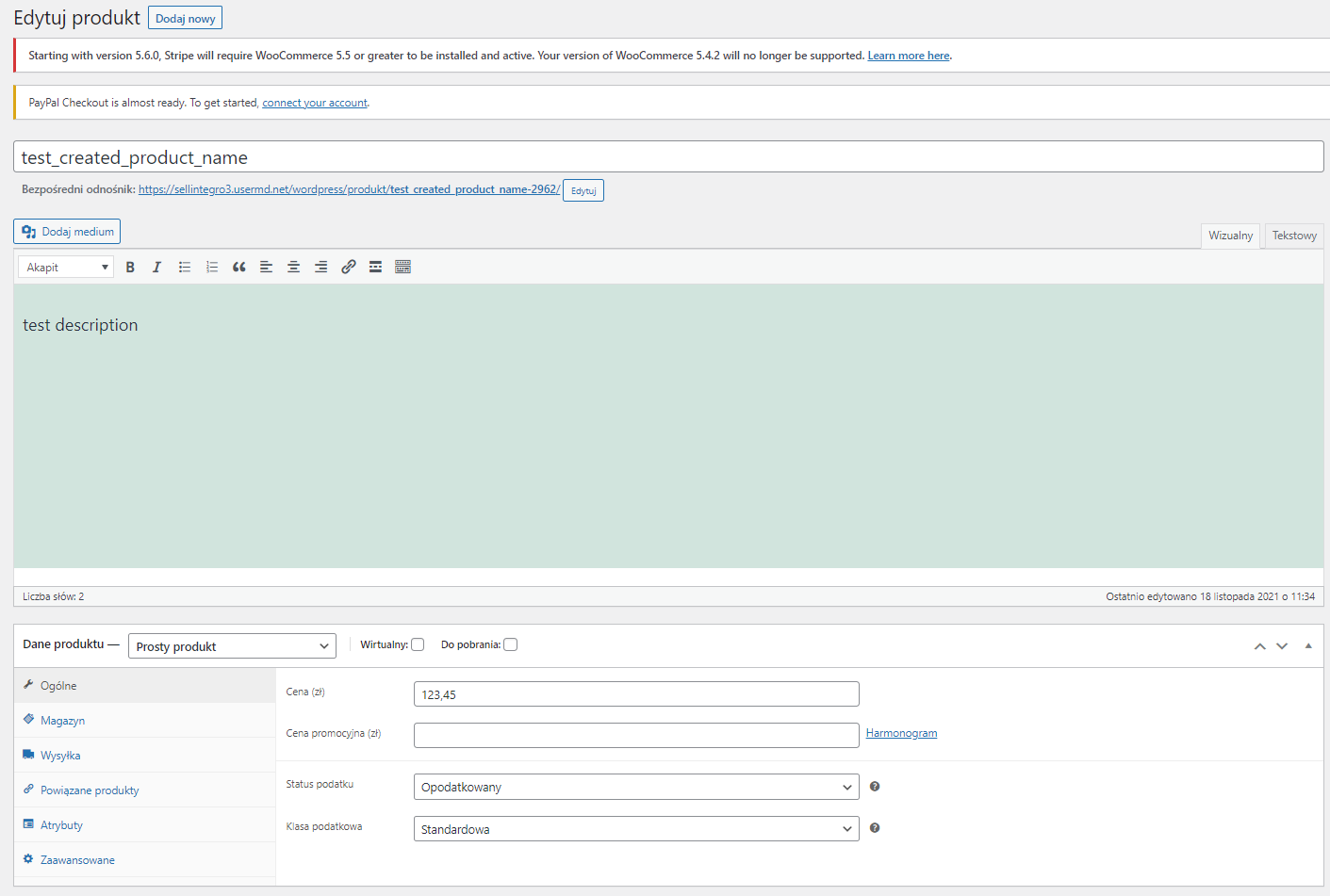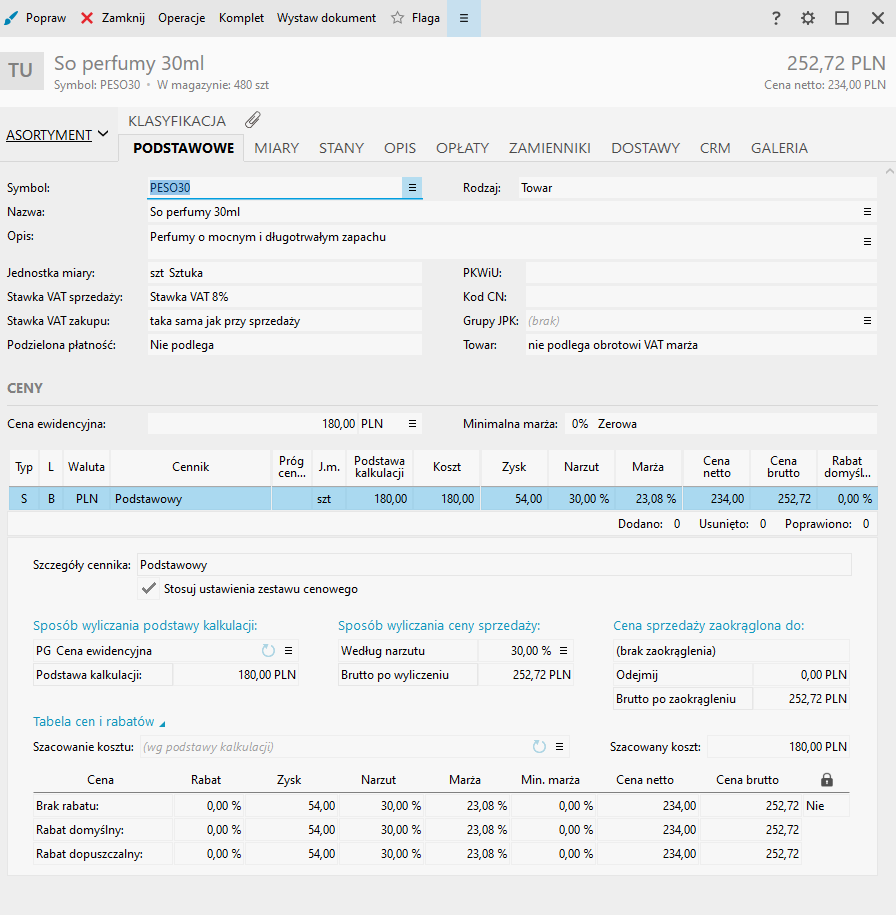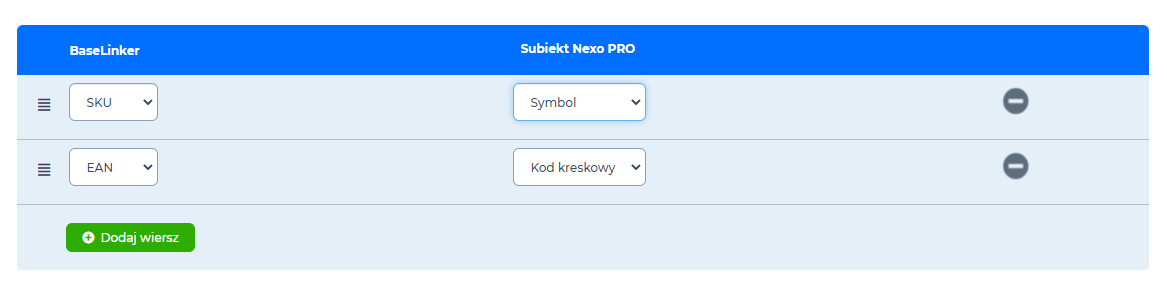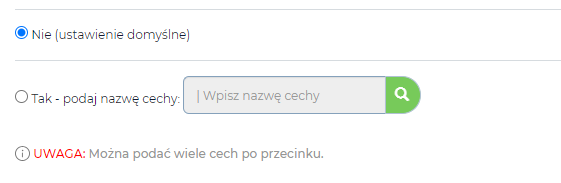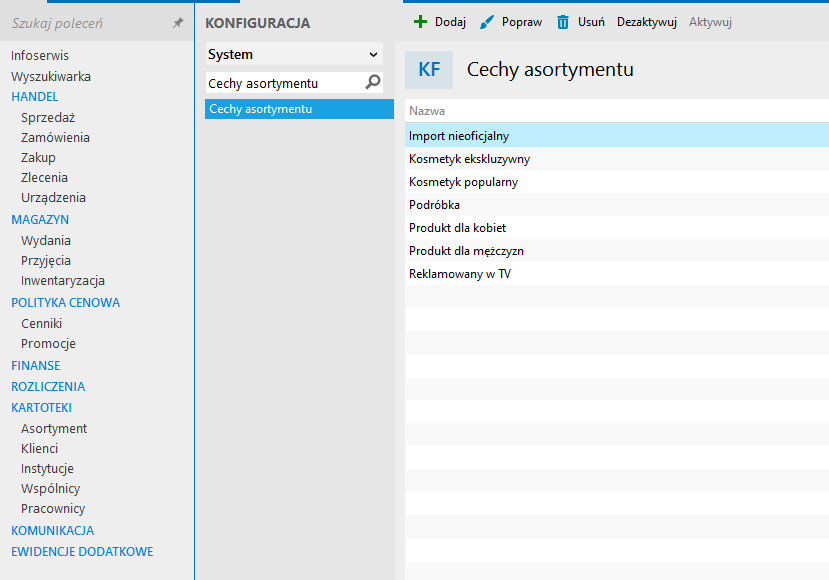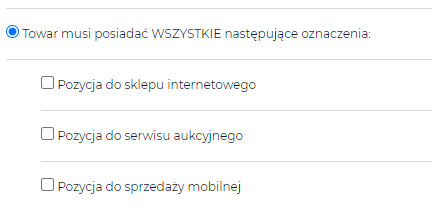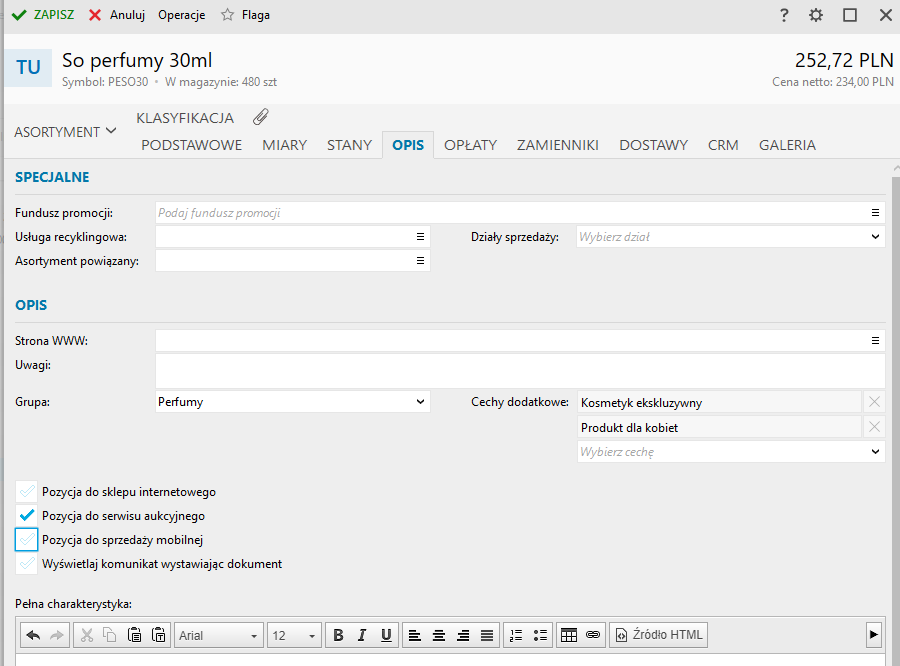- Dane wtyczki
- Wymagania
- Czy chcesz, żeby integracja uruchamiała się automatycznie?
- Połączenie z WooCommerce
- Synchronizuj ceny wariantów produktów
- W jaki sposób chcesz powiązać cenniki?
- W jaki sposób chcesz powiązać produkty z WooCommerce z asortymentem w magazynie Subiekt Nexo PRO?
- Czy chcesz synchronizować ceny tylko wybranego asortymentu?
- Chcesz przeliczać cenę na podstawie wartości znajdującej się w polu własnym?
- Chcesz weryfikować cenę minimalną/maksymalną na podstawie pola własnego?
AKTUALIZACJA CEN Z WYBRANEGO CENNIKA SUBIEKT NEXO PRO DO SKLEPU WOOCOMMERCE
Dane wtyczki
Kod wtyczki: NXO_CAI_COM_PRC_WOO
Wymagania
- Wolną licencję na stanowisko w Subiekt Nexo PRO
- Dane logowania do bazy danych SQL
- Zainstalowany EndPoint
- Stały dostęp do internetu
- Poprawna konfiguracja
Pytania ze scenariusza
Czy chcesz, żeby integracja uruchamiała się automatycznie?

Funkcja pozwala nam na ustawienie trybu pracy integracji.
Uruchomienie automatyczne umożliwia ustawienie:
- przedziału czasowego pomiędzy zakończeniem a ponownym uruchomieniem integracji,
- dni działania integracji (np. tylko dni robocze),
- (opcjonalnie) godziny uruchomienia integracji (np. w godzinach pracy 7 – 15).
Uruchomienie ręczne integracji
Wybranie opcji synchronizacji manualnej wymaga od użytkownika kliknięcia przycisku “Uruchom teraz” przed każdym uruchomieniem iteracji. Przycisk znajduje się w głównym panelu integracji.
Uruchomienie integracji (VER_STD_v100.0)
Połączenie z WooCommerce
W tym miejscu należy wprowadzić dane połączenia do sklepu.
Musimy podać następujące dane :
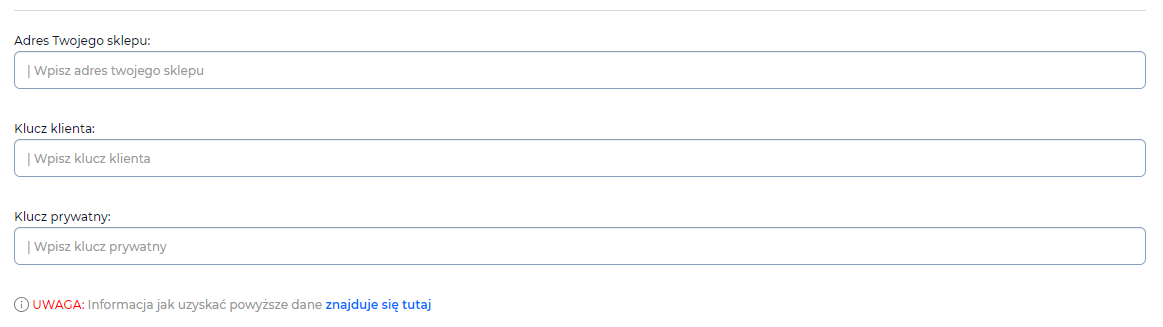
- Adres Twojego sklepu zabezpieczony za pomocą protokołu HTTPS
- Klucz klienta oraz Klucz prywatny - obie wartości są wygenerowane w momencie tworzenia nowego klucza REST API.
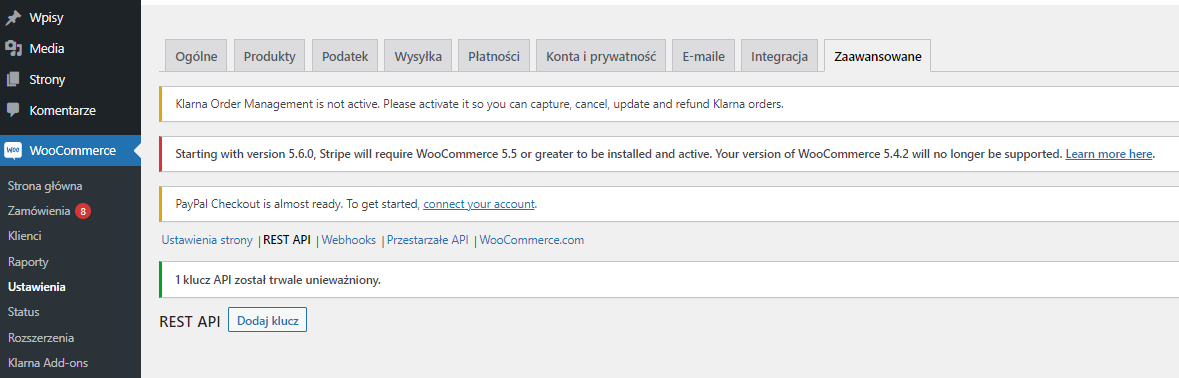
Z zakładki bocznej klikamy w pozycję WooCommerce, następnie Ustawienia -> Zaawansowane -> REST API. Wybieramy przycisk Dodaj klucz. Wpisujemy opis, wybieramy użytkownika i nadajemy uprawnienia Zapis / odczyt. Po kliknięciu Wygeneruj klucz API zostaną wygenerowane oba potrzebne do logowania klucze (klienta oraz prywatny).
Ważne, żeby je zapisać, będą potrzebne do logowania!
Synchronizuj ceny wariantów produktów
Opcja umożliwia decyzję odnośnie do obsługi produktów posiadających warianty po stronie E-commerce - w tym przypadku WooCommerce.
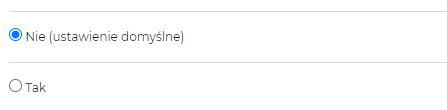
Opcje synchronizacji cen wariantów produktów (VER_STD_v100.0)
Użytkownik ma do wybrania następujące opcje:
Nie (ustawienie domyślne) w takim przypadku będą synchronizowane jedynie ceny głównych produktów w systemie WooCommerce.
Tak - możliwe będzie synchronizowanie zdefiniowanych cen wariantów produktów, integracja będzie je odnajdywać po wybranym sposobie powiązania produktów (opisane w pytaniu W jaki sposób chcesz powiązać produkty z WooCommerce z asortymentem w magazynie Subiekt Nexo PRO?)
W jaki sposób chcesz powiązać cenniki?
W tym miejscu należy określić w jaki sposób będziemy powiązywać cenniki pomiędzy dwoma systemami

Opcje powiązania cenników (VER_STD_v100.0)
Jeżeli w systemie Subiekt Nexo PRO posiadamy zdefiniowane cenniki możemy ustalić która cena zostanie zaktualizowana do sklepu WooCommerce. W celu konfiguracji mapowania musimy uzupełnić następujące pola :
-
Cennik w Subiekt Nexo PRO - tutaj określamy z którego miejsca będziemy pobierali cenę produktu. Jeśli wybierzemy wartość Cennik odwołujemy się do fizycznie zdefiniowanego cennika w systemie Subiekt Nexo PRO, mamy również możliwość aktualizacji ceny która jest określona w polu własnym, w tym celu wybieramy z listy rozwijanej opcję Pole Własne.
-
Nazwa cennika/pola własnego - w zależności od wybranej opcji w kolumnie Cennik w Subiekt Nexo PRO podajemy nazwę Cennika / Pola Własnego. Wielkość liter we wprowadzonej nazwie jest istotna.
-
Typ ceny - możliwość uzupełnienia tego pola pojawi się jedynie w momencie pracy na polach własnych. Opcja służy nam do zdefiniowania jaki typ ceny znajduje się w Polu Własnym. Ze względu, że pole własne przyjmuje jedynie wartość liczbową musimy określić, czy to jest cena brutto czy netto.

Przykładowe powiązanie cenników z użyciem pól własnych (VER_STD_v100.0)
Dodawanie cennika w Subiekt Nexo PRO
Jeśli chcemy dodać nowy cennik w Subiekt Nexo PRO, lub sprawdzić listę dostępnych cenników należy:
- przejść do zakładki Polityka Cenowa na pasku bocznym, następnie wybrać opcję Cenniki
- wyświetli się lista dostępnych cenników
- jeśli chcemy dodać nową pozycję z górnego paska wybieramy opcję Dodaj -> Nowy Cennik -> uzupełniamy wymagane wartości.
W jaki sposób chcesz powiązać produkty z WooCommerce z asortymentem w magazynie Subiekt Nexo PRO?
Funkcjonalność powiązania produktów służy nam do zdefiniowania po jakich parametrach chcemy wyszukiwać produkty pomiędzy systemami.
W pierwszej kolejności klikamy przycisk Dodaj wiersz następnie z list rozwijanych wybieramy parametry po których będziemy identyfikować produkty.
Przykładowe powiązania produktów (VER_STD_v100.0)
-
Parametry WooCommerce
-
Scenariusz / WooCommerce
- Nazwa / Nazwa
- SKU / SKU
-
-
Jak otworzyć kartę produktu w WooCommerce ?
Po zalogowaniu do systemu z menu bocznego wybieramy opcję Produkty. Wyświetli się lista produktów w celu sprawdzenia czy na danej pozycji mamy uzupełnione wymagane wartości, wyszukujemy produkt i klikamy w jego nazwę wtedy otworzy się karta produktu.
Karta produktu w WooCommerce (10.10.2021)
-
Parametry Subiekt Nexo PRO
-
Scenariusz / Subiekt Nexo PRO
- Nazwa / Nazwa
- SKU / Symbol
- Kod kreskowy / Kod kreskowy
-
-
Jak otworzyć kartę produktu w Subiekt Nexo PRO ?
Po otwarciu i zalogowaniu do programu przechodzimy do zakładki Kartoteki następnie Asortyment . Wyświetli się lista towarów, aby zweryfikować wybraną pozycję klikamy na nią podwójnie po czym otworzy się kartoteka danego towaru.
- symbol oraz nazwę znajdziemy w zakładce Podstawowe
- podstawowy kod kreskowy oraz kod PLU znajdziemy w zakładce Miary
Kartoteka towaru Subiekt Nexo PRO (wersja 37.1.0)
Konfiguracja większej ilości powiązań ma zastosowanie w przypadku kiedy na przykład w systemie E-commerce część naszych produktów posiada kod SKU pozostałe kody EAN, natomiast po stronie ERP wszystkie produkty mają oba parametry. W takim przypadku ustawienie należy przeprowadzić w następujący sposób
Przykład mapowania produktów (VER_STD_v100.0)
Czy chcesz synchronizować ceny tylko wybranego asortymentu?
W poniższej funkcjonalności, znajduje się kilka podpytań dzięki którym mamy możliwość wyfiltrowania produktów, które mają mieć zaktualizowane ceny w systemie docelowym.
Czy asortyment musi posiadać określoną cechę?
Funkcja ta pozwala na wyodrębnienie towarów do synchronizacji tylko na te, którym przypiszemy cechę po stronie systemu Subiekt Nexo PRO.
Opcje do wybrania (VER_STD_v100.0)
Konfiguracja umożliwia Nam wybranie dwóch opcji :
-
Nie (ustawienia domyślne) - wybierając tą opcje zostaną zaktualizowane ceny wszystkich towarów niezależnie od szczegółowych parametrów produktu w tym przypadku cech.
-
Tak - podaj nazwę cechy - wybierając tą opcję, konieczne jest podanie nazwy cechy zdefiniowanej w Subiekcie Nexo PRO. Przy synchronizacji będą aktualizowane ceny towarów do których zdefiniowana cecha będzie przypisana.
Jest możliwość podania kilku cech towarów np. cecha1,cecha2,cecha3…
- Jak sprawdzić dostępne cechy w Subiekcie Nexo PRO
Po otwarciu i zalogowaniu do programu z lewym górnym rogu w polu wyszukiwania wpisujemy cechy asortymentu. Po wyszukaniu zostanie wyświetlona lista dostępnych cech towarów
Wyszukanie dostępnych cech towarów (wersja 37.1.0)
Czy towar musi posiadać konkretne oznaczenia?
Opcja pozwala na aktualizację cen towarów w zależności od przypisanego oznaczenia. Umożliwia to Nam na zdefiniowane na przykład które produkty są tylko do sprzedaży w sklepie internetowym.
Konfiguracja polega na wybraniu odpowiedniej z dostępnej opcji.
-
Wybranie opcji Nie (ustawienie domyślne) zachowuje się standardowo i przesyła ceny wszystkich towarów bez uwzględniania dodatkowych parametrów.
-
Wybranie opcji Asortyment musi posiadać WSZYSTKIE następujące oznaczenia będzie skutkowało rozwinięciem opcji dodatkowej w celu zdefiniowania z jakim oznaczeniem towary mają mieć aktualizowane ceny.
Opcje do wyboru (VER_STD_v100.0)
Jak ustawić oznaczenie na towarze w Subiekt Nexo PRO?
W celu ustawienia oznaczenia na towarze, musimy otworzyć kartotekę towaru (Kartoteki -> Asortyment) następnie przechodzimy do zakładki Opis z górnego paska wybieramy opcję “Popraw” i zaznaczamy checkbox przy wybranych oznaczeniach.
Ustawianie oznaczeń na towarze (wersja 37.1.0)
Chcesz przeliczać cenę na podstawie wartości znajdującej się w polu własnym?
Opcja umożliwia modyfikowanie ceny produktów o wartość, którą zdefiniujemy w polu własnym. W celu konfiguracji należy zaznaczyć odpowiedni checkbox i w polu tekstowym wprowadzić wartość pola własnego w którym mamy zdefiniowaną liczbę.
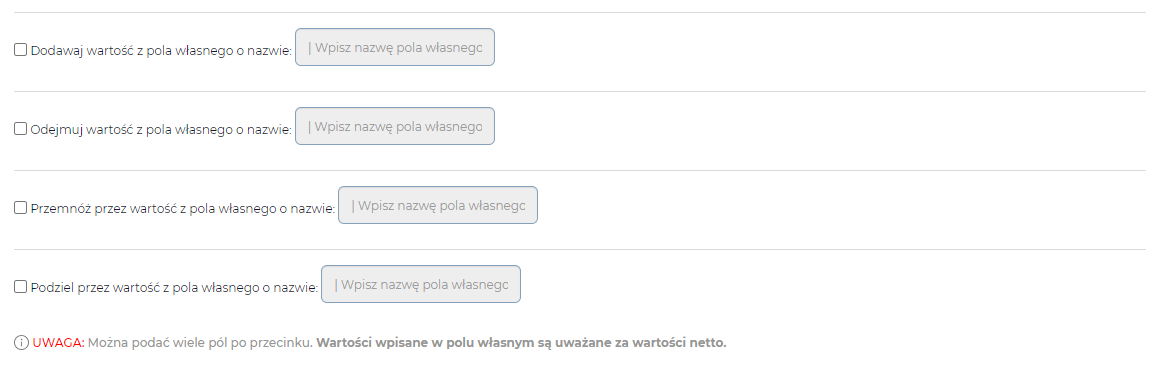
Opcje modyfikowania ceny produktu (VER_STD_v100.0)
Jeżeli chcemy przeliczać cenę znajdującą się w systemie ERP, możemy skorzystać z dostępnych opcji działających zgodnie z opisem. W innym wypadku nie należy zaznaczać żadnego pola.
- Dodawaj wartość z pola własnego o nazwie
- Odejmuj wartość z pola własnego o nazwie
- Przemnóż przez wartość pola własnego o nazwie
- Podziel przez wartość z pola własnego o nazwie
Chcesz weryfikować cenę minimalną/maksymalną na podstawie pola własnego?
Opcja umożliwia ustawienie ceny minimalnej / maksymalnej towaru.

Opcje Konfigurowania ceny minimalnej i maksymalnej (VER_STD_v100.0)
-
Weryfikuj minimalną cenę na podstawie pola własnego o nazwie funkcja umożliwia ustawienie ceny minimalnej dzięki czemu nie zostanie przesłana niższa cena niż ta określona w polu własnym.
-
Weryfikuj maksymalną cenę na podstawie pola własnego o nazwie funkcja umożliwia ustawienie ceny maksymalnej dzięki czemu nie zostanie przesłana większa cena niż ta określona w polu własnym.
Konfiguracja wymaga zaznaczenia odpowiedniego checkboxa oraz podania nazwy pola własnego, jeśli nie chcemy weryfikować brzegowych cen checkbox’y muszą pozostać odznaczone.