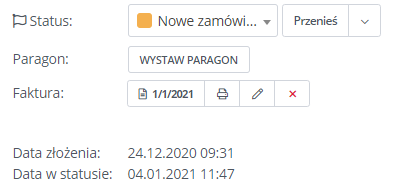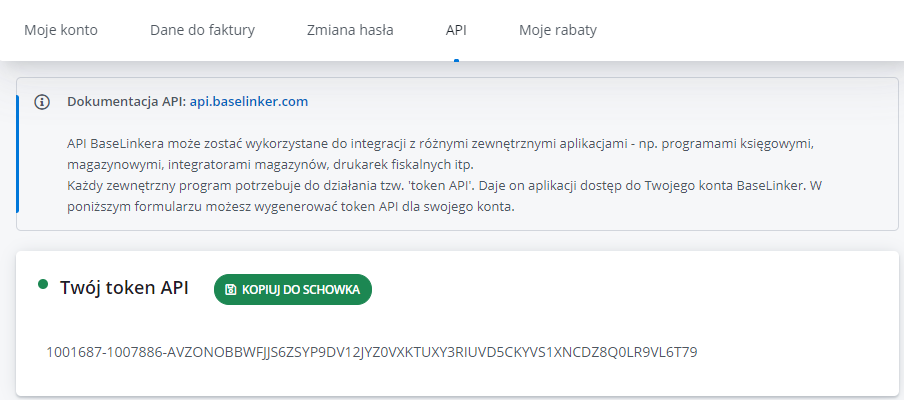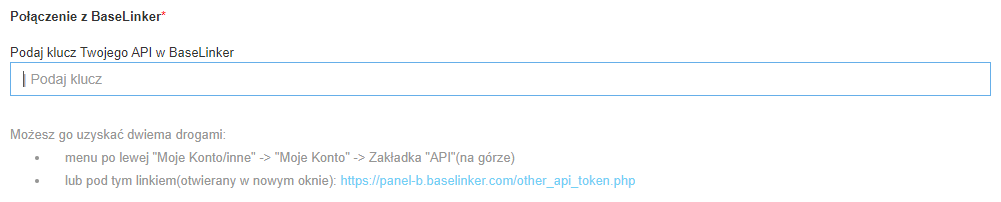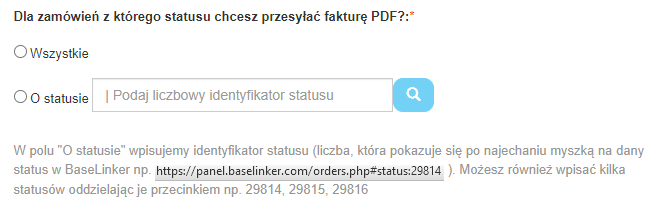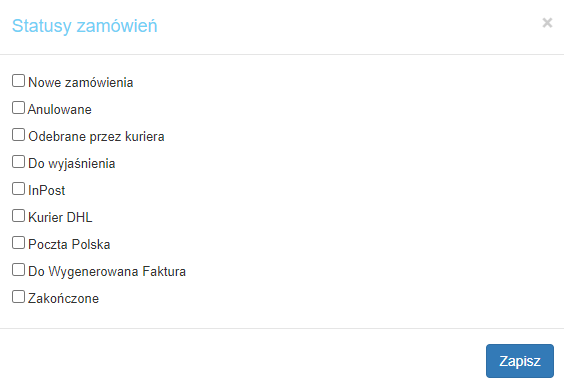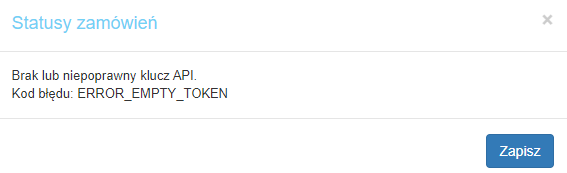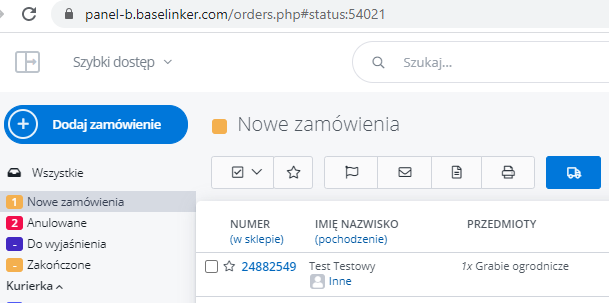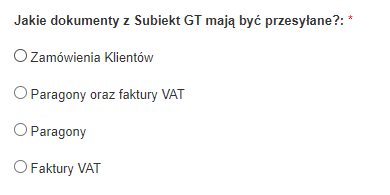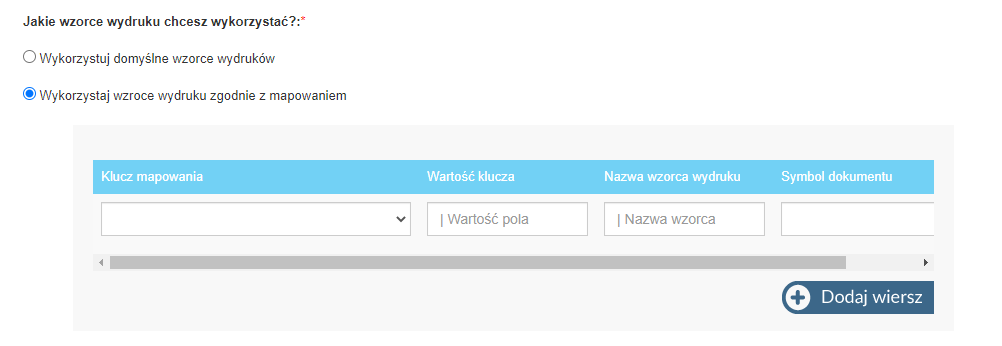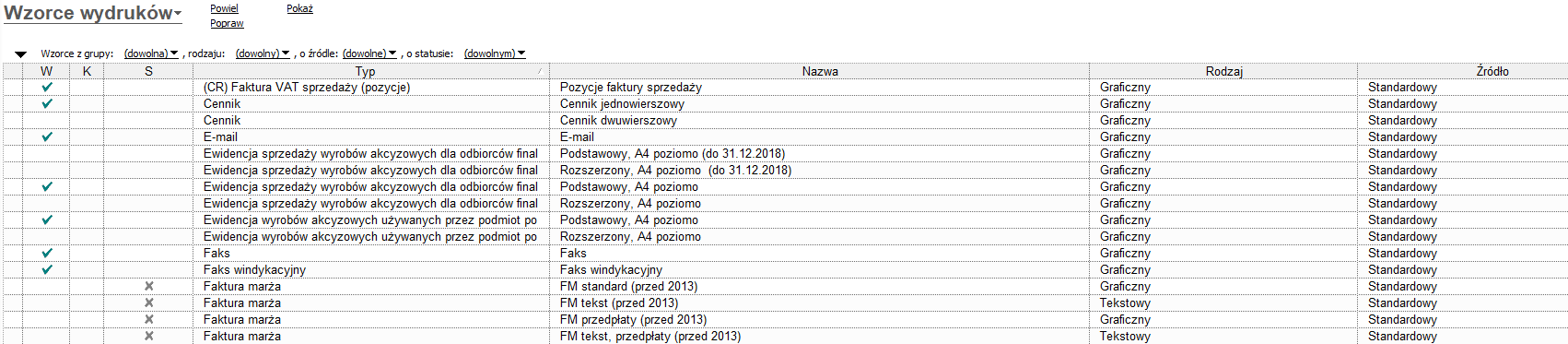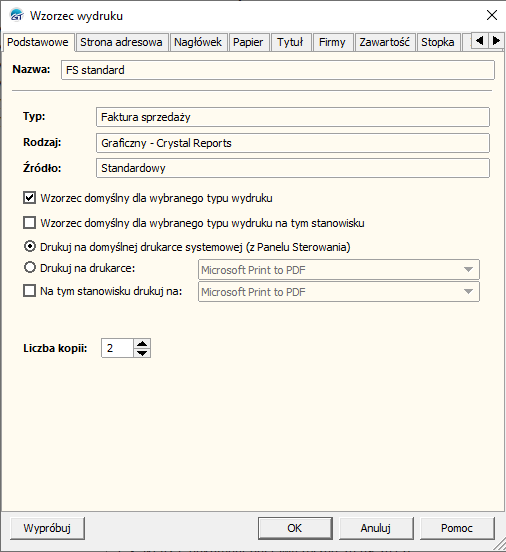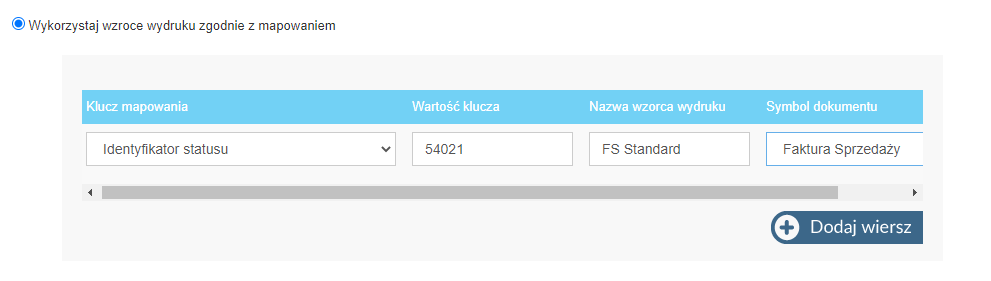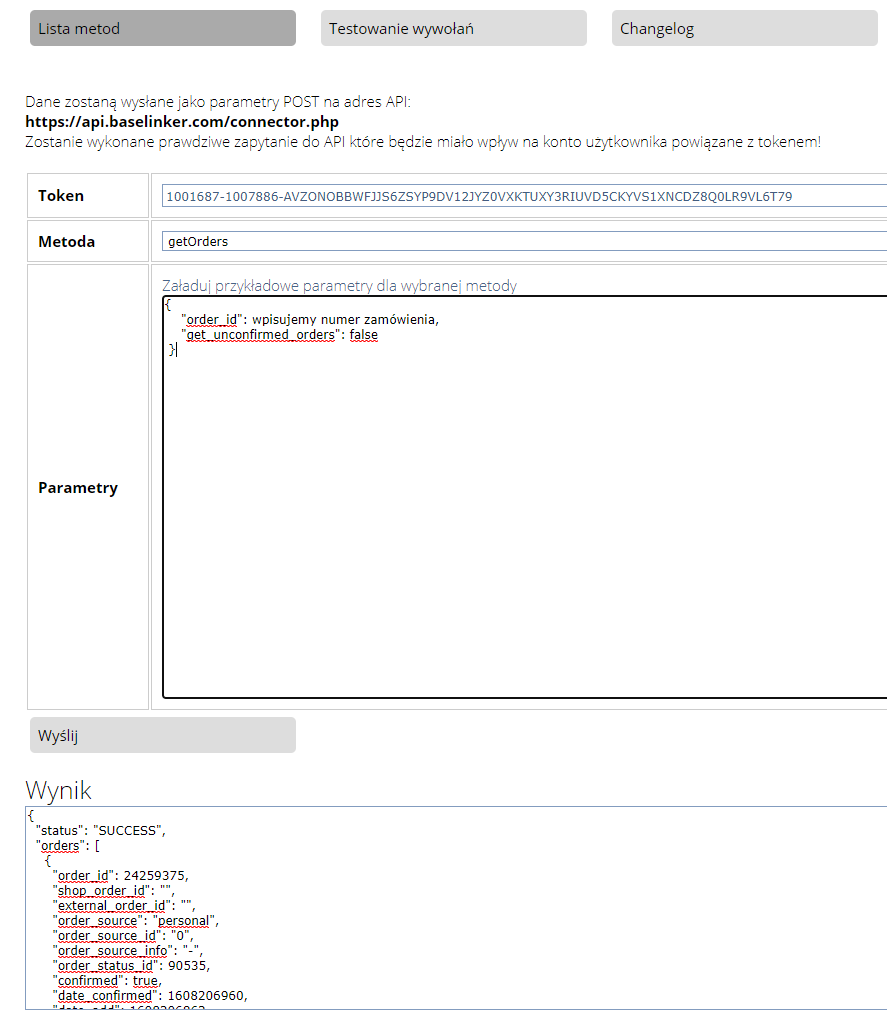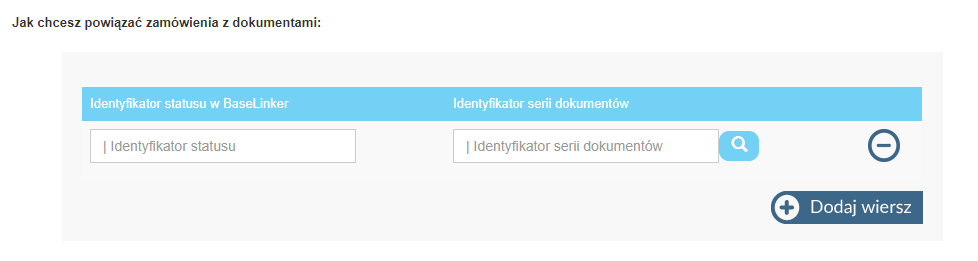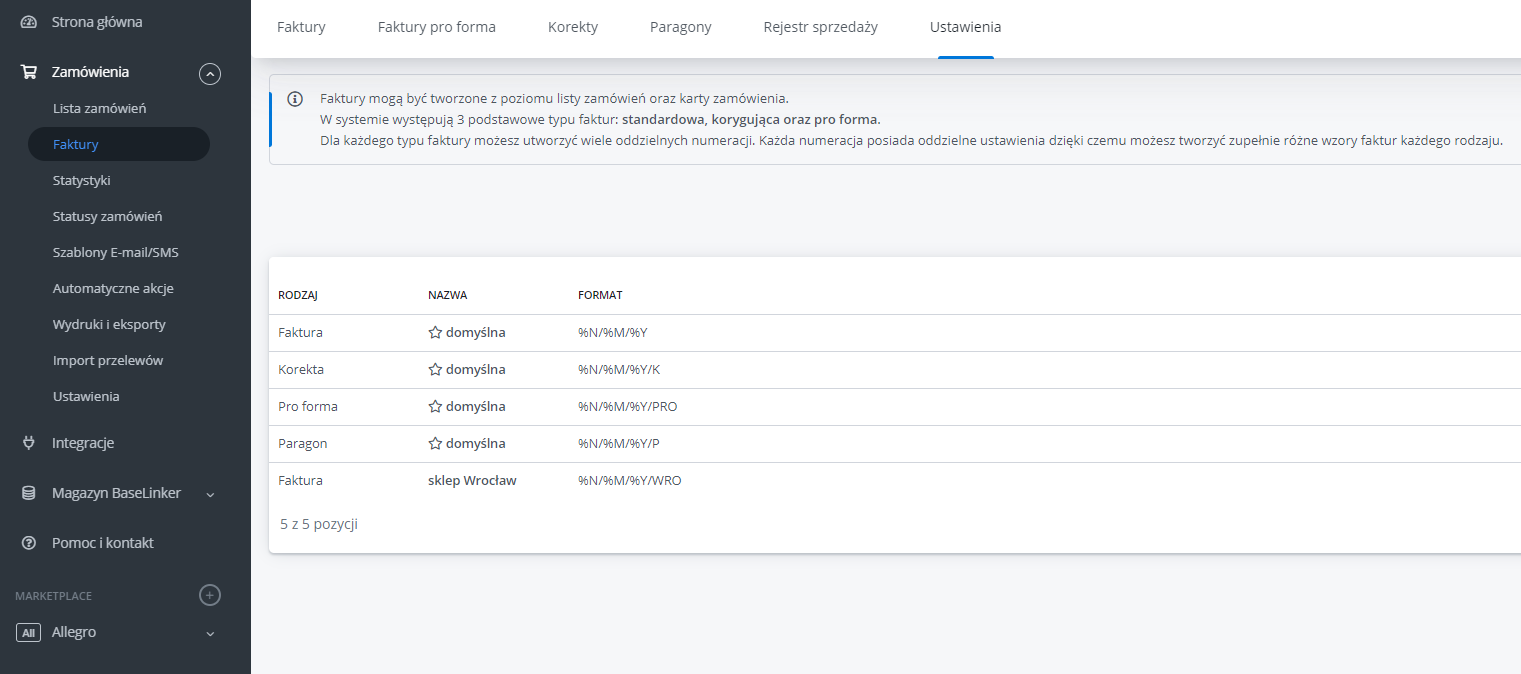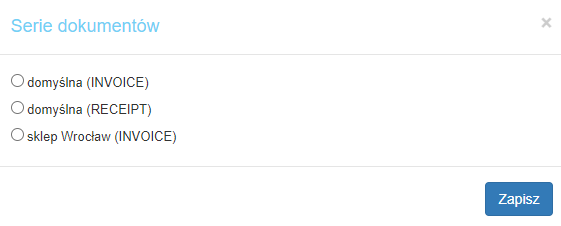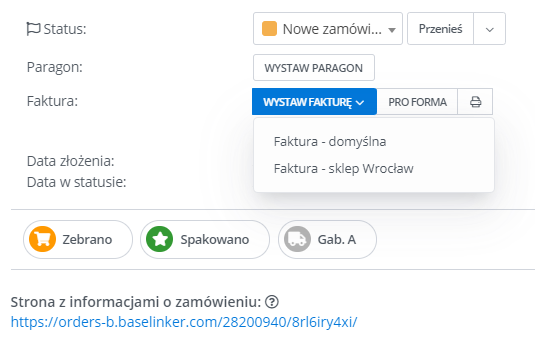- DODAWANIE FAKTUR PDF Z INSERT SUBIEKT GT DO ZAMÓWIENIA W BASELINKER
- Dane wtyczki
- Wymagania:
- Do ilu dni wstecz chcesz przetwarzać dokumenty?
- Czy przetwarzać dokumenty istniejące przed skonfigurowaniem integracji?
- Czy chcesz, żeby integracja uruchamiała się automatycznie?
- Połączenie z Baselinker
- Dla zamówień z którego statusu chcesz przesyłać fakturę PDF?
- Jaki status chcesz nadać zamówieniom w BaseLinker, do których zostanie przypisana faktura PDF?
- Jaki status chcesz nadać zamówieniom w BaseLinker, do których nie zostanie przypisana faktura PDF z powodu błędu?
- Jakie dokumenty z Subiekt GT mają być przesyłane?
- Jakie wzorce wydruku chcesz wykorzystać?
- Jak chcesz powiązać zamówienia z dokumentami:
- Jaka informacja z BaseLinker jest zapisana w numerze oryginału w dokumencie w Subiekt GT?
- W momencie kiedy do paragonu została wystawiona faktura detaliczna, wysyłaj jej plik PDF:
DODAWANIE FAKTUR PDF Z INSERT SUBIEKT GT DO ZAMÓWIENIA W BASELINKER
Integracja umożliwia automatyczne dodawanie faktur w formacie PDF z systemu Subiekt GT do zamówienia w BaseLinker. Pozwala wybrać czy dodawać faktury do wszystkich zamówień, czy tylko tych o określonym statusie, a także wybrać status tych zamówień, do których przypisano faktury.
Dane wtyczki
Kod wtyczki: SGT_CAI_COM_INV_BLK_100
Wymagania:
- Dostęp do serwera SQL z bazą danych systemu Subiekt GT
- Aktywna Sfera w czasie pracy integracji
- Zainstalowany endpoint
- Stały dostęp do internetu
-
Poprawna konfiguracja
Aby dokument wygenerowany w Subiekcie GT został podpięty pod zamówienie w Baselinkerze, na karcie zamówienia musi być wystawiona wewnętrzna faktura.
1. Można zautomatyzować ten proces przez wystawienie Automatycznych Akcji po stronie Baselinkera
2. Można wystawić fakturę ręcznie na karcie zamówienia w Baselinker
3. Możemy użyć opcji mapowania w pytaniu Jak chcesz powiązać zamówienia z dokumentami
Warunek podpięcia dokumentu z systemu Subiekt GT (26.01.2021)
Pytania ze scenariusza
Do ilu dni wstecz chcesz przetwarzać dokumenty?
Funkcja ta pozwala przetwarzać zamówienia z datą wstecz.
W darmowym wsparciu możemy cofnąć się do 14 dni, jeśli interesuje Cię większy przedział czasowy Sprawdź tutaj
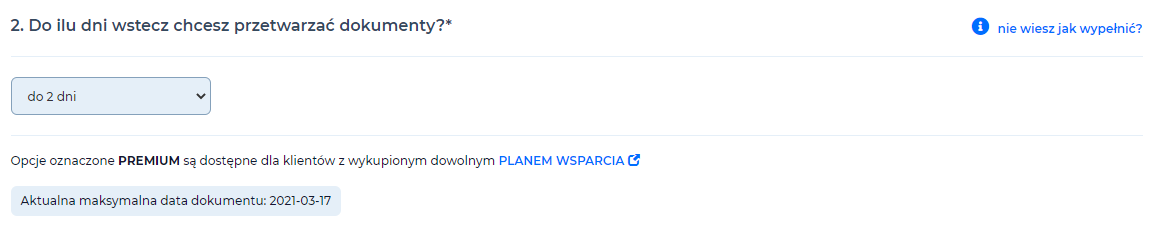
Zastosowanie
Z tej funkcjonalności korzystają firmy, które:
- chcą podpiąć dokument, który został utworzony przed aktualnym dniem. Przykładowo, jeśli dodajemy w jeden dzień dokumenty stworzone na przestrzeni całego tygodnia.
Czy przetwarzać dokumenty istniejące przed skonfigurowaniem integracji?
Opcja umożliwia przetwarzanie dokumentu sprzed daty pierwszej konfiguracji wtyczki.
W darmowym wsparciu możemy cofnąć się do 7 dni, jeśli interesuje Cię większy przedział czasowy Sprawdź tutaj
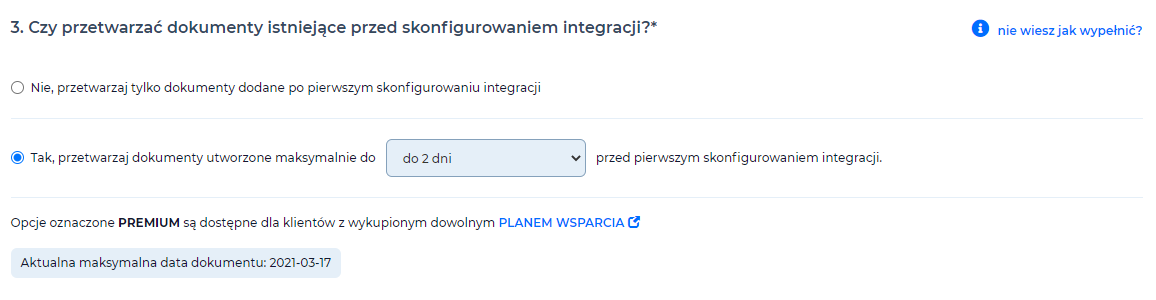
Zastosowanie
Z tej funkcjonalności korzystają firmy, które:
- potrzebują przesłać dokumenty utworzone przed pierwszym skonfigurowaniem integracji.
Czy chcesz, żeby integracja uruchamiała się automatycznie?

Funkcja pozwala nam na ustawienie trybu pracy integracji.
Uruchomienie automatyczne umożliwia ustawienie:
- przedziału czasowego pomiędzy zakończeniem a ponownym uruchomieniem integracji,
- dni działania integracji (np. tylko dni robocze),
- (opcjonalnie) godziny uruchomienia integracji (np. w godzinach pracy 7 – 15).
Uruchomienie ręczne integracji:
Uruchomienie ręczne integracji (VER_RTM_v100.0)
Połączenie z Baselinker
W tym miejscu należy wprowadzić klucz API z konta BaseLinker, w celu skopiowania tokenu przechodzimy: Moje konto -> API
Pobranie tokenu API z BaseLinker (20.01.2021)
Następnie kopiujemy do pola w scenariuszu konfiguracyjnym
Połączenie z API BaseLinkera (VER_RTM_v100.0)
Dla zamówień z którego statusu chcesz przesyłać fakturę PDF?
Funkcja ta umożliwia podanie ID statusu / statusów Baselinker, z których mają być przetwarzane zamówienia.
Zastosowanie
Z tej funkcjonalności korzystają firmy, które:
- mają wyznaczone statusy dla poszczególnego stanu zamówienia - pozwala to utrzymać większy porządek oraz ułatwia weryfikację w momencie wystąpienia błędu.
Konfiguracja scenariusza
Kiedy zdecydujemy się, aby pracować na statusach, w scenariuszu wybieramy opcje “O statusie”, następnie klikamy niebieską lupkę. Jeśli poprawnie wprowadziliśmy klucz API, integracja wyświetli dostępne statusy z Baselinkera. Przy wybranych należy zaznaczyć checkbox.
Wybór opcji statusu dla zamówień z PDF do wygenerowania (VER_RTM_v100.0)
Wybór statusów z których będziemy przetwarzać zamówienia (VER_RTM_v100.0)
Jeśli wprowadziliśmy błędny klucz API lub wystąpi problem z połączeniem do Baselinkera, statusy mogą nie być widoczne po wybraniu niebieskiej lupki. W tym wypadku należy ID statusów wprowadzić ręcznie po przecinku.
Komunikat o błędzie związany z kluczem API (20.01.2021)
ID statusu znajduje się na końcu linku strony (VER_RTM_v100.0)
Wynik działania
W momencie synchronizacji integracja przetworzy Zamówienia Klientów tylko z podanych statusów.
Rozwiązywanie problemów
Błędnie podane ID statusu należy zweryfikować czy zostało poprawnie wprowadzone oraz czy poszczególne elementy są oddzielone przecinkiem. Zamówienie nie posiada stworzonego Dokumentu sprzedaży w Subiekcie GT.
Jaki status chcesz nadać zamówieniom w BaseLinker, do których zostanie przypisana faktura PDF?
Funkcja umożliwia po poprawnym dodaniu Faktury / Paragonu do zamówienia, zmianę jego statusu po stronie Baselinkera.
Zastosowanie
Z tej funkcjonalności korzystają firmy, które:
- nie wysyłają wiadomości e-mail do klienta z dokumentem, tylko z linkiem do strony z zamówieniem, z którego klient może samodzielnie pobrać Fakturę lub Paragon,
- chcą mieć wydzielone zamówienia z popawnie dodanymi fakturami PDF, co skutkuje zachwowaniem porządku oraz szybszej weryfikacji zamówień przy których wystąpi błąd.
Konfiguracja scenariusza
W scenariuszu należy wybrać opcję “Ustaw status”, następnie po kliknięciu niebieskiej lupki wybrać checkbox przy statusie, do którego mają trafić zamówienia z poprawnie podpiętym dokumentem PDF.
Ustawienie statusu dla poprawnie wygenerowanego dokumentu (VER_RTM_v100.0)
Wynik działania
W momencie synchronizacji integracja podepnie dokumenty do zamówień znajdujących się we wskazanym statusie.
Rozwiązywanie problemów
- Brak wystawionej faktury po stronie Baselinkera na Karcie zamówienia - musi być ona wystawiona, żebyśmy mogli podpiąć dokument z Subiekta GT.
- Brak Faktury po stronie Subiekta GT - należy zweryfikować, czy dokument jest wystawiony poprawnie.
- Błędnie podane ID statusu - należy zweryfikować, czy zostało poprawnie wprowadzone, oraz czy poszczególne elementy są oddzielone przecinkiem.
Jaki status chcesz nadać zamówieniom w BaseLinker, do których nie zostanie przypisana faktura PDF z powodu błędu?
Funkcjonalność umożliwia ustawienie statusu błędu dla zamówienia, do którego nie możemy podpiąć dokumentu.
Zastosowanie
Z tej funkcjonalności korzystają firmy, które:
- w przypadku wystąpienia błędu, chcą mieć wydzielone zamówienia do weryfikacji.
Konfiguracja scenariusza
W scenariuszu należy wybrać opcję “Ustaw status”, następnie po kliknięciu niebieskiej lupki wybrać checkbox przy statusie, do którego mają trafić zamówienia, które nie mają podpiętego dokumentu z powodu błędu.
Ustawienie statusu błędu (VER_RTM_v100.0)
Wynik działania
W momencie synchronizacji jeśli wystąpi błąd np. zamówienie nie będzie miało wystawionej faktury w Subiekcie lub wygenerowanego dokumentu po stronie Baselinkera zostanie przeniesione do wskazanego statusu.
Rozwiązywanie problemów
- Brak wystawionej faktury po stronie Baselinkera na Karcie zamówienia - musi być ona wystawiona, żebyśmy mogli podpiąć dokument z Subiekta GT.
- Brak Faktury po stronie Subiekta GT - należy zweryfikować czy dokument jest wystawiony poprawnie.
- Błędnie podane ID statusu - należy zweryfikować czy zostało poprawnie wprowadzone.
Jakie dokumenty z Subiekt GT mają być przesyłane?
Funkcja służy do wybrania typu dokumentu jaki ma być podpinany pod zamówienia w Baselinkerze.
Konfiguracja scenariusza
W scenariuszu należy wybrać odpowiedni checkbox przy rodzaju dokumentów jakie chcemy przesyłać.
Wybór typu dokumentu do przesłania (VER_RTM_v100.0)
Wynik działania
Po synchronizacji dodany dokument zostanie podpięty pod fakturę wystawioną w Baselinkerze, dzięki czemu klient będzie miał dostęp do swojego dokumentu z poziomu Karty zamówienia.
Rozwiązywanie problemów
- Wystawienie paragonu po stronie Baselinkera - nasze integrację odnoszą się do pola faktury, dlatego dla każdego typu dokumentu musi być wystawiona Faktura.
Jakie wzorce wydruku chcesz wykorzystać?
Używając tej funkcji mamy możliwość ustawienia wzroca dla danego dokumentu.
Konfiguracja scenariusza
Funkcjonalność umożliwia :
- wybranie domyślnych wzorców wydruków,
- zmapowanie wzorca wydruku do rodzaju dokumentu.
Tabela mapowania wzorców do typów dokumentu (VER_RTM_v100.0)
W celu sprawdzenia czy wykorzystywany wzorzec jest domyślny należy sprawdzić
Widok -> Administracja -> Wzorce wydruków
Domyślne wzorce są oznaczone w kolumnie “W” zielonym znacznikiem
Widok wzorców w Subiekcie GT (wersja Subiekta GT 1.62 SP2 HF2)
W celu ustawienia wybranego wzorca jako domyślny, wyszukujemy go na liście, następnie otwieramy okno edycji i zaznaczamy checkbox “Wzorzec domyślny dla wybranego typu wydruku”.
Ustawienie wybranego wzorca jako domyślny (wersja Subiekta GT 1.62 SP2 HF2)
Używając tabeli do mapowania należy wybrać “Klucz mapowania”, np. może być to Identyfikator statusu, następnie wpisujemy “Wartość klucza” w tym przypadku będzie to ID statusu. W kolejnej rubryce wpisujemy “Nazwę wzorca wydruku”, oraz wybieramy “Symbol dokumentu” z listy.
Przykładowe ustawienia mapowania (VER_RTM_v100.0)
Na początku przechodzimy do Testera wywołań następnie wykonujemy następujące kroki:
- Wpisujemy token API - z naszego konta Baselinker
- Wybieramy metodę “GetOrders” z listy rozwijanej
- Wpisujemy parametry metody w następujący sposób :
{
“order_id”: wpisujemy numer zamówienia,
“get_unconfirmed_orders”: false
} - Klikamy “Wyślij”
- W wyniku wyszukujemy parametr “order_source_id” i otrzymaną wartość wpisujemy w “Wartość klucza”
Testowanie wywołań API (26.01.2021)
Wynik działania
Po synchronizacji do zamówienia w Baselinkerze, zostanie podpięty dokument o odpowiednim wzorcu wydruku.
Rozwiązywanie problemów
Przy wybraniu opcji wykorzystania domyślnego wzorca, brak oznaczenia warunku w ustawieniach wybranego wzorca wydruku.
Używając mapowania należy zweryfikować poprawność wpisanych “Wartości klucza” oraz “Nazwy wzorca wydruku”.
Jak chcesz powiązać zamówienia z dokumentami:
Funkcjonalność umożliwia ustawienie własnej serii numeracji wystawianego, oraz automatyczne utworzenie dokumentu po stronie Baselinkera, pod który wgrywany będzie dokument sprzedażowy z Subiekta GT.
Zastosowanie
Z tej funkcjonalności korzystają firmy, które:
- chcą zautomatyzować wystawianie dokumentów po stronie Baselinker,
- potrzebują infomracji, jaki format dokumentu będzie finalnie wgrany pod zamówienie w Baselinker,
- chcą mieć uporządkowany schemat numeracji.
Konfiguracja scenariusza
Integracja wymaga mapowania danego “statusu Baselinker” do “Idenyfikatora Serii Dokumentów”.
Mapowanie serii dokumentów (VER_RTM_v100.0)
W celu ustawienia własnego wzoru serii dokumentów po stronie Baselinkera z bocznego pasku edycji wybieramy “Zamówienia”. Przechodzimy do opcji “Faktury” i wybieramy zakładkę “Ustawienia”.
Dodanie własnej serii dokumentu (26.01.2021)
Po wybraniu “Nowa seria numeracji” należy uzupełnić okno dialogowe, według własnych preferencji i zapisać ustawienia.
Jeżeli zakończymy tworzenie odpowiednich serii po stronie Baselinkera, w scenariuszu po wybraniu lupki możemy wybrać odpowiednią serię.
Wybranie odpowiedniej serii w scenariuszu (VER_RTM_v100.0)
Wynik działania
Po synchronizacji zostanie dodany dokument po stronie Baselinkera z ustalonym rodzajem serii dla wybranego statusu.
Przykład na karcie zamówienia w Baselinkerze (26.01.2021)
Rozwiązywanie problemów
Brak dodanej odpowiednio nowej serii dokumentu - należy zweryfikować czy zostało poprawnie dodane po stronie Baselinkera
Jaka informacja z BaseLinker jest zapisana w numerze oryginału w dokumencie w Subiekt GT?
Funkcjonalność umożliwia wskazanie jaki numer znajduje się w numerze oryginału dokumentu.
Konfiguracja scenariusza
Podczas konfiguracji należy wybrać jedną z trzech opcji :
Wybór opcji w scenariuszu (VER_RTM_v100.0)
Numer zamówienia BaseLinker - numer będzie w formacie B_numerBL
Numer zamówienia z oryginalnego źródła zamówienia - numer nadany np. w serwisie Allegro
Numer zamówienia ze sklepu - numer nadany przez sklep
Wynik działania
Po synchronizacji integracja będzie wiedziała po jakim numerze ma szukać zamówień.
Rozwiązywanie problemów
Jeśli wybierzemy daną opcję, a przykładowo utworzymy dokument ręcznie to integracja nie zobaczy tego dokumentu, można poprawić numer oryginału ręcznie zgodnie z zasadą numeracji.
W momencie kiedy do paragonu została wystawiona faktura detaliczna, wysyłaj jej plik PDF:
Funkcja umożliwia dodanie pod zamówienie wystawionej do paragonu Faktury detalicznej.
Konfiguracja scenariusza
W celu ustawienia tej funkcji, należy wybrać odpowiednio w scenariuszu TAK lub NIE.
Wybór opcji dodania Faktury detalicznej (VER_RTM_v100.0)
Wynik działania
Jeżeli do paragonów tworzymy faktury detaliczne i w scenariuszu wybierzemy “TAK”, pod zamówienie zostanie podpięty właśnie ten dokment. W przeciwnym wyborze (opcja “NIE”) pod zamówienie zostanie wysłany paragon.
Rozwiązywanie problemów
Brak wystawionej faktury detalicznej w systemie Subiekt GT - należy zweryfikować czy dokument istnieje po stronie ERP.