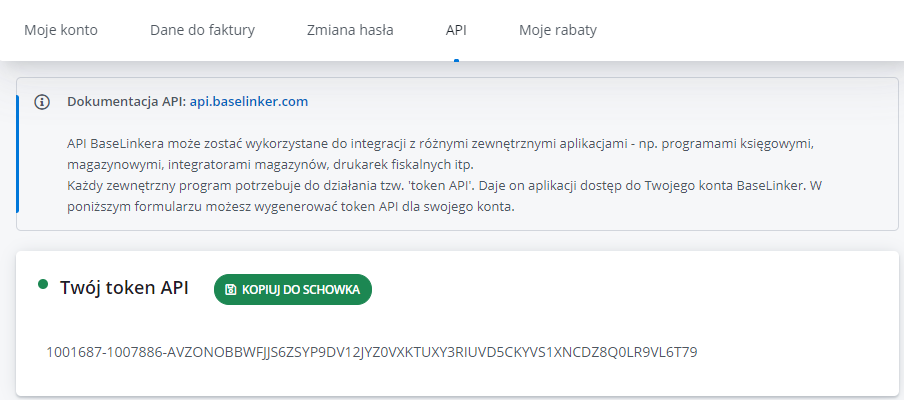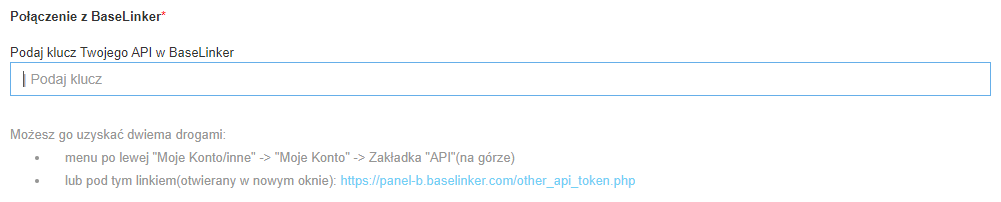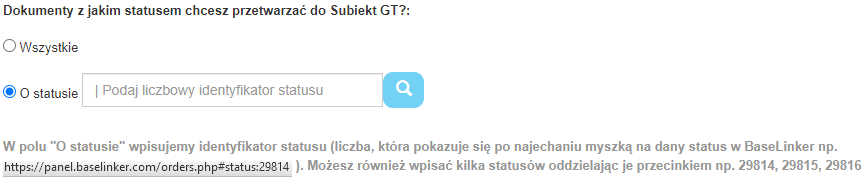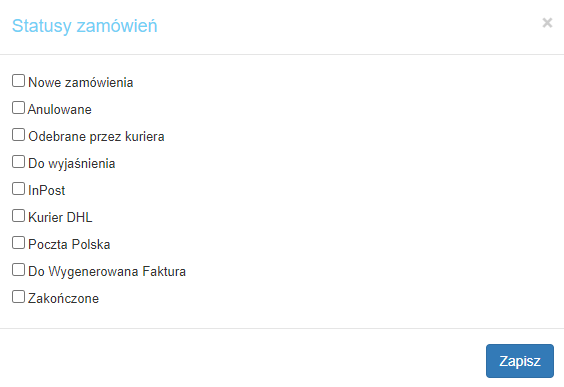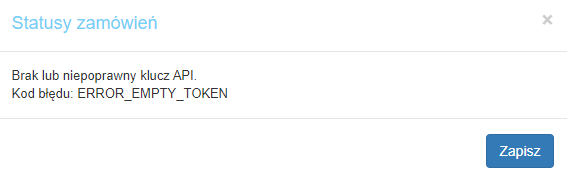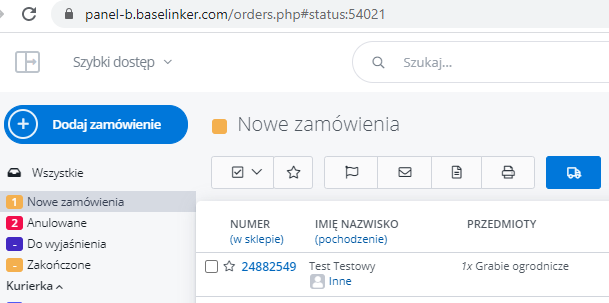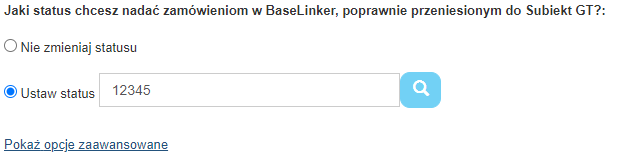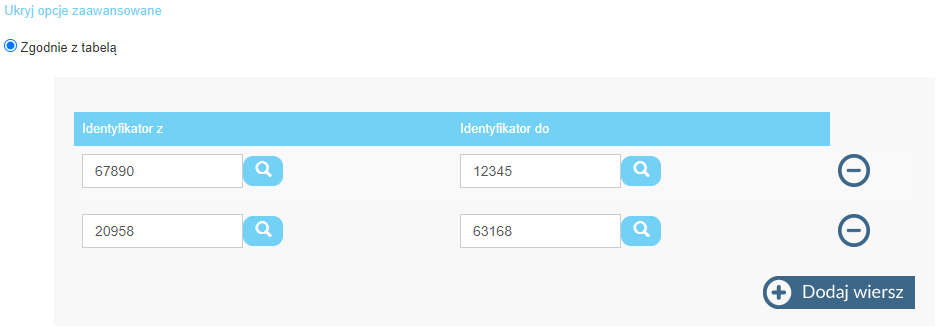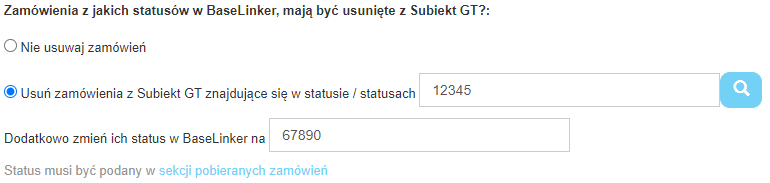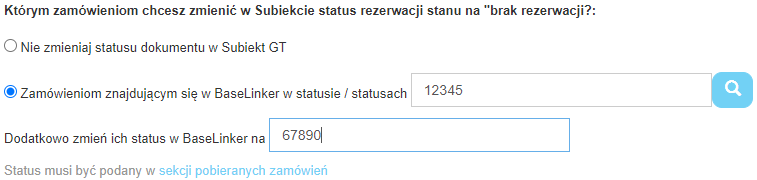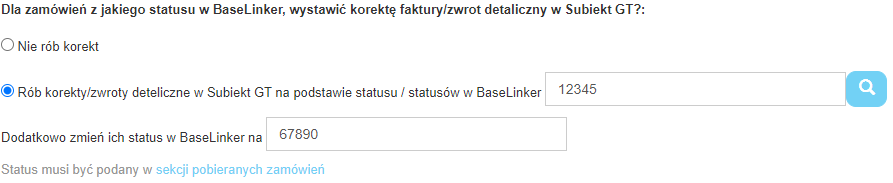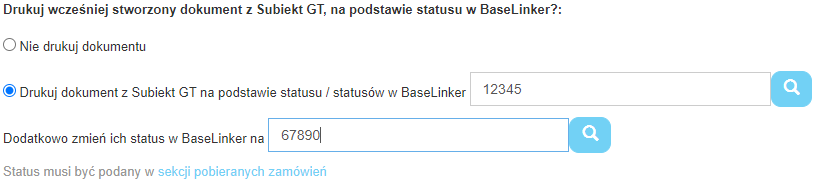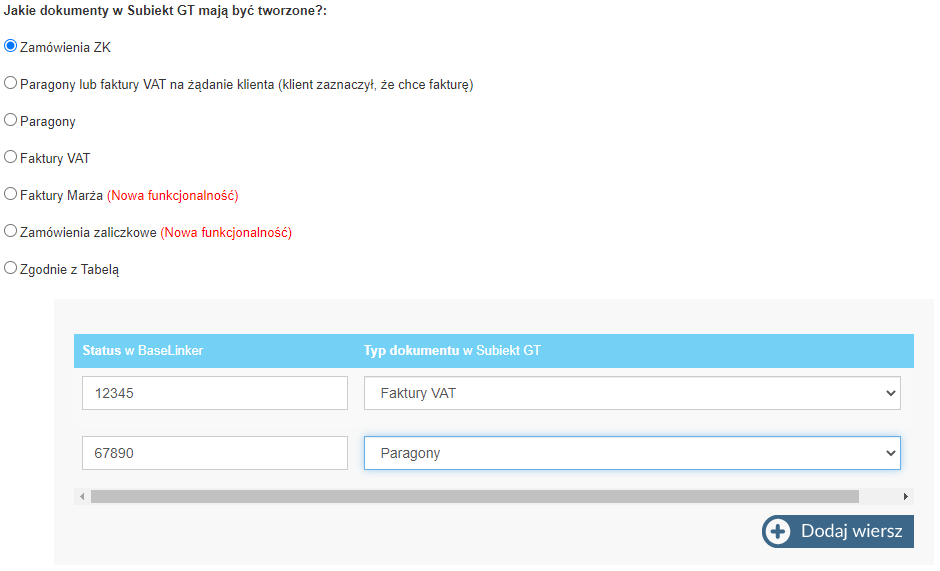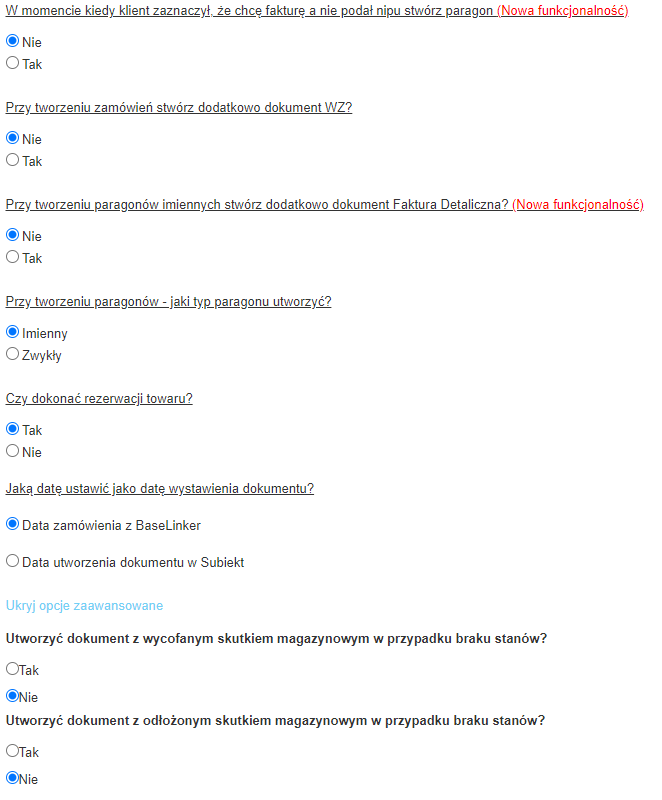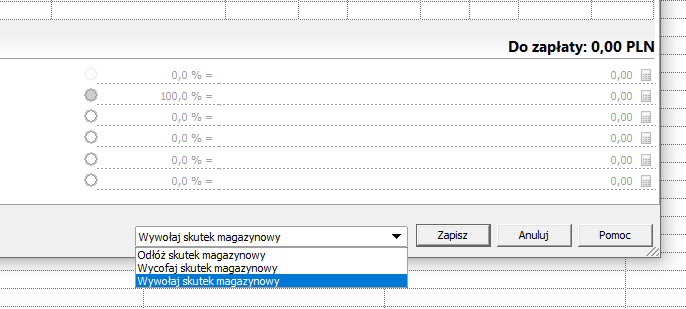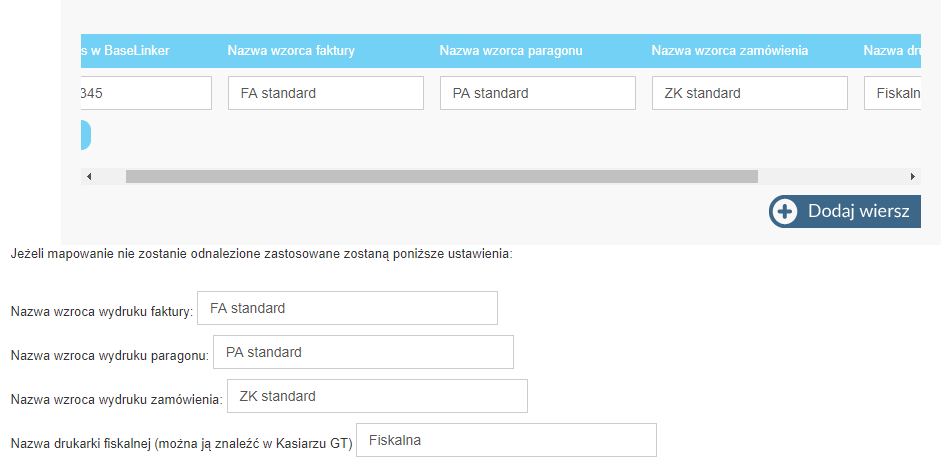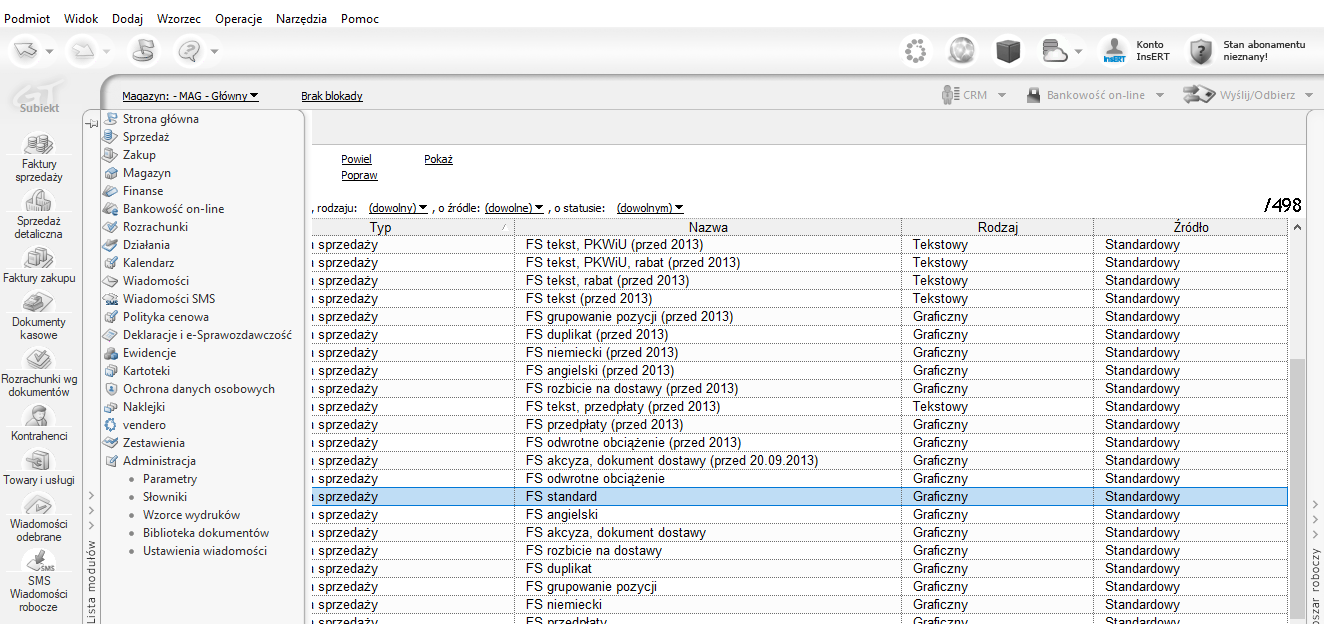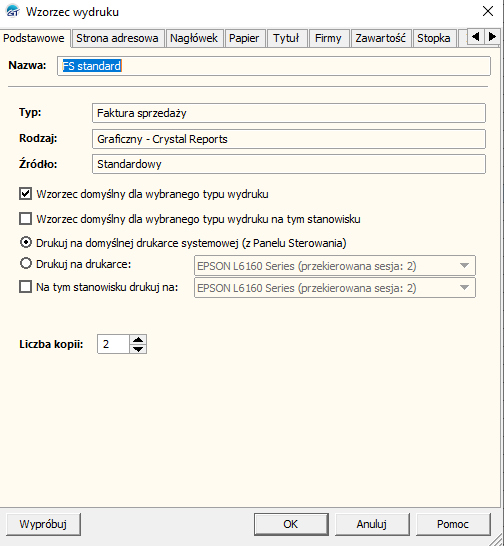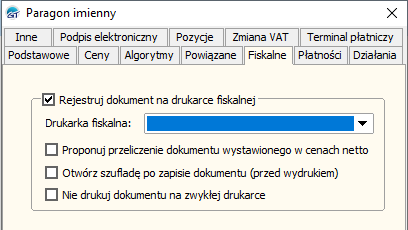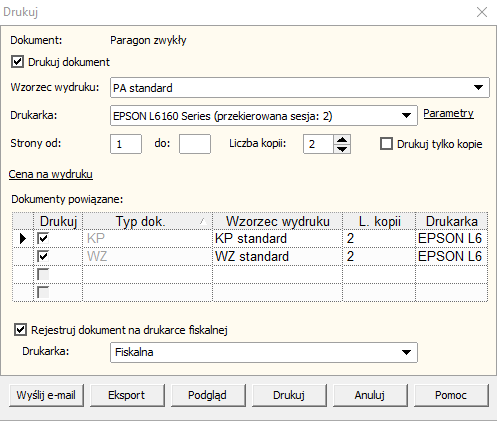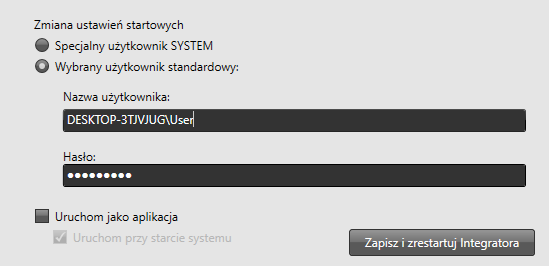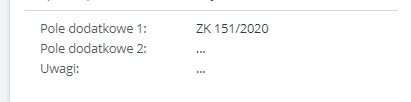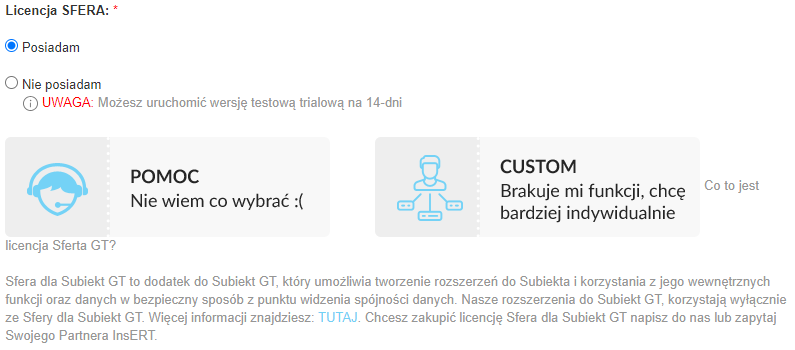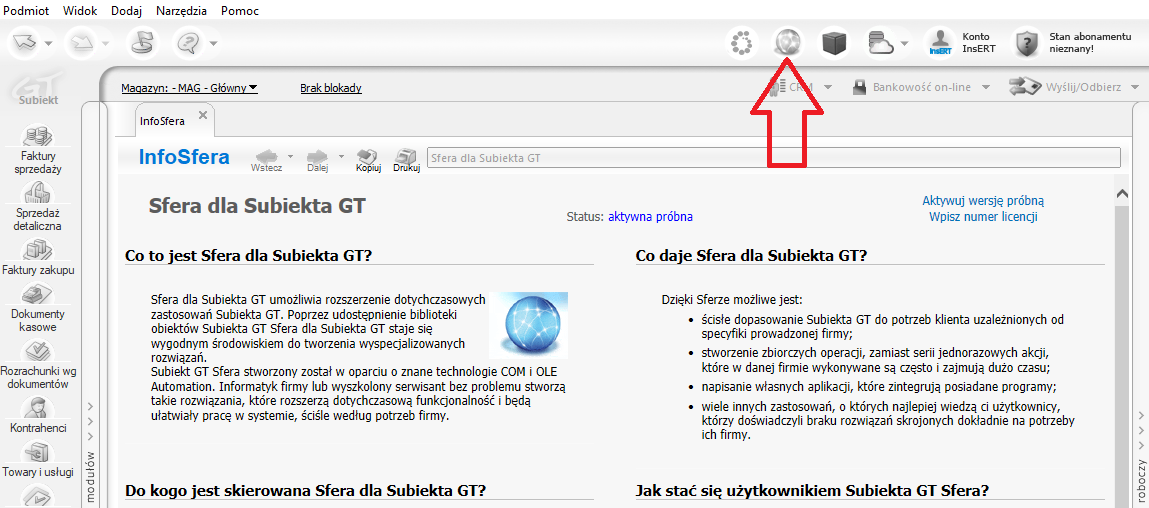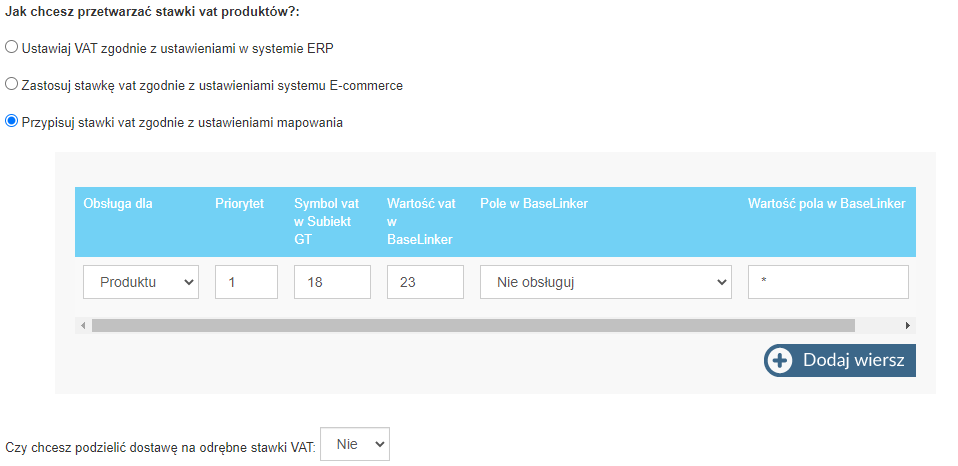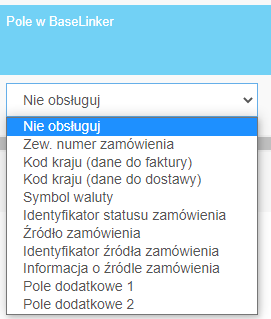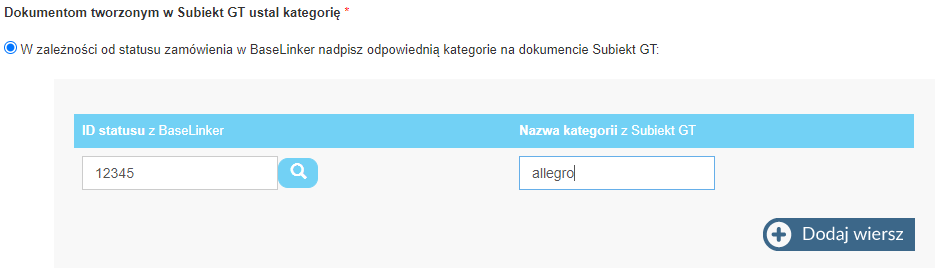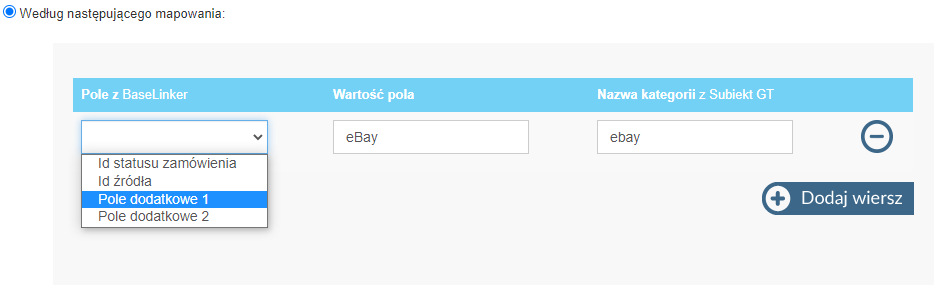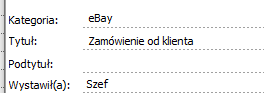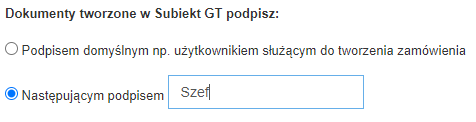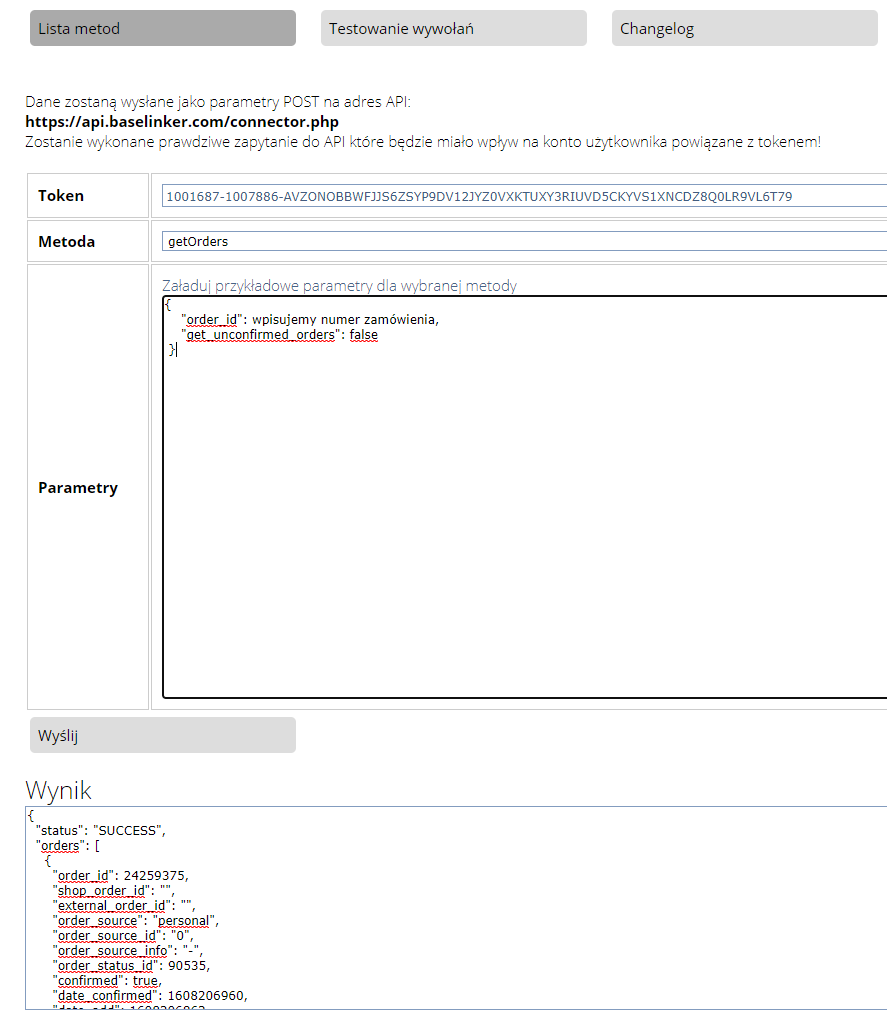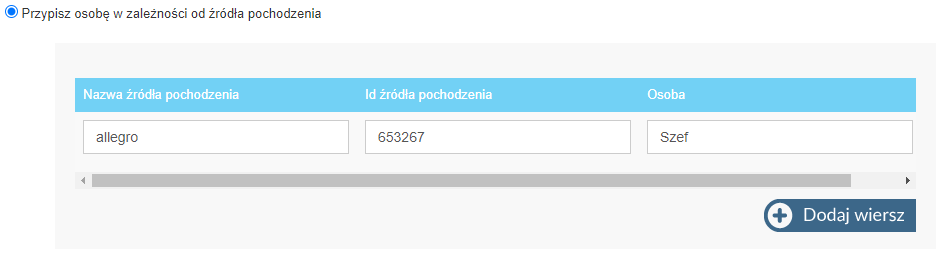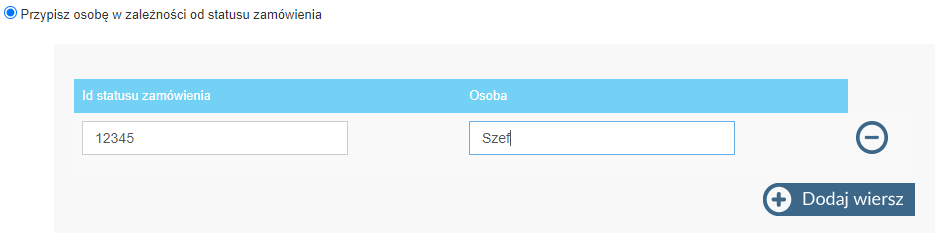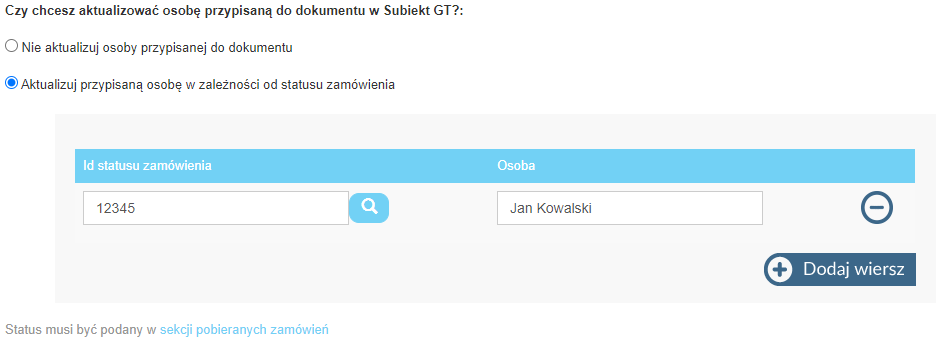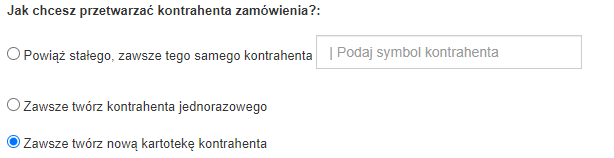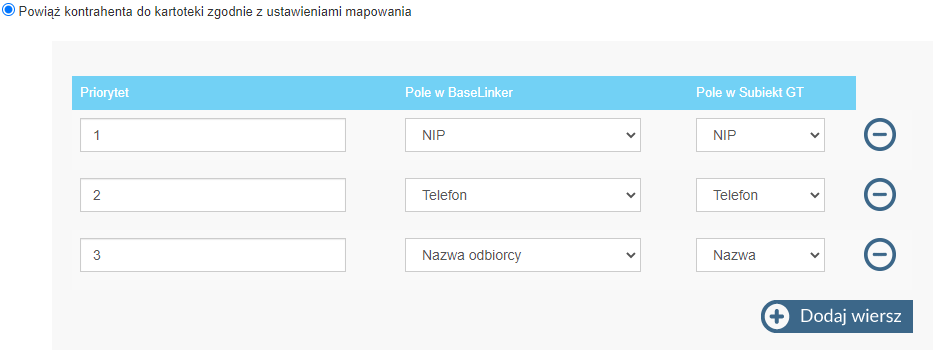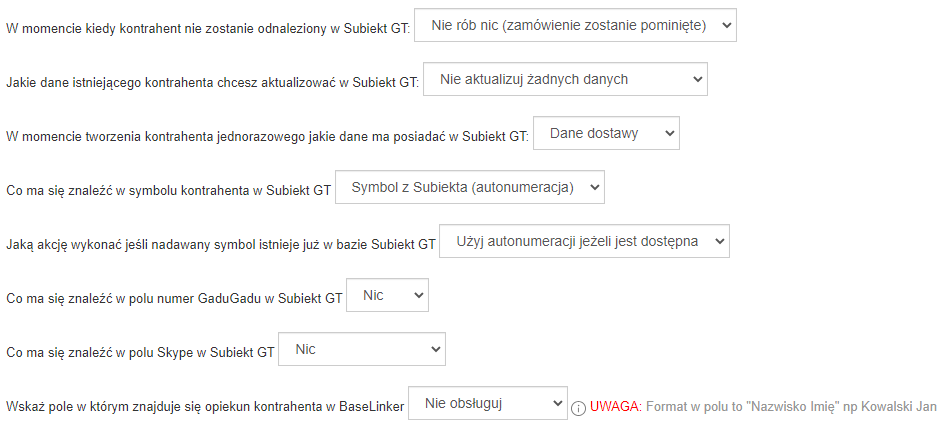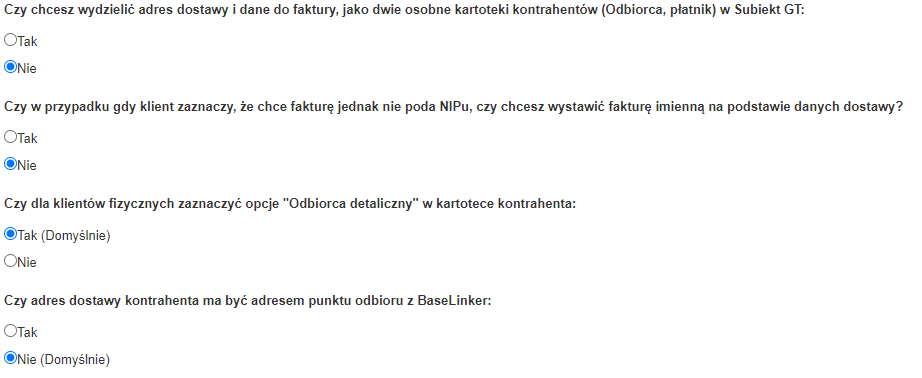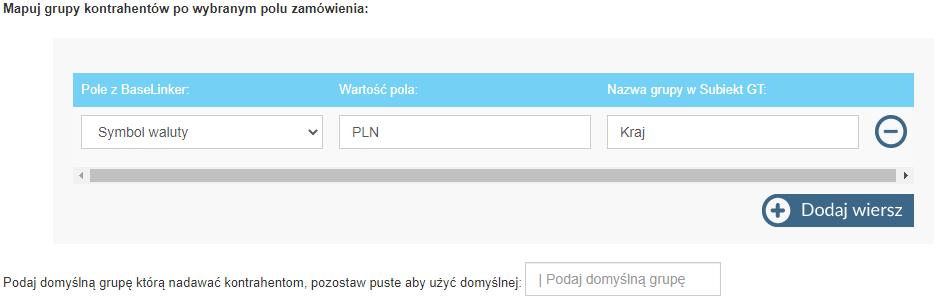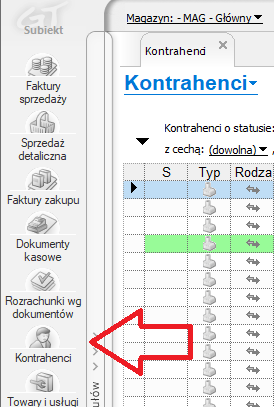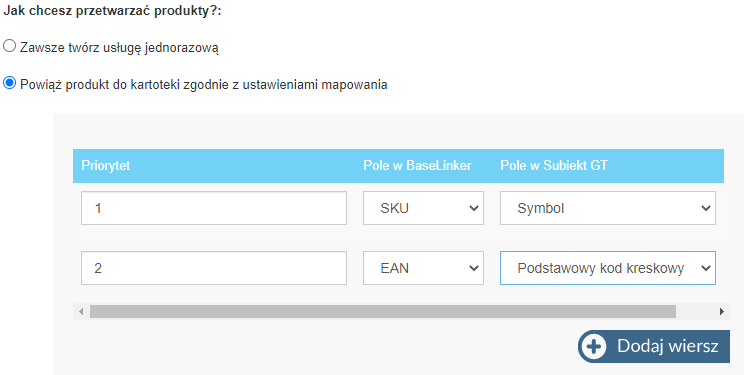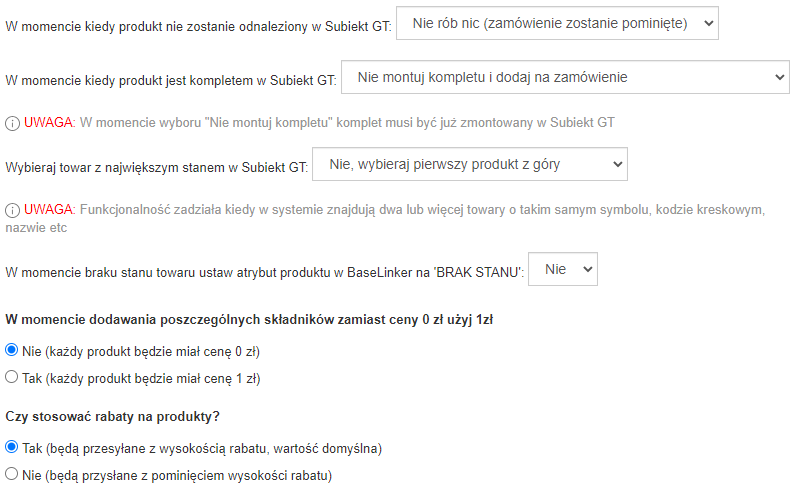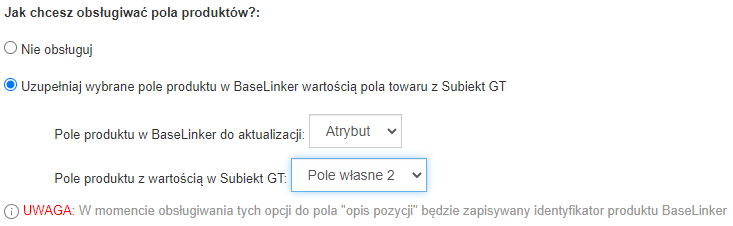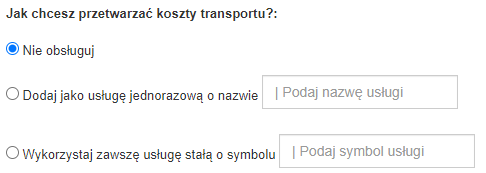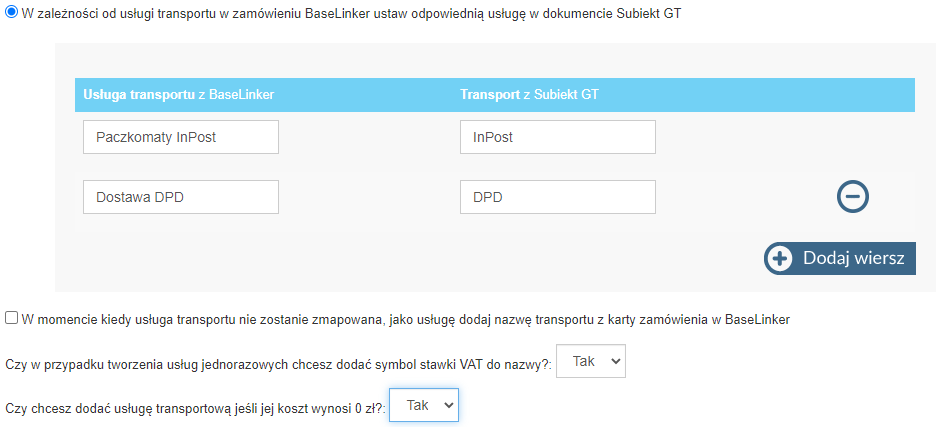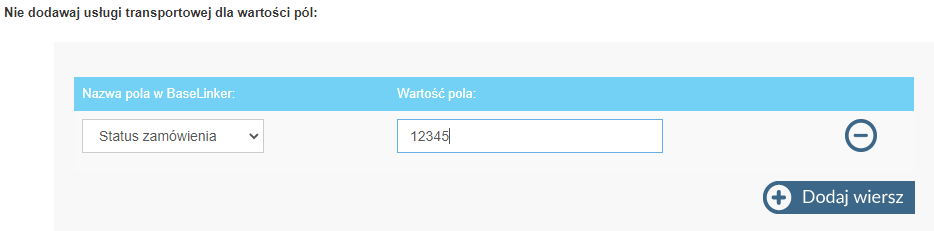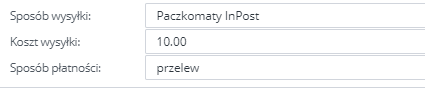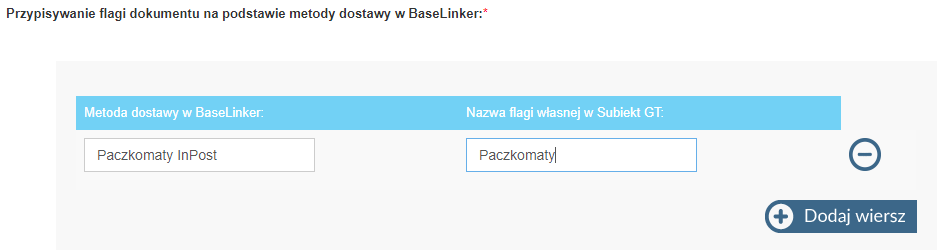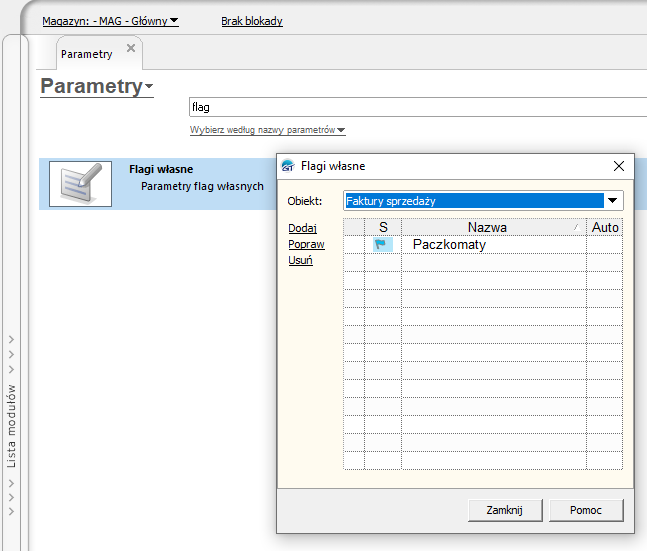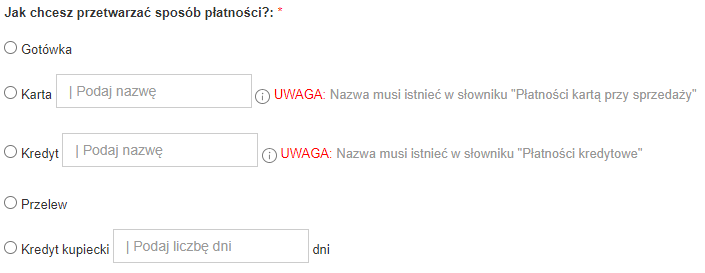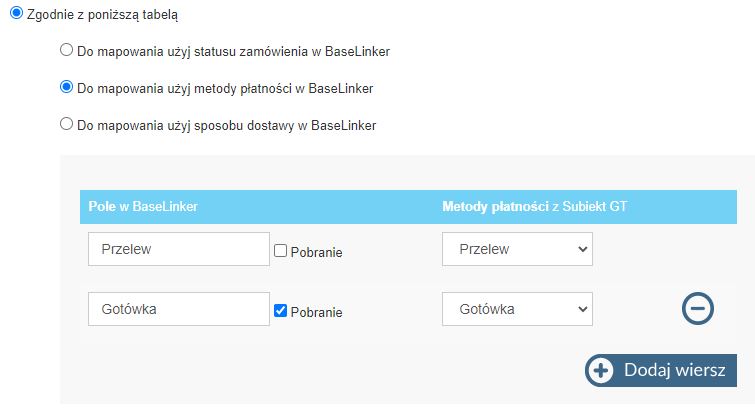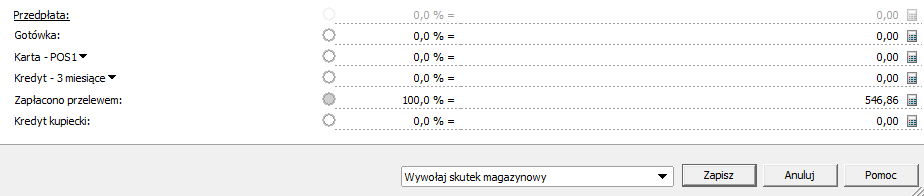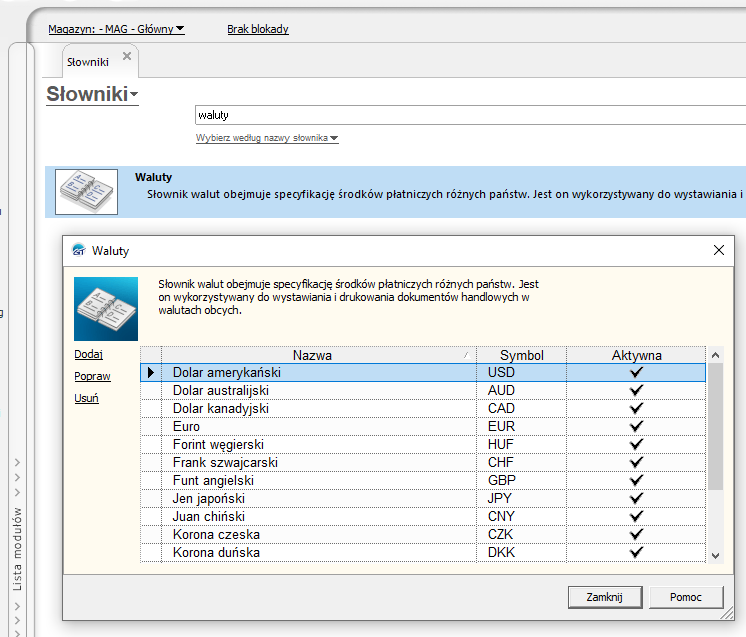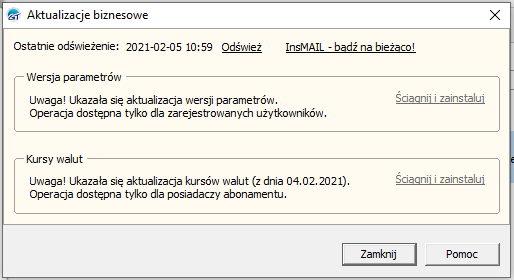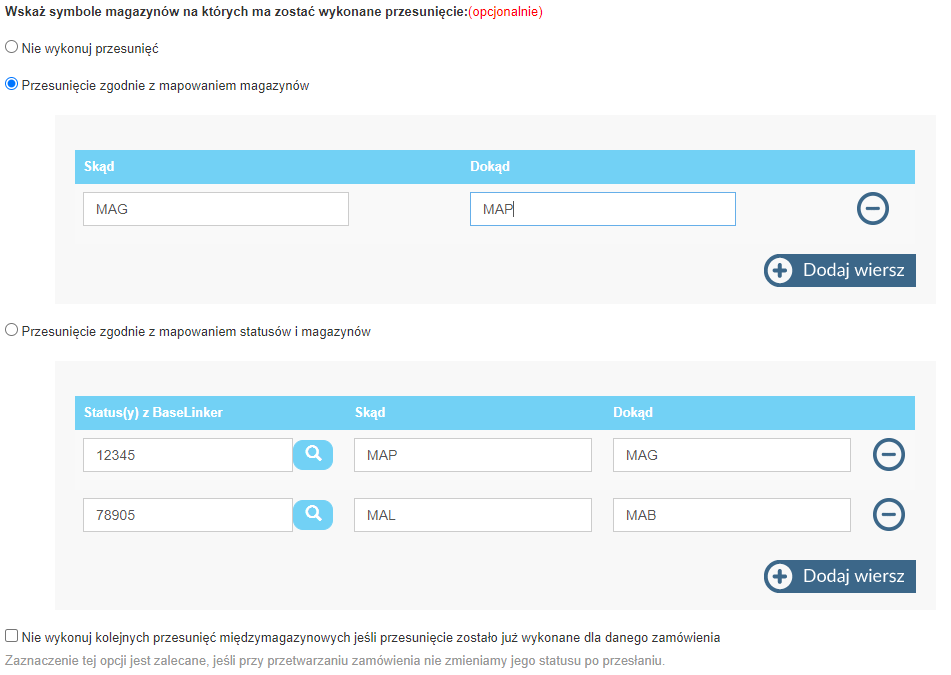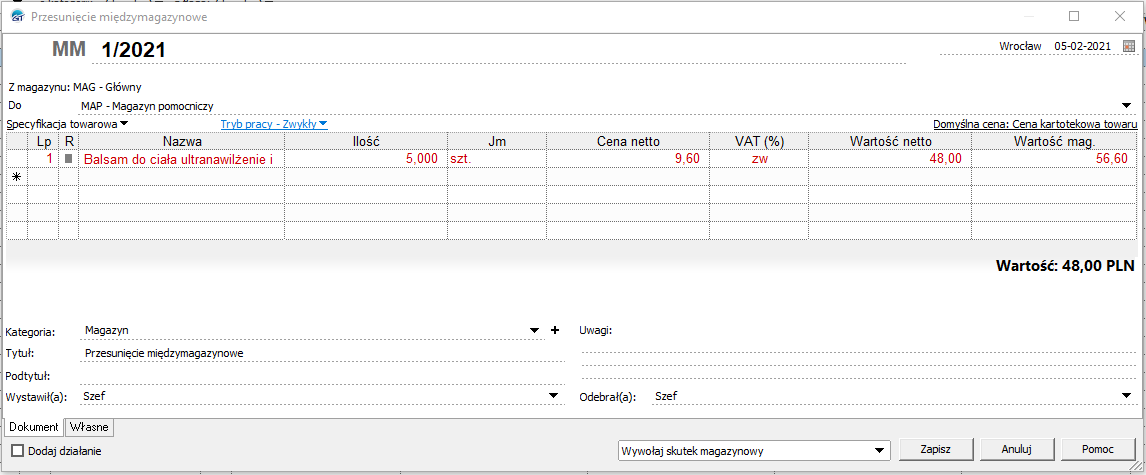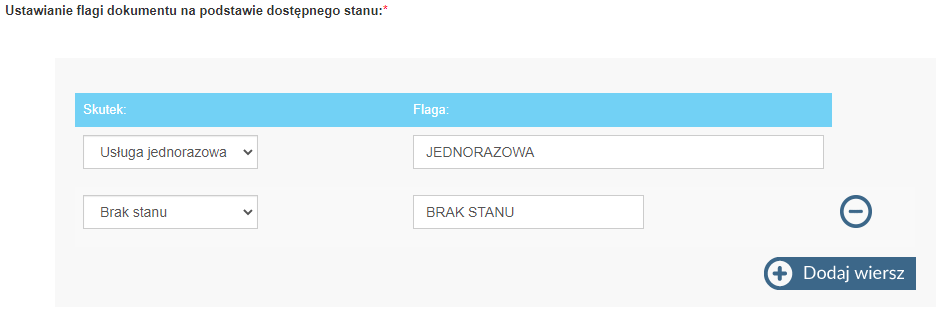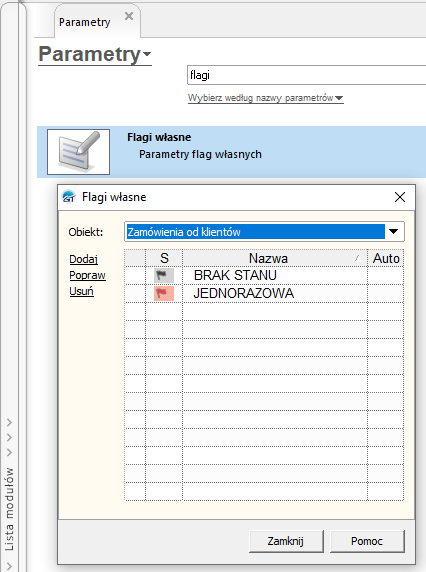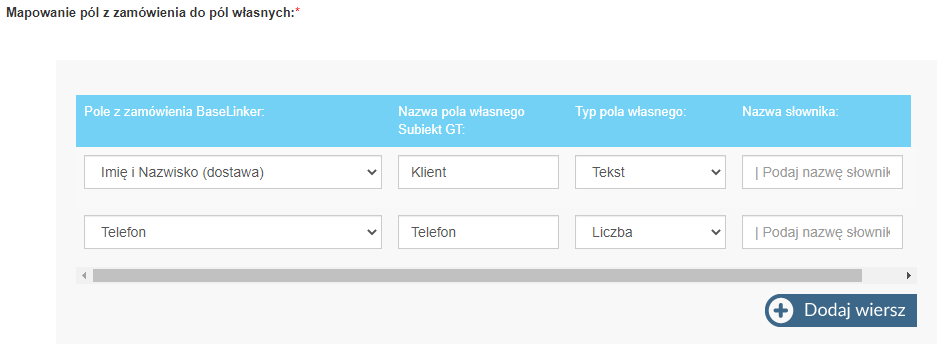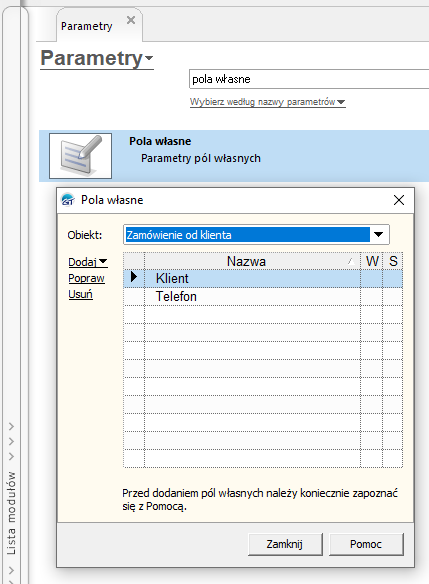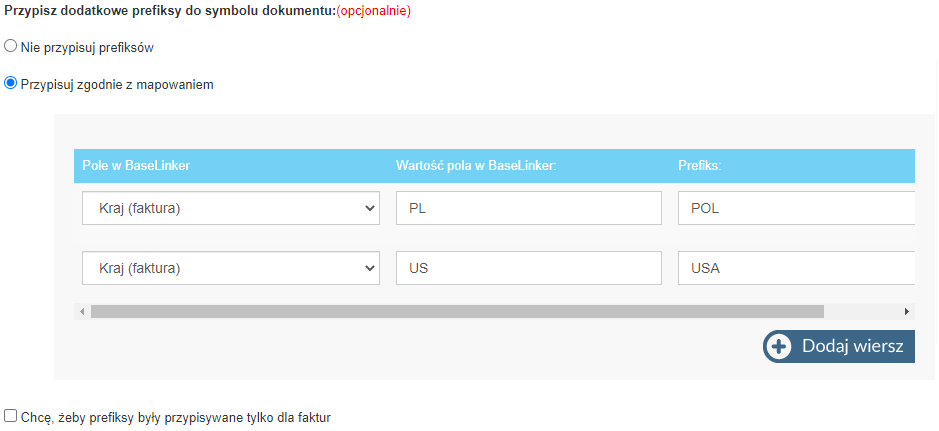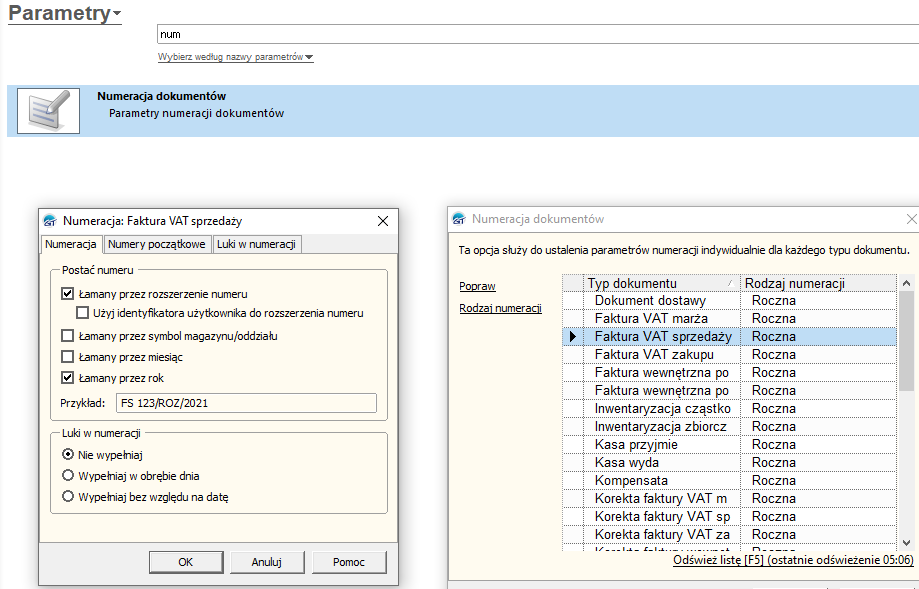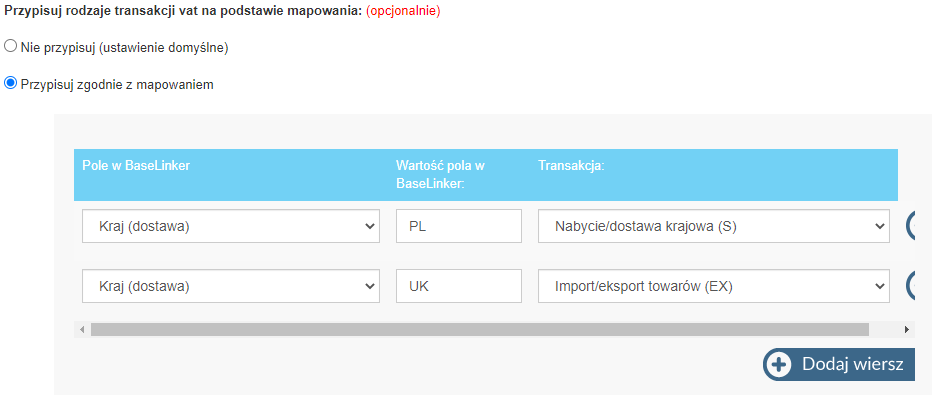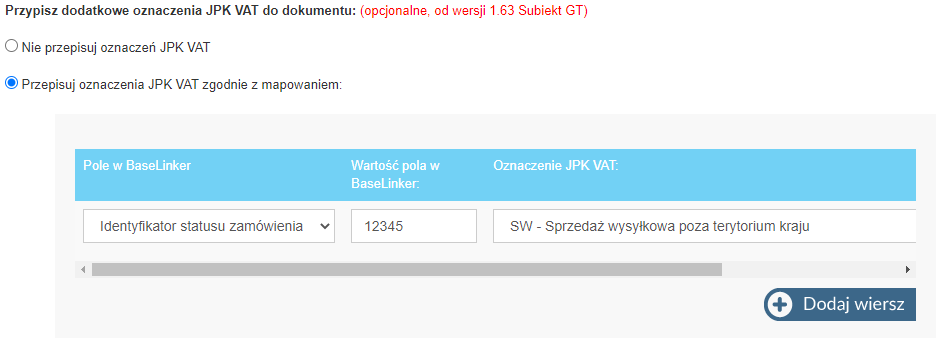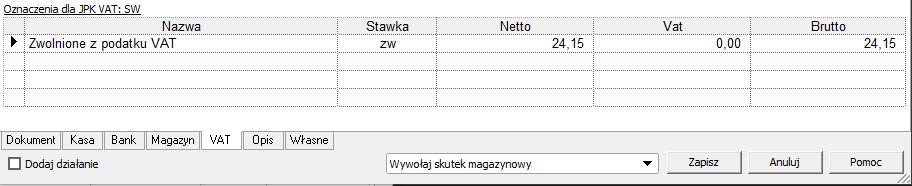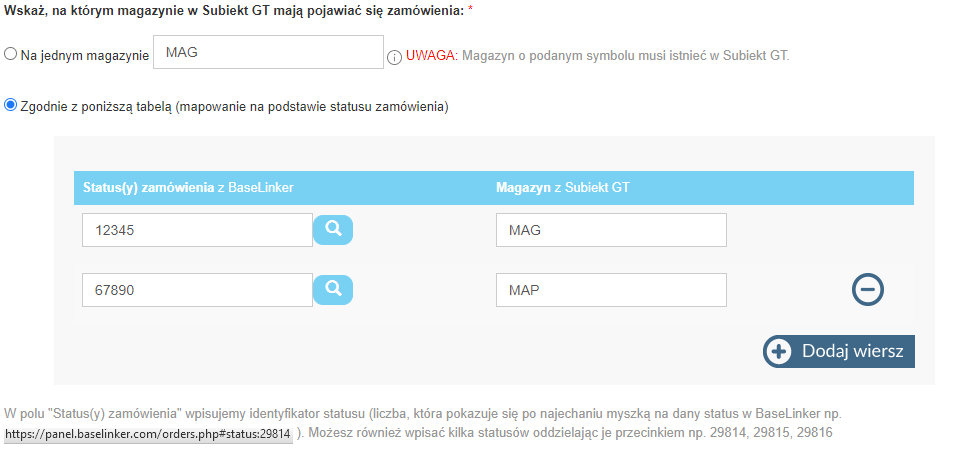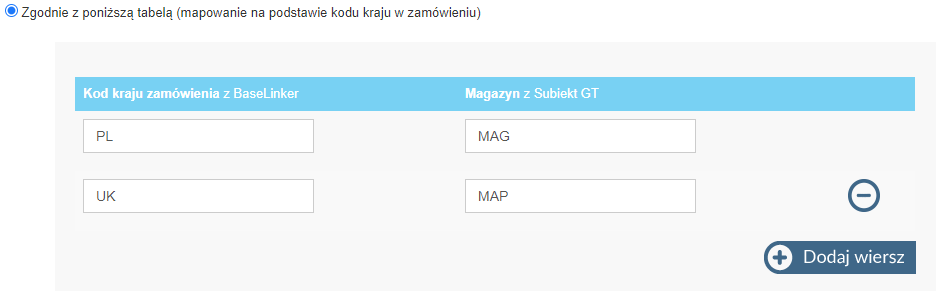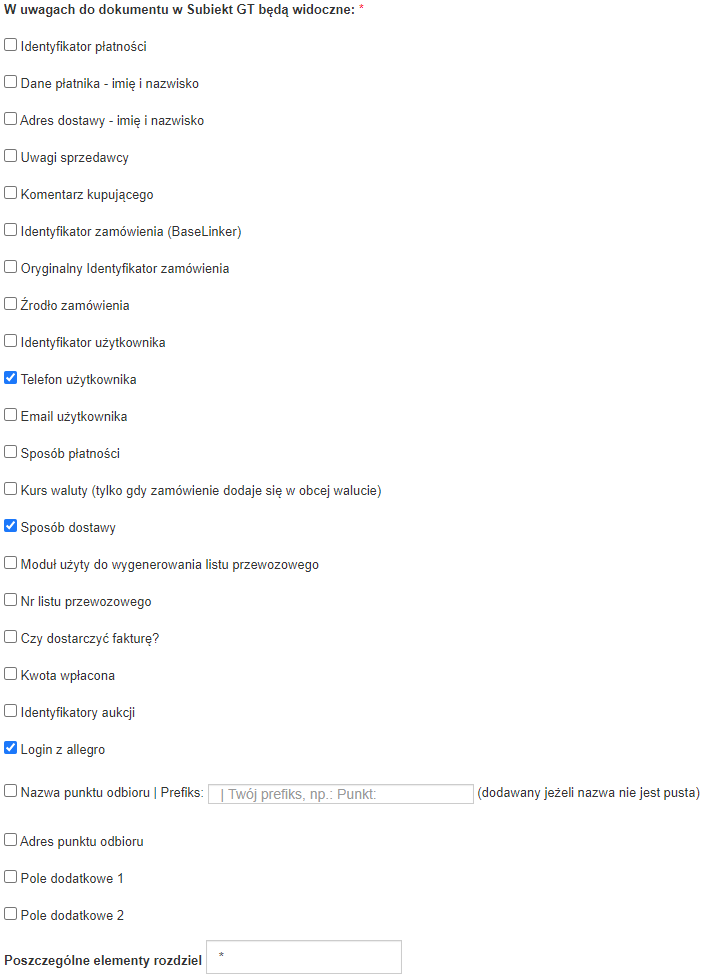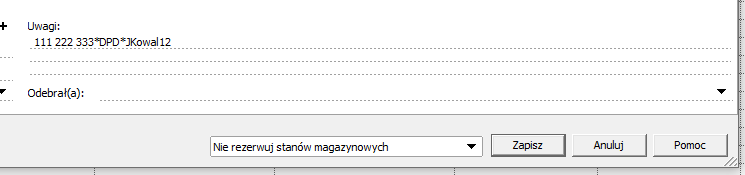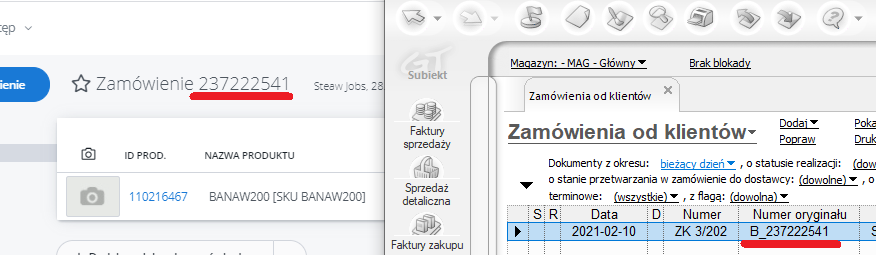- PRZESYŁANIE ZAMÓWIEŃ Z BASELINKER DO SUBIEKT GT
- Dane wtyczki
- Wymagania:
- Do ilu dni wstecz chcesz przetwarzać dokumenty?
- Czy przetwarzać dokumenty istniejące przed skonfigurowaniem integracji?
- Czy chcesz, żeby integracja uruchamiała się automatycznie?
- Połączenie z Baselinker
- Dokumenty z jakim statusem chcesz przetwarzać do Subiekt GT?:
- Jaki status chcesz nadać zamówieniom w BaseLinker, poprawnie przeniesionym do Subiekt GT?:
- Jaki status chcesz nadać zamówieniom w BaseLinker, które nie mogą być przeniesione do Subiekt GT np. nie odnaleziono powiązanego towaru?:
- Jaki status chcesz nadać zamówieniom w BaseLinker, w momencie braku stanu towaru w Subiekt GT?:
- Zamówienia z jakich statusów w BaseLinker, mają być usunięte z Subiekt GT?:
- Którym zamówieniom chcesz zmienić w Subiekcie status rezerwacji stanu na “brak rezerwacji?:
- Dla zamówień z jakiego statusu w BaseLinker, wystawić korektę faktury/zwrot detaliczny w Subiekt GT?:
- Drukuj wcześniej stworzony dokument z Subiekt GT, na podstawie statusu w BaseLinker?:
- Jakie dokumenty w Subiekt GT mają być tworzone?:
- Drukowanie dokumentów w Subiekt GT:
- Czy wpisać numer utworzonego dokumentu w Subiekt na źródłowe zamówienie w BaseLinkerze?:
- Licencja SFERA:
- Czy wykorzystane mają być kwoty netto czy brutto z zamówień BaseLinker?:
- Jak chcesz przetwarzać stawki vat produktów?:
- Dla jakich statusów w BaseLinker tworzyć SPTK (sprzedaż poza terytorium kraju) w Subiekt GT?:
- Dokumentom tworzonym w Subiekt GT ustal kategorię:
- Dokumenty tworzone w Subiekt GT podpisz:
- Czy chcesz aktualizować osobę przypisaną do dokumentu w Subiekt GT?:
- Jak chcesz przetwarzać kontrahenta zamówienia?:
- Jak chcesz przetwarzać produkty?:
- Jak chcesz obsługiwać pola produktów?:
- Jak chcesz przetwarzać koszty transportu?:
- Przypisywanie flagi dokumentu na podstawie metody dostawy w BaseLinker:
- Jak chcesz przetwarzać sposób płatności?:
- Jak chcesz przetwarzać waluty?:
- Jaka ma być pobierana data kursu waluty?:
- Wskaż symbole magazynów na których ma zostać wykonane przesunięcie:
- Ustawianie flagi dokumentu na podstawie dostępnego stanu:
- Mapowanie pól z zamówienia do pól własnych:
- Przypisz dodatkowe prefiksy do symbolu dokumentu:
- Przypisuj rodzaje transakcji vat na podstawie mapowania:
- Przypisz dodatkowe oznaczenia JPK VAT do dokumentu:
- Wskaż, na którym magazynie w Subiekt GT mają pojawiać się zamówienia:
- W uwagach do dokumentu w Subiekt GT będą widoczne:
- Jaką informacje z BaseLinker chcesz zapisac w numerze oryginalu w dokumencie w Subiekt GT?:
PRZESYŁANIE ZAMÓWIEŃ Z BASELINKER DO SUBIEKT GT
Wtyczka tworzy wybrane rodzaje dokumentów w Subiekt GT na podstawie zamówień z BaseLinker.
Dane wtyczki
Kod wtyczki: BLK_CAI_COM_ORD_SGT_100
Wymagania:
- Dostęp do serwera SQL z bazą danych systemu Subiekt GT
- Aktywna Sfera w czasie pracy integracji
- Zainstalowany endpoint
- Stały dostęp do internetu
- Poprawna konfiguracja
Pytania ze scenariusza
Do ilu dni wstecz chcesz przetwarzać dokumenty?
Funkcja ta pozwala przetwarzać zamówienia z datą wstecz.
W darmowym wsparciu możemy cofnąć się do 14 dni, jeśli interesuje Cię większy przedział czasowy Sprawdź tutaj
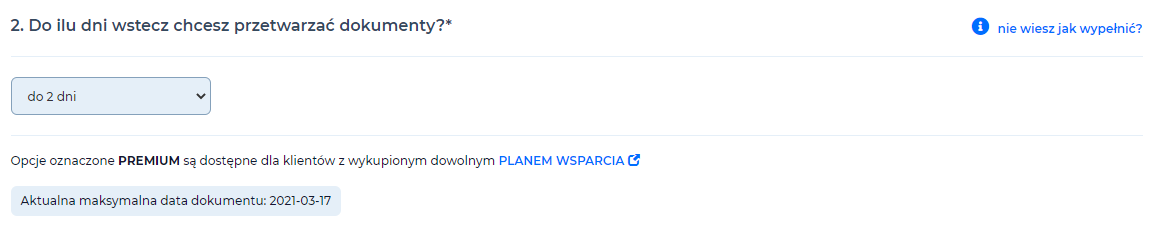
Zastosowanie
Z tej funkcjonalności korzystają firmy, które:
- wystawiają faktury w BaseLinkerze cały tydzień, natomiast integracja pracuje tylko w poszczególne dni,
- uruchamiają integrację ręcznie i chcą mieć pewność, że faktury z dni bez uruchomienia integracji też pojawią się w Subiekcie.
Czy przetwarzać dokumenty istniejące przed skonfigurowaniem integracji?
Opcja umożliwia przetwarzanie dokumentu sprzed daty pierwszej konfiguracji wtyczki.
W darmowym wsparciu możemy cofnąć się do 7 dni, jeśli interesuje Cię większy przedział czasowy Sprawdź tutaj
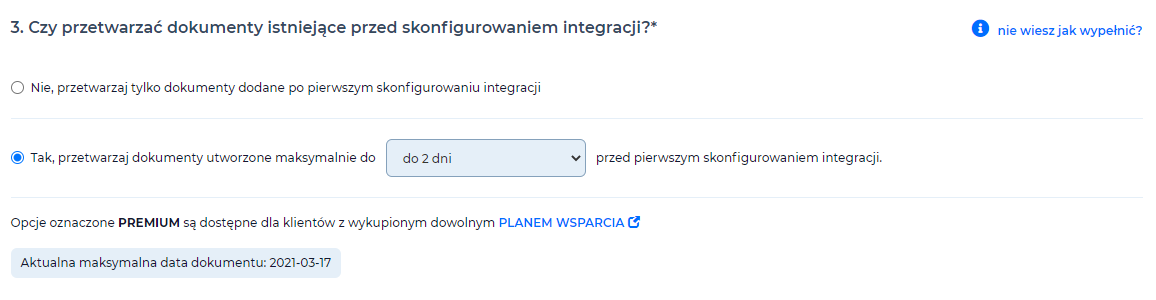
Zastosowanie
Z tej funkcjonalności korzystają firmy, które:
- potrzebują przesłać dokumenty utworzone przed pierwszym skonfigurowaniem integracji.
Czy chcesz, żeby integracja uruchamiała się automatycznie?

Funkcja pozwala nam na ustawienie trybu pracy integracji.
Uruchomienie automatyczne umożliwia ustawienie:
- przedziału czasowego pomiędzy zakończeniem a ponownym uruchomieniem integracji,
- dni działania integracji (np. tylko dni robocze),
- (opcjonalnie) godziny uruchomienia integracji (np. w godzinach pracy 7 – 15).
Uruchomienie ręczne integracji:
Uruchomienie ręczne integracji (VER_RTM_v100.0)
Połączenie z Baselinker
W tym miejscu należy wprowadzić klucz API z konta BaseLinker, w celu skopiowania tokenu przechodzimy: Moje konto -> API
Pobranie tokenu API z BaseLinker (20.01.2021)
Następnie kopiujemy do pola w scenariuszu konfiguracyjnym
Połączenie z API BaseLinkera (VER_RTM_v100.0)
Dokumenty z jakim statusem chcesz przetwarzać do Subiekt GT?:
Funkcjonalność umożliwia wskazanie ID statusu / statusów z Baselinker z których mają być przetwarzane zamówienia.
Zastosowanie
Z tej funkcjonalności korzystają firmy, które:
- mają wyznaczone statusy dla poszczególnego stanu zamówienia - pozwala to utrzymać większy porządek, oraz ułatwia weryfikację w momencie wystąpienia błędu.
Konfiguracja scenariusza
Kiedy zdecydujemy się, aby pracować na statusach, w scenariuszu wybieramy opcje “O statusie”, następnie klikamy niebieską lupkę, jeśli poprawnie wprowadziliśmy klucz API, integracja wyświetli dostępne statusy z Baselinkera. Przy wybranych należy zaznaczyć checkbox.
Wybór opcji integracji z poszczególnych zamówień (VER_RTM_v100.0)
Wybór statusów z których będziemy przetwarzać zamówienia (VER_RTM_v100.0)
Jeśli wprowadziliśmy błędny klucz API lub wystąpi problem z połączeniem do Baselinkera, statusy mogą nie być widoczne po wybraniu niebieskiej lupki, w tym wypadku należy ID statusów wprowadzić ręcznie po przecinku.
Komunikat o błędzie związany z kluczem API (VER_RTM_v100.0)
ID statusu znajduje się na końcu linku strony (01.02.2021)
Wynik działania
W momencie synchronizacji integracja przetworzy Zamówienia Klientów tylko z podanych statusów.
Rozwiązywanie problemów
Błędnie podane ID statusu, należy zweryfikować czy zostało poprawnie wprowadzone, oraz czy poszczególne elementy są oddzielone przecinkiem. Zamówienie nie posiada stworzonego Zamówienia Klienta w Subiekcie GT.
Jaki status chcesz nadać zamówieniom w BaseLinker, poprawnie przeniesionym do Subiekt GT?:
Funkcja umożliwia w momencie poprawnego utworzenia dokumentu przez integracje zmiane statusu takiego zamówienia w Baselinkerze.
Zastosowanie
Z tej funkcjonalności korzystają firmy, które:
- chcą mieć wydzielone zamówienia które mają poprawnie wygenerowany dokument.
- za pomocą opcji zaawansowanej, chcą mieć kilka statusów do których trafią zamówienia z poprawnie wygenerowanym dokumentem.
Konfiguracja scenariusza
W scenariuszu należy wybrać opcję “Ustaw status”, następnie po kliknięciu niebieskiej lupki wybrać checkbox przy statusie, do którego mają trafić zamówienia z poprawnie wygenerowanym dokumentem.
Ustawienie statusu dla poprawnie wygenerowanego dokumentu (VER_RTM_v100.0)
Dodatkowo funkcjonalność posiada opcje zaawansowane, które można rozwinąć. Pojawi się tabela. By dodać pierwszy wiersz należy nacisnąć na przycisk po prawej stronie “Dodaj wiersz”. W tabeli jest dodatkowe pole “Identyfikator z”. W tym polu należy wybrać status, z którego zamówienia będą przenoszone do statusu końcowego, wpisanego w tym samym wierszu tabeli, w kolumnie “identyfikator do”.
Przykładowa konfiguracja wskazania statusu docelowego (VER_RTM_v100.0)
Wynik działania
Po synchronizacji i poprawnym wygenerowaniu dokumentu na podstawie zamówienia, zostanie przeniesione do wskazanego statusu.
Rozwiązywanie problemów
Sprawdzić poprawność ID statusu, do którego ma trafić zamówienie, jak i w przypadku opcji zaawansowanych, sprawdzić ID statusów z którego pobierane są zamówienia.
Jaki status chcesz nadać zamówieniom w BaseLinker, które nie mogą być przeniesione do Subiekt GT np. nie odnaleziono powiązanego towaru?:
Funkcjonalność umożliwia ustawienie statusu błędu, jeśli w momencie synchronizacji pojawi się błąd, który uniemożliwi stworzenie dokumentu w Subiekt GT.
Zastosowanie
Z tej funkcjonalności korzystają firmy, które:
- chcą mieć wydzielone zamówienia, które nie mogą zostać poprawnie przetworzone. Wykorzystanie tej opcji, ułatwi szybkie odnalezienie problematycznego zamówienia oraz weryfikację przyczyny wystąpienia błędu.
Konfiguracja scenariusza
W scenariuszu należy wybrać opcję “Ustaw status”, następnie po kliknięciu niebieskiej lupki wybrać checkbox przy statusie, do którego mają trafić błędne zamówienia.
Przykładowa konfiguracja wskazania statusu błędnego (VER_RTM_v100.0)
Wynik działania
Po synchronizacji i zwróceniu błędu przez np. system Subiekt GT, który uniemożliwi stworzenie dokumentu, zamówienie zostanie przeniesione do statusu błędu.
Rozwiązywanie problemów
Sprawdzić poprawność ID statusu, do którego ma trafić błędne zamówienie.
Jaki status chcesz nadać zamówieniom w BaseLinker, w momencie braku stanu towaru w Subiekt GT?:
Funkcjonalność umożliwia przeniesienie zamówienia do wskazanego statusu w momencie, w którym system wykryje brak stanu któregoś z produktów na magazynie w Subiekt GT.
Zastosowanie
Z tej funkcjonalności korzystają firmy, które:
- chcą kontrolować stan swojego magazynu już na poziomie pierwszego przesłania zamówienia do Subiekta GT. Wykorzystanie tej opcji umożliwi szybkie wykrycie towarów, których stan na magazynie jest niewystarczający.
Konfiguracja scenariusza
W scenariuszu należy wybrać opcję “Ustaw status”, następnie po kliknięciu niebieskiej lupki wybrać checkbox przy statusie do którego mają trafić błędne zamówienia.
Przykładowa konfiguracja wskazania statusu dla zamówień z brakiem stanu magazynowego (VER_RTM_v100.0)
Wynik działania
Po synchronizacji i zwróceniu informacji przez system Subiekt GT o braku stanu, który uniemożliwi stworzenie dokumentu, zamówienie zostanie przeniesione do wskazanego statusu.
Rozwiązywanie problemów
Sprawdzić poprawność ID statusu, do którego ma trafić zamówienie bez stanu.
Zamówienia z jakich statusów w BaseLinker, mają być usunięte z Subiekt GT?:
Funkcjonalność umożliwia usunięcie zamówień z systemu Subiekt GT na podstawie zamówienia znajdującego się we wskazanym statusie w BaseLinker.
Zastosowanie
Z tej funkcjonalności korzystają firmy, które:
- Oczekują na potwierdzenie / zapłatę ze strony klienta i są przypadki, w których klient rezygnuje z zamówienia. W takim wypadku chcą usuwać utworzone wcześniej zamówienia z Subiekt GT.
Konfiguracja scenariusza
W scenariuszu należy wybrać opcję “Usuń zamówienia z Subiekt GT…”, następnie po kliknięciu niebieskiej lupki wybrać checkbox przy statusie/statusach, z których mają być pobierane zamówienia do usunięcia z Subiekt GT.
Dodatkowo możemy wybrać również status, do którego mają trafić zamówienia, które zostaną poprawnie usunięte z Subiekta GT.
Przykładowa konfiguracja wskazania statusu, w którym znajdują się zamówienia do usunięcia z Subiekt GT (VER_RTM_v100.0)
Należy pamiętać o wpisaniu ID statusu “Z” w sekcji pobieranych zamówień, tak jak jest to opisane na zdjęciu.
Wynik działania
Po synchronizacji wszystkie zamówienia znajdujące się we wskazanym statusie / statusach zostaną usunięte z Subiekt GT.
Rozwiązywanie problemów
Sprawdzić poprawność ID statusów, z których mają być pobierane zamówienia oraz do którego statusu mają trafić.
Którym zamówieniom chcesz zmienić w Subiekcie status rezerwacji stanu na “brak rezerwacji?:
Funkcjonalność umożliwia zmianę statusu rezerwacji na zamówieniu w Subiekt GT na podstawie zamówienia znajdującego się we wskazanym statusie w BaseLinker.
Zastosowanie
Z tej funkcjonalności korzystają firmy, które:
- Oczekują na potwierdzenie / zapłatę ze strony klienta. Jednak zdarzają się przypadki, w których kliet rezygnuje z zamówienia. W takiej sytuacji należy ściągnąć towar z rezerwacji, aby był dostępny dla następnych zamówień.
Konfiguracja scenariusza
W scenariuszu należy wybrać opcję “Zamówieniom znajdującym się w BaseLinker …”, następnie po kliknięciu niebieskiej lupki wybrać checkbox przy statusie/statusach, z których mają być pobierane zamówienia do zmiany statusu rezerwacji w Subiekt GT.
Przykładowa konfiguracja wskazania statusu, w którym znajdują się zamówienia do ściągnięcia z nich rezerwacji towaru w Subiekt GT (VER_RTM_v100.0)
Należy pamiętać o wpisaniu ID statusu “Z” w sekcji pobieranych zamówień, tak jak jest to opisane na zdjęciu.
Wynik działania
Po synchronizacji wszystkie zamówienia znajdujące się we wskazanym statusie / statusach będa miały zmieniony status rezerwacji na “brak rezerwacji”.
Widok opcji braku rezerwacji stanu magazynowego na danym dokumencie (Subiekt GT wersja 1.65)
Rozwiązywanie problemów
Sprawdzić poprawność ID statusów, z których mają być pobierane zamówienia oraz do którego statusu mają trafić.
Dla zamówień z jakiego statusu w BaseLinker, wystawić korektę faktury/zwrot detaliczny w Subiekt GT?:
Funkcjonalność umożliwia tworzenie korekty faktur w przypadku tworzenia faktur lub zwrotów detalicznych w przypadku paragonów. Są to korekty ilościowe.
Zastosowanie
Funkcjonalność jest wykorzystana w przypadku:
- obsługi zwrotów części lub całości zakupionego przez kontrahenta towaru,
- rezygnacji zakupu części lub całości towaru,
- wprowadzenia błędnej ilości towaru na dokument, który został już zatwierdzony.
Konfiguracja scenariusza
W scenariuszu należy wybrać opcję “Rób korekty/zwroty detaliczne … “, następnie po kliknięciu niebieskiej lupki wybrać checkbox przy statusie/statusach, z których mają być pobierane zamówienia do wystawienia korekty/zwrotu w Subiekt GT.
Przykładowa konfiguracja wskazania statusu dla zamówień z których mają zostać wystawione korekty w Subiekt GT (VER_RTM_v100.0)
Należy pamiętać o wpisaniu ID statusu “Z” w sekcji pobieranych zamówień, tak jak jest to opisane na zdjęciu.
Wynik działania
Po synchronizacji, z istniejącego już dokumentu sprzedaży zostanie utworzony powiązany dokument korygujący. Pojawi się on w buforze co umożliwi dowolną jego edycje.
Wystawiona korekta faktury sprzedaży (Subiekt GT wersja 1.65)
Rozwiązywanie problemów
Sprawdzić poprawność ID statusów, z których mają być pobierane zamówienia oraz do którego statusu mają trafić.
Drukuj wcześniej stworzony dokument z Subiekt GT, na podstawie statusu w BaseLinker?:
Funkcjonalność umożliwia drukowanie wcześniej już utworzonych zamówień od klientów w Subiekt GT na podstawie zamówienia znajdującego się we wskazanym statusie w BaseLinker.
Zastosowanie
Z tej funkcjonalności korzystają firmy, które:
- chcą drukować istniejące zamówienia od klientów w pewnym momencie całego procesu przetwarzania zamówienia.
Konfiguracja scenariusza
W scenariuszu należy wybrać opcję “Drukuj dokument z Subiekt GT na podstawie statusu …”, następnie po kliknięciu niebieskiej lupki wybrać checkbox przy statusie/statusach, z których mają być pobierane zamówienia do wydruku.
Przykładowa konfiguracja wskazania statusu dla zamówień, które mają być drukowane z Subiekt GT (VER_RTM_v100.0)
Należy pamiętać o wpisaniu ID statusu “Z” w sekcji pobieranych zamówień, tak jak jest to opisane na zdjęciu.
Wynik działania
Po synchronizacji wszystkie dokumenty powiązane z zamówieniami w BaseLinker zostały wydrukowane na drukarce podłączonej do Subiekt GT.
Rozwiązywanie problemów
Sprawdzić poprawność ID statusów z których mają być pobierane zamówienia oraz do którego statusu mają trafić.
Jakie dokumenty w Subiekt GT mają być tworzone?:
Funkcjonalność umożliwia wybór rodzaju dokumentu jaki ma zostać wygenerowany na podstawie zamówienia w BaseLinker
Zastosowanie
Jest to obowiązkowa, jak i jedna z najważniejszych opcji w tej integracji. Służy do:
- określenia jaki rodzaj dokumentu / dokumentów ma być generowany w systemie sprzedażowym. Wybór zależy od całego procesu działania firmy.
- określenia początku procesu, przez jaki przejść mają zamówienia, od złożenia przez klienta do zatwierdzenia / zaksięgowania.
Konfiguracja scenariusza
W scenariuszu należy wybrać rodzaj dokumentu jaki ma być utworzony na podstawie zamówienia w BaseLinkerze. Do wyboru jest jeden rodaj dokumentu lub tabela, w której wpisujemy status w BaseLinker oraz, w tym samym wierszu, przypisujemy mu rodzaj dokumentu. Oznacza to, że każdy status jaki wpiszemy może generować inny rodzaj dokumentu.
Przykładowa konfiguracja opcji wyboru rodzaju tworzonego dokumentu (VER_RTM_v100.0)
W momencie kiedy klient zaznaczył, że chce fakturę a nie podał NIPu stwórz paragon
Opcja, która pomaga obsłużyć błędy związane z nieuwagą klienta zamawiającego lub brakiem NIPu po stronie BaseLinkera. W momencie którym brakuje NIPu, system nie zwróci błędu i nie przeniesie zamówienia do błędnego statusu, tylko utworzy paragon.
Przy tworzeniu zamówień stwórz dodatkowo dokument WZ?
Opcja, która umożliwia ściągnięcie ze stanu rzeczywistego towaru poprzez wystawienie dokumentu WZ. Wystawienie zamówienia spowoduje jedynie rezerwacje towaru.
Przy tworzeniu paragonów imiennych stwórz dodatkowo dokument Faktura Detaliczna?
Opcja przydatna dla klientów, którzy obsługują również faktury detaliczne do paragonów imiennych. Opcja zależna jest od następnej, poniżej opisanej.
Przy tworzeniu paragonów - jaki typ paragonu utworzyć?
Zależnie od preferencji oraz sposobu prowadzenia firmy, możemy wybrać jaki rodzaj paragonu zostanie utworzony.
Czy dokonać rezerwacji towaru?
Z tej opcji korzystamy wtedy, kiedy chcemy by wystawiane dokumenty rezerwowały towar na tym dokumencie. Wybranie opcji “nie” spowoduje, że stan towaru nie będzie się zmniejszał przy wystawianiu dokumentów do czasu ich zatwierdzenia.
Jaką datę ustawić jako datę wystawienia dokumentu?
Dzięki tej opcji możemy ustawić datę wystawienia dokumentu: czy ma być to data wpłynięcia zamówienia do BaseLinker’a, czy data utworzenia dokumentu w Subiekt GT.
Ustawienia generowanego dokumentu (01.02.2021)
Utworzyć dokument z odłożonym skutkiem magazynowym w przypadku braku stanów? (opcja zaawansowana)
Powyższe opcje umożliwiają ustawienie odpowiedniego statusu dokumentu, widocznego na zdjęciu poniżej.
Wyświetlony dowolny dokument (Subiekt GT wersja 1.65)
Wynik działania
Po synchronizacji wszystkie dokumenty które poprawnie zostały przesłane do Subiekta pojawią się w danej zakładce: Faktury sprzedaży, sprzedaż detaliczna jako paragony lub zamówienia od klientów - zależnie od wszystkich opcji jakie wybraliśmy.
Rozwiązywanie problemów
Wszelkie problemy jakie mogą wyniknąć z wystawieniem odpowiedniego dokumentu zależą od opcji konfiguracji w dalszej części dokumentacji lub uprawnień użytkownika Subiekt GT, na którym aktualnie nasz integrator jest zalogowany.
Drukowanie dokumentów w Subiekt GT:
Funkcjonalność umożliwia wydruk dokumentów sprzedaży przy ich wystawieniu, ich fiskalizacje oraz wydruk ZAMÓWIEŃ już wcześniej utworzonych w Subiekt GT.
Zastosowanie
Z tej funkcjonalności korzystają firmy, które:
- prowadzą również sprzedaż na miejscu, nie tylko internetową.
- prowadząc sprzedaż internetową wysyłają również dokument w wersji papierowej razem z towarem.
Konfiguracja scenariusza
W pierwszej kolejności należy wybrać sposób działania funkcjonalności. Czy podczas synchronizacji dokumenty mają jedynie się drukować czy również fiskalizować.
Podstawowe opcje drukowania (VER_RTM_v100.0)
Poniższą tabelę zalecamy skonfigurować dopiero w momencie, którym wykorzystywane są więcej niż jeden wzorzec wydruku, oraz gdy jest możliwość rozdzielenia dokumentów na podstawie statusu, w którym aktualnie znajdują się zamówienia w BaseLinker. W przypadku, którym używany jest jeden wzorzec wydruku do danego rodzaju dokumentu, proponujemy konfiguracje opcji poniżej tabeli.
Konfiguracja wydruków (VER_RTM_v100.0)
W odpowiednie miejsce wprowadzamy nazwę wzorca wydruku z Subiekt GT którego chcemy użyć. Dodatkowo, przy konfiguracji tabeli, wskazujemy odpowiedni status z BaseLinker’a. Wzorce wydruku dokumentów będą obowiązywać tylko przy tych zamówieniach, które są pobierane podczas synchronizacji ze statusu podanego w tym samym wierszu tabeli.
Poniżej prezentujemy ustawienia w Subiekt GT, które należy skonfigurować by moduł wydruku zadziałał poprawnie.
Subiekt GT wersja 1.65 Lista modułów > Administracja > Wzorce wydruków(wersja 1.65)
Nazwa drukarki zwykłej nie jest wymagana, ponieważ pobierana jest z ustawień wzorca wydruku.
Subiekt GT wersja 1.65 Lista modułów > Administracja > Wzorce wydruków > wybrany wzorzec(wersja 1.65)
By korzystać z fiskalizacji dokumentów, należy włączyć daną funkcję widoczną na zdjęciu poniżej.
Subiekt GT wersja 1.65 Lista modułów > Administracja > Parametry > Paragon/Paragon imienny/Faktura VAT > fiskalne(wersja 1.65)
By upewnić się, że fiskalizacja zadziała, należy zweryfikować widoczność drukarki fiskalnej w opcjach drukowania danego dokumentu który jest niezafiskalizowany. Opcja na dole “Rejestruj dokument na drukarce fiskalnej” musi być automatycznie zaznaczona, a na liście widoczna nazwa wybranej drukarki fiskalnej.
Subiekt GT wersja 1.65 Sprzedaż detaliczna > Dokument niezafiskalizowany > Drukuj(wersja 1.65)
Wynik działania
Ostatnim etapem synchronizacji dokumentu jest jego wydruk. Dowodem na poprawne skonfigurowanie tego modułu będzie wydrukowanie dokumentu na drukarce lub jego fiskalizacja.
Rozwiązywanie problemów
By upewnić się, że drukarka oraz wybrany wzorzec jest poprawny, należy wydrukować dokument od ręki, w Subiekcie GT. Gdy pomimo poprawnego wywołania manualnego wydruku dokumentu, nie chce się drukować automatycznie podczas integracji należy:
- zweryfikować poprawność nazw wzorców wydruków
- drukarka zwykła powinna być oznaczona jako domyślna w systemie Windows
- drukarka fiskalna, gdy nie jest podpięta bezpośrednio, powinna być połączona za pomocą programu Insertu SUZ
- opcja rejestracji dokumentu na drukarce fiskalnej jest automatycznie zaznaczona, tak jak na zdjęciu
- gdy w integratorze korzystamy z opcji usługi, a nie aplikacji działającej w tle, należy zweryfikować sposób logowania się. Wydruk wymaga uprawnień administratora, więc również jako administrator musimy zalogować się w integratorze.
SellIntegro dla … - 3.5.4.1 > 2.użytkownik usługi (3.5.4.1)
Czy wpisać numer utworzonego dokumentu w Subiekt na źródłowe zamówienie w BaseLinkerze?:
Funkcjonalność umożliwia wprowadzenie numeru dokumentu do jednego z pól dodatkowych na zamówienie w BaseLinker.
Zastosowanie
Z tej funkcjonalności korzystają firmy, które:
- potrzebują informacji zwrotnej o wygenerowanym dokumencie w BaseLinkerze w celu weryfikacji działania integracji
- chcą w szybki sposób wyszukać dokument w celu weryfikacji danych na dokumencie.
Konfiguracja scenariusza
W scenariuszu należy wybrać odpowiednie pole, w którym możemy wstawić numer wygenerowanego dokumentu.
wybór pola dodatkowego (VER_RTM_v100.0)
Wynik działania
Po poprawnej synchronizacji zamówienia, w wybranym polu pojawi się numer wygenerowanego dokumentu w Subiekt GT.
pola dodatkowe (01.02.2021)
Rozwiązywanie problemów
Jedyny problem jaki może pojawić się przy tej funkcjonalności to brak numeru wygenerowanego dokumentu pomimo jego poprawnego stworzenia. Błąd ten może występować przy sporadycznych problemach po stronie BaseLinkera (zmiana statusu zamówienia również powinna nie występować). Drugim powodem może być problem związany z ogólnym działaniem wtyczki, niezależy od ustawień scenariusza.
Licencja SFERA:
Sfera umożliwia działanie integracji z systemem Subiekt GT. Jest to wymagane rozszerzenie.
Zastosowanie
Dzięki sferze w bezpieczny sposób jesteśmy w stanie działać na systemie Subiekt GT. Ze względów bezpieczeństwa danych jest ona wymagana.
Konfiguracja scenariusza
Należy zaznaczyć opcję “Posiadam” w scenariuszu konfiguracyjnym.
Sfera (VER_RTM_v100.0)
Po stronie Subiekta GT należy sprawdzić czy aktywowana została wersja sfery, lub w ramach testów, została aktywowana wersja próbna.
Subiekt GT wersja 1.65 wskazana “kula” w menu w prawym górnym rogu (wersja 1.65)
Wynik działania
Każda synchronizacja rozpocznie się po poprawnym odczytaniu aktywnej licencji Sfery w Subiekcie.
Rozwiązywanie problemów
Funkcjonalność ta odczytuje wartości pobrane z Subiekta, więc wszelkie problemy związane ze sferą należy rozwiązywać po stronie Subiekta GT. Gdy w komunikatach wtyczki pojawią się komunikaty związane ze sferą należy:
- sprawdzić czy licencja sfery nie wygasła
- aktywować licencje sfery
- aktywować wersję próbną. Gdy pomimo aktywnej licencji w komunikatach występuje błąd Sfery, należy odczekać chwilę czasu, gdy aktywacja licencji nastąpiła niedawno - Subiekt jeszcze nie odświeżył aktywnej licencji. Należy również upewnić się, że w integratorze zalogowaliśmy się na odpowiedni podmiot Subiekta GT - każdy podmiot ma własną licencje Sfery.
Czy wykorzystane mają być kwoty netto czy brutto z zamówień BaseLinker?:
Funkcjonalność umożliwia określić, jaką ceną w Subiekcie ma być cena towaru na zamówieniu w BaseLinker.
Zastosowanie
Dzięki tej opcji możemy określić, czy dana cena przy produkcie na zamówieniu, ma widnieć w Subiekt GT jako cena brutto lub netto. Jest ona przydatna dla firm, które aktualne ceny mają po stronie sklepu i chcą nadpisywać stare ceny które zostały niezmienione przy produktach w Subiekt GT.
Konfiguracja scenariusza
Należy zaznaczyć tą opcje, która aktualnie pasuje do sposobu sprzedaży Firmy. W przypadku, w którym ceny w Subiekt GT są tymi aktualnymi, należy wybrać trzecią opcje: “nie nadpisuj cen w ERP”.
Wybór cen w scenariuszu (VER_RTM_v100.0)
Dodatkowo, poniżej 3 głównych opcji znajduje się dodatkowa, niewymagana: “Dla towarów oznaczonych “Towar sprzedawany przez wartość” zamiast ceny i ilości ustaw tylko wartość”. Opcja ta jest przydatna dla firm, które handlują towarem o ilości niecałkowitej. System automatycznie wyliczy końcową ilość na podstawie jednostki ustalonej w Subiekt GT oraz ilości na zamówieniu w BaseLinker.
Wynik działania
Po stworzeniu zamówień w Subiekt GT, cena z zamówienia z BaseLinker pojawi się w odpowiedniej kolumnie, zależnie, którą opcję wybraliśmy.
Rozwiązywanie problemów
brak przewidzianych problemów związanych z tym modułem.
Jak chcesz przetwarzać stawki vat produktów?:
Funkcjonalność umożliwia wybór źródła, z którego mają być wykorzystywane stawki VAT towarów.
Zastosowanie
Dzięki tej opcji możemy określić, czy stawka VAT towaru ma być ustawiona na podstawie stawki VAT w BaseLinker, w Subiekt GT lub po skonfigurowaniu własnego mapowania za pomocą tabeli.
Konfiguracja scenariusza
Wybór stawek VAT w scenariuszu (VER_RTM_v100.0)
Pierwsza opcja służy do wykorzystania stawek VAT przypisanych do konkretnego towaru w Subiekt GT. Druga opcja służy do ustawienia stawki VAT na podstawie wartości VAT z Shoper. Trzecia opcja to tabelka którą konfigurujemy następująco:
Kolumna “obsługa dla” - wybór, czy chcemy skonfigurować obsługę stawki VAT dla produktu czy transportu.
“Priorytet” - wartość liczbowa która określa kolejność, w jakiej system będzie przetwarzał dane wiersze.
“Symbol vat w subiekt gt” - tutaj wskazujemy jaka wartość stawki VAT ma się pojawić na dokumentach. Stawka VAT musi istnieć w Subiekt GT.
“Wartość vat w BaseLinker” - warunek, który musi się spełnić by została ustawiona odpowiednia wartość w Subiekt GT. Dla przykładu, widzimy na zdjęciu 18 i 23 %, co oznacza: gdy na zamówieniu pojawi się towar z VAT’em 23%, to w Subiekt GT zostanie ustawiona stawka VAT 18.
“Pole w BaseLinker” - możemy wybrać pole zamówienia w BaseLinker, którego wartość będzie kolejnym warunkiem do spełnienia, by ustawić poprawnie stawkę VAT:
Wybór pola w BaseLinker do dodatkowego warunku (VER_RTM_v100.0)
“Wartość” - tutaj wprowadzamy jaką wartość ma mieć pole wskazane wcześniej, by system poprawnie ustawił stawkę VAT. Dla przykładu: pole: symbol waluty - wartość: PLN ; identyfikator statusu zamówienia - 12345.
Poniżej tabelki znajduje się pole do wyboru: “Czy chcesz podzielić dostawę na odrębne stawki VAT:”. Ta opcja jest potrzebna firmom, które handlują towarem z różnymi wartościami VAT. Prawnie, gdy na zamówieniu mamy 2 towary, jeden ze stawką 23, drugi ze stawką 18 % VAT, to w takim przypadku na zamówieniu muszą pojawić się dwie usługi transportowe, obie z tą samą stawką vat co towary.
Wynik działania
Po stworzeniu dokumentów w Subiekt GT, towar będzie miał przypisaną stawkę VAT taką, jaką opcje wybraliśmy powyżej.
Rozwiązywanie problemów
Problemy najszczęściej pojawiają się przy wyborze opcji tabeli. Należy sprawdzić czy wartości w niej wpisanej są poprawne: kolumny: priorytet, symbol vat w subiekt gt, wartość vat w baselinker, mają mieć wartości liczbowe. Pole wartość powinno zawierać dokładny ciąg znaków, jaki znajduje się na zamówieniu. System porównuje znak po znaku, więc gdy wartości tych pól będą zgadzały się w 100%, system poprawnie ustawi stawkę VAT.
Dla jakich statusów w BaseLinker tworzyć SPTK (sprzedaż poza terytorium kraju) w Subiekt GT?:
Funkcjonalność umożliwia obsługę zamówień dla firm, które wysyłają towar poza granice kraju. Taki dokument jest inaczej opodatkowany.
Zastosowanie
Korzystają z niej firmy, które:
- prowadzą sprzedaż poza terytorium kraju.
Konfiguracja scenariusza
Należy zaznaczyć opcję “Twórz SPTK … “ a następnie wpisać w pole id statusu z BaseLinker, tak jak przy grupie pytań z początku scenariusza. Należy również pamiętać o tym, że ten status należy wpisać wyżej, przy pytaniu: “Dokumenty z jakim statusem chcesz przetwarzać do Subiekt GT?:”
Wybór opodatkowania wystawionych dokumentów (VER_RTM_v100.0)
Wynik działania
Zamówienia, które znajdują się w tym statusie i zostaną z nich stworzone dokumenty w Subiekt GT, zostaną w ten sposób stworzone:
Oznaczenie SPTK na wygenerowanym dokumencie (wersja 1.65)
Rozwiązywanie problemów
sprawdzić poprawność wpisanego statusu.
Dokumentom tworzonym w Subiekt GT ustal kategorię:
Funkcjonalność ta umożliwia automatyczne przypisanie dokumentu do danej kategorii w Subiekt GT.
Zastosowanie
Funkcji tej używają firmy, które:
- korzystają z kategorii dokumentów w Subiekt GT
- mają różne kanały sprzedaży i chcą grupować generowane dokumenty
Konfiguracja scenariusza
Pierwszą opcją dostępną przy tej funkcjonalności jest określenie kategorii dokumentu na podstawie statusu w którym znajduje się zamówienie. W kolumnie po lewej stronie wybieramy status za pomocą lupki. Po prawej stronie podajemy nazwę kategorii, do której mają trafić dokumenty z tego statusu. By skonfigurować kolejny status i przypisać mu inną kategorię wystarczy kliknąć w “dodaj wiersz”.
Przypisanie kategorii dokumentu na podstawie statusu (VER_RTM_v100.0)
Drugą opcją do wyboru jest mapowanie kategorii po wartości pola które sami wskażemy (tak jak to było w przypadku mapowania stawek VAT). W pierwszej kolumnie wybieramy z dostępnych pole zamówienia, w środkowej kolumnie wpisujemy wartość tego pola a w trzeciej, przypisujemy nazwę kategorii.
Przypisanie kategorii dokumentu na podstawie wybranego pola (VER_RTM_v100.0)
Ostatnią opcją możliwą do skonfigurowania jest domyślne ustawienie ogólnej kategorii każdemu dokumentowi. Ta opcja jest wykorzystywana przez firmy które nie korzystają z grupowania dokumentów. Może być to domyślna, bazowo stworzona przez Subiekta lub jedna, którą wskażemy w widocznym polu.
Przypisanie do jednej kategorii (VER_RTM_v100.0)
Wynik działania
Po stworzeniu dokumentu w Subiekt GT zostanie on przypisany do wskazanej kategorii.
Wynik przypisanej kategorii (Subiekt GT wersja 1.65)
Rozwiązywanie problemów
W przypadku problemów należy zweryfikować poprawność wprowadzonych danych, czy nie została popełniona literówka, zły ID statusu zamówienia czy wartość wybranego pola w tabelce.
Dokumenty tworzone w Subiekt GT podpisz:
Funkcjonalność ta umożliwia uzupełnienie pola osoby wystawiającej dany dokument.
Zastosowanie
Z tej funkcji korzystają firmy, które:
- mają wielu pracowników i chcą mieć przyporządkowane dokumenty do danej osoby.
- wystawiają dokumenty nie tylko przez naszą integracje i chcą rozróżniać skąd dany dokument pochodzi.
Konfiguracja scenariusza
Dwiema podstawowymi opcjami są:
- wykorzystanie osoby domyślnej, która zalogowana jest w naszym integratorze i ma uprawnienia do wystawiania dokumentów.
- podanie jednego podpisu, który będzie występował na każdym dokumencie wystawionym przez naszą integracje.
Domyślne podpisy dokumentów (ER_RTM_v100.0)
Kolejna opcja służy do określenia osoby podpisującej na podstawie źródła pochodzenia zamówienia. Niestety, lecz te informacje nie są dostępne przez główną stronę BaseLinker.
W przypadku wybrania Klucza mapowania jako Źródło zamówienia/Identyfikator źródła zamówienia/Informacje o źródle zamówienia należy wyszukać go za pomocą API Baselinkera.
Na początku przechodzimy do Testera wywołań oraz wykonujemy następujące kroki :
- Wpisujemy token API - z naszego konta Baselinker
- Wybieramy metodę “GetOrders” z listy rozwijanej
- Wpisujemy parametry metody w następujący sposób :
{
“order_id”: wpisujemy numer zamówienia,
“get_unconfirmed_orders”: false
} - Klikamy “Wyślij”
- W wyniku wyszukujemy parametr kolejno: “order_source”/”order_source_id”/”order_source_info” i otrzymaną wartość wpisujemy w “Wartość klucza”
Testowanie wywołań API (26.01.2021)
Zwrócone wartości niezbędne do uzupełnienia tej opcji (01.02.2021)
Jak można zauważyć, order_source dla wszytkich zamówień z allegro będzie zawierał wartość “allegro”. Dopiero id źródła definiuje, jakie to jest konto.
Przykładowe uzupełnienie scenariusza aktualizacji podpisu na podstawie źródła zamówienia (VER_RTM_v100.0)
Znając numer zamówienia (order_id) możemy zdefiniować, kim podpiszemy dokumenty tworzone w Subiekt GT pochodzące z tego źródła.
Ostatnią dostępną opcją w tym module jest przypisanie osoby wystawiającej dokument do danego statusu w BaseLinker. Jest to przydatna opcja w momencie, w którym pracownicy opierają się na swoich statusach w BaseLinker.
Powiązanie podpisu ze statusem w BaseLinker (VER_RTM_v100.0)
W kolumnie po lewej stronie podajem id statusu z BaseLinkera, a po prawej stronie definiujemy podpis dokumentu.
Wynik działania
Po przesłaniu zamówienia do Subiekt GT będzie on wystawiony przez tą wartość, jaką zdefiniowaliśmy w scenariuszu konfiguracyjnym.
Wynik przypisania osoby wystawiającej (Subiekt GT 1.65)
Rozwiązywanie problemów
W przypadku wykorzystania źródła zamówienia, zweryfikować wpisane dane ze strony api.baselinker, z pól “order_source” i “order_source_id”.
W przypadku trzeciej opcji, sprawdzić poprawność wpisanego id statusu ze strony BaseLinker.
Czy chcesz aktualizować osobę przypisaną do dokumentu w Subiekt GT?:
Funkcjonalność umożliwia aktualizacje osoby podpisującej się pod istniejącym już dokumentem.
Zastosowanie
Korzystają z tego firmy, które:
- na samym początku wystawiają dokumenty ZK do wszystkich zamówień, a w późniejszym czasie, gdy zamówienie jest w trakcie realizacji przez pracownika, ma być podpisany przez osobę która to zamówienie realizuje, w celach późniejszej weryfikacji.
Konfiguracja scenariusza
W kolumnie “Id statusu zamówienia” należy, poprzez kliknięcie lupki, wybrać status, z którego zamówienia będą miały aktualizowany podpis. W kolumnie “Osoba” należy podać wartość, którą chcemy umieścić po aktualizacji
Aktualizacja osoby wystawiającej (ER_RTM_v100.0)
Wynik działania
Po poprawnej synchronizacji, zamówienia z tego statusu zostaną zaktualizowane o podaną wartość.
Aktualizacja osoby wystawiającej (Subiekt GT 1.65)
Rozwiązywanie problemów
Sprawdzić poprawność ID statusów, z których pobierane są numery zamówień do aktualizacji. Żadnego problemu po stronie wprowadzonej wartości do podpisu nie przewidujemy.
Jak chcesz przetwarzać kontrahenta zamówienia?:
Jedna z kluczowych funkcjonalności umożliwiająca obsługę Kontrahentów z zamówień.
Zastosowanie
Z funkcjonalności podstawowych korzystają firmy, które:
- nie chcą zapisywać każdego kontrahenta na bazie danych. Jego informacje będą widoczne jedynie na dokumencie z nim związanym
- nie interesuje ich przechowywanie danych klientów
- zawsze chcą tworzyć nową kartotekę klienta, zapisywać każde dane.
Z funkcjonalności rozszerzonych korzystają firmy, które:
- prowadzą system CRM
- mają hurtownie / klientów, z którymi wykonują transakcje więcej niż jeden raz, a nie chcą tworzyć za każdym razem nowej kartoteki.
Konfiguracja scenariusza
Podstawowe opcje umożliwają szybką konfiguracje wyboru jednej z 3 dostępnych opcji, nie wchodząc w szczegóły całego procesu oraz dostępnych opcji związanych z kontrahentem.
- Wybierając pierwszą opcję oraz wpisując symbol istniejącego kontrahenta we wskazane pole, jesteśmy w stanie wstawić zawsze tego samego kontrahenta na każdy dokument generowany w Subiekt GT.
- Druga opcja służy do podpięcia kontrahenta pod pozycję kontrahenta jednorazowego, którego dane zawsze zostają nadpisane kolejnym zamówieniem. Dane będą dostępne jedynie na dokumencie powiązanym z tym klientem.
- Wybór ostatniej opcji spowoduje tworzenie za każdym razem nową pozycje klienta, niezależnie od tego, czy dany klient już w bazie się znajduje, czy nie.
Podstawowe opcje konfiguracji kontrahenta (VER_RTM_v100.0)
Tabela, która umożliwia wyszukiwanie kontrahentów po wartościach we wskazanych przez nas polach. Opierając się na przykładzie widocznym na zdjęciu poniżej: W pierwszej kolejności wskazaliśmy, żeby system porównał wartość pola NIP z zamówienia BaseLinker do pola NIP w Subiekt GT. Drugą opcją jest porównanie numeru telefonów. W ostatniej kolejności ustawiliśmy weryfikacje kontrahenta po polu nazwy odbiorcy (Imię oraz nazwisko).
Jeżeli na jakimkolwiek etapie weryfikacji system, porównując wskazane pola, znajdzie te same wartości, wstawi na tworzony dokument istniejącego kontrahenta. Nie będzie tworzył nowej kartoteki klienta.
Tabela mapowania kontrahentów (VER_RTM_v100.0)
Kolejne opcje widoczne pod tabelą wiązania pól pozwalają jeszcze dokładniej zautomatyzować proces obsługi klientów oraz obsłużyć najczęstsze wyjątki.
W momencie kiedy kontrahent nie zostanie odnaleziony w Subiekt GT:
Wybieramy tutaj czynność, jaką ma wykonać system, w momencie, w którym żadne z ustawionych powiązań pól w tabeli nie odnajdzie kontrahenta.
Jakie dane istniejącego kontrahenta chcesz aktualizować w Subiekt GT:
W przypadku którym system znajdzie istniejącego kontrahenta po polu wsazanym w tabeli, np. nr telefonu, ale inne dane, np. dostawy różnią się od tych wpisanych w kartotece kontrahenta, to czy system ma aktualizować dane na te z zamówienia, czy zostawić te które są wprowadzone w kartotece.
W momencie tworzenia kontrahenta jednorazowego jakie dane ma posiadać w Subiekt GT:
Kartoteka klienta jednorazowego jest ograniczona do jednego adresu, więc możemy wybrać które dane mają zostać wprowadzone. W przypadku którym nie jest używana kartoteka kontrahenta jednorazowego, pominąć tą opcje.
Co ma się znaleźć w symbolu kontrahenta w Subiekt GT:
Do wyboru jest obszerna lista pól z zamówienia BaseLinker. Wartość z wybranego pola zostanie wprowadzona do pola SYMBOL nowo utworzonego kontrahenta.
Jaką akcję wykonać jeśli nadawany symbol istnieje już w bazie Subiekt GT
Może się zdarzyć, że wartość wybranego pola do symbolu nie jest unikatowa, np. ulica lub miasto. W tej opcji możemy wybrać jaką czynność ma wykonać system.
Co ma się znaleźć w polu numer GaduGadu w Subiekt GT
Co ma się znaleźć w polu Skype w Subiekt GT
Drobne funkcjonalności umożliwające wprowadzenie w pola coraz mniej wykorzystywane bardziej przydatnych danych.
Wskaż pole, w którym znajduje się opiekun kontrahenta w BaseLinker
Funkcjonalność przydatna dla tych firm, które korzystają z obsługi opiekunów klientów. Takiego opiekuna można wpisać w pole dodatkowe 1 lub 2 by system przypisał go do tworzonego kontrahenta.
Opcje konfiguracji kontrahenta (VER_RTM_v100.0)
Czy chcesz wydzielić adres dostawy i dane do faktury, jako dwie osobne kartoteki kontrahentów (Odbiorca, płatnik) w Subiekt GT:
Funkcjonalność ta umożliwia stworzenie 2 oddzielnych kartotek. Jedna z nich będzie posiadała dane odbiorcy, a druga dane płatnika. Obie będą powiązane ze stworzonym dokumentem, jako płatnik oraz odbiorca.
Czy w przypadku gdy klient zaznaczy, że chce fakturę jednak nie poda NIPu, czy chcesz wystawić fakturę imienną na podstawie danych dostawy?
Obsługa dość powszechnego problemu, związanego z niepełnymi danymi do wystawienia faktury. W przypadku braku NIPu, integracja zamiast przenosić zamówienie do błędnego statusu, utworzy fakturę imienną.
Czy dla klientów fizycznych zaznaczyć opcje “Odbiorca detaliczny” w kartotece kontrahenta:
Obsługa jednej z opcji dostępnej w zakładce podstawowych ustawień klienta w Subiekt GT.
Czy adres dostawy kontrahenta ma być adresem punktu odbioru z BaseLinker:
Funkcja przydatna dla tych firm, które korzystają z punktów odbioru innych niż adres dostawy (pole “odbiór w punkcie”)
dodatkowe ustawienia konfiguracji kontrahenta (VER_RTM_v100.0)
Mapuj grupy kontrahentów po wybranym polu zamówienia:
Funckcja umożliwiająca przypisywanie kontrahentów do grupy na podstawie zdefiniowanego warunku. W przykładzie widocznym poniżej, warunkiem jest symbol waluty występujący na zamówieniu. Gdy jest to “PLN”, kontrahent zostanie przypisany do grupy “Kraj”.
Poniżej znajduje się opcja skonfigurowania grupy domyślnej, by każdy kontrahent trafiał do tej wskazanej.
Tabela przypisania kontrahentów do grup (VER_RTM_v100.0)
Wynik działania
Po poprawnej synchronizacji zamówień, kontrahent zostanie odpowiednio stworzony w Subiekt GT, na podstawie powyższych ustawień. Kartoteki nowo utworzonych kontrahentów będą znajdować się w Subiekcie GT w zakładce “kontrahenci”.
Zakładka kontrahentów (Subiekt GT wersja 1.65)
Rozwiązywanie problemów
Najczęstszym problemem występującym przy tym module, nie są same opcje konfiguracyjne, lecz uprawnienia użytkownika. Użytkownik, który został podany w integratorze nie ma odpowiednich uprawnień by tworzyć, edytować, dodawać do grup nowych oraz istniejących kontrahentów. Problem może również wystąpić przy porównaniu pól wskazanych w tabeli. Należy zweryfikować czy wybraliśmy te pola, których wartości mogą się nałożyć. Przy źle dobranych polach, kontrahenci nigdy nie zostaną powiązani. Przy dodawaniu klientów do grup, należy upewnić się, że nazwa grupy jest podana poprawnie.
Jak chcesz przetwarzać produkty?:
Jest to kolejna z kluczowych funkcjonalności znajdujących się w tym scenariuszu. Umożliwia ona dodawanie poprawnych towarów na generowane dokumenty, na bieżąco wywołując skutki magazynowe.
Zastosowanie
Z tej funkcjonalności korzystają firmy, które:
- nie korzystają z modelu dropshippingu
- chcą wywoływać skutek magazynowy przy wystawieniu dokumentu
Konfiguracja scenariusza
Pierwszą dostępną opcją na liście jest tworzenie usługi jednorazowej. Oznacza to, że zostanie dodana pozycja na zamówienie o nazwie takiej jaka występuje na zamówieniu, lecz nie będzie miała żadnego wpływu na stan magazynowy tego towaru na magazynie.
Kolejną opcją jest, tak samo jak w przypadku mapowania kontrahentów, tabelka z wyborem dostępnych pól. W widocznym przykładzie, w pierwszej kolejności system będzie weryfikował istnienie towaru na magazynie poprzez porównanie wartości pól “SKU” w BaseLinker, oraz “Symbol” po stronie Subiekt GT. Jeżeli towar nie zostanie znaleziony, przejdzie do drugiego etapu, czyli porównanie pól “EAN” do “Podstawowego kodu kreskowego”.
tabela mapowania produktów (VER_RTM_v100.0)
W momencie kiedy produkt nie zostanie odnaleziony w Subiekt GT:
W tej opcji decydujemy, co system ma zrobić, gdy towar nie zostanie odnaleziony na magazynie w Subiekt GT.
W momencie kiedy produkt jest kompletem w Subiekt GT:
Ta opcja jest użyteczna dla firm, które obsługują komplety towarów. Dzięki niej możemy zdecydować, co system ma zrobić z pozycją, która okaże się kompletem. Różnica między montowaniem a dodawaniem na zamówienie jest taka, że zmontować należy zestaw, gdy nie ma go na stanie, ale są składniki które się na ten zestaw składają. Wtedy program ściąga ze stanu składników tyle ile jest przypisanych w tym zestawie, a stan kompletu staje się dodatni.
Wybieraj towar z największym stanem w Subiekt GT:
Skorzystać z tej funkcji mogą firmy, które posiadają kilka towarów o tym samym elemencie po którym towar został znaleziony, np. nazwa.
W momencie braku stanu towaru ustaw atrybut produktu w BaseLinker na ‘BRAK STANU’:
Funkcja przydatna dla firm które korzystają z atrybutów i chcą dzięki temu weryfikować dostępność produktów.
W momencie dodawania poszczególnych składników zamiast ceny 0 zł użyj 1zł
Opcja zależna od tej powyżej odnośnie kompletów. Jest to najbardziej optymalny sposób na dodanie cen do składników zestawu, ze względu na to, że rozłożenie cenowe może być w każdej firmie inne. Towar za 1 zł różni się od tego za 0 zł tym, że można taki dokument zafiskalizować. Ceny składników oprócz jednego będą miały 0 lub 1 zł. Jedna pozycja będzie miała cenę równoważną z ceną całego zestawu pomniejszoną o każdą 1zł dodaną na poszczególnych składnikach.
Czy stosować rabaty na produkty?
Dzięki tej opcji możemy zadecydować czy rabaty mają być stosowane przy produktach.
Opcje konfiguracyjne mapowania produktów (VER_RTM_v100.0)
Z opcji zaawansowanych korzysta się rzadziej, ze względu na ich złożoność.
Czy mapując towar po kodzie dostawy, chcesz aby wydanie towaru nastąpiło z dokładnie tej dostawy?
Funkcja przydatna dla firm, które mają ten sam towar z kilku dostaw, które mogą różnić się ceną, więc mapując towar po kodzie dostawy, będziemy dodawać ten z podanej dostawy.
Czy dodając towar na dokument uzupełnić oznaczenia dotyczące dostawy i świadczenia usług w oznaczeniach dla JPK VAT?
Opcje zaawansowane mapowania produktów (VER_RTM_v100.0)
Wynik działania
Po poprawnej synchronizacji zamówień, zostaną dodane towary z magazynu Subiekt GT a ich stan magazynowy zostanie pomniejszony o odpowiednią ilość.
Rozwiązywanie problemów
Najczęstszym problemem jaki przejawia się w tym module jest błędne wybranie pól po których system ma weryfikować istnienie towarów na magazynie. Również należy zwrócić uwagę na wybraną opcję w pierwszym pytaniu pod tabelką. Wielu klientów szuka powodu niepojawienia się zamówień w systemie Subiekt GT, a zapomina o zweryfikowaniu stanu magazynowego towaru, który zmienia się w trakcie przetwarzania wielu zamówień.
Jak chcesz obsługiwać pola produktów?:
Funkcjonalność umożliwia zwrócenie pewnej wartości z wybranego pola w Subiekt GT do Atrybutu produktu w BaseLinker.
Zastosowanie
Z tej funkcjonalności korzystają firmy, które:
- korzystają z pól własnych, oraz przetrzymują w nich informacje, które mają znaleźć się w BaseLinkerze po przesłaniu danego zamówienia do Subiekta.
Konfiguracja scenariusza
By skonfigurować tą opcje poprawnie, należy znaznaczyć “Uzupełniaj wybrane pole …”, następnie z listy przy “Pole produktu w BaseLinker do aktualizacji:” wybrać odpowiednie pole, do którego trafić ma wartość pola z Subiekt GT.
Z listy przy “pole produktu z wartością w Subiekt GT:” wybrać z którego pola własnego należy przesłać wartość do BaseLinkera.
Wartość pola własnego do pola Atrybut (VER_RTM_v100.0)
Wynik działania
Po poprawnej synchronizacji, w zamówieniu w polu “Atrybut” pojawi się odpowiednia wartość z pola własnego.
Wartość pola własnego do pola Atrybut (Subiekt GT wersja 1.65)
Rozwiązywanie problemów
Należy zweryfikować, czy wybrane pole własne tego produktu zawiera odpowiednią wartość do przesłania.
Jak chcesz przetwarzać koszty transportu?:
Funkcjonalność umożliwia dodanie usługi dostawy na dokument na podstawie sposobu wysyłki na zamówieniu w BaseLinker.
Zastosowanie
Korzystają z tego firmy, które:
- prowadzą wysyłkę towarów, a koszty transportu muszą być uwzględnione na dokumencie sprzedaży.
- posiadają zdefiniowane usługi transportu w magazynie Subiekt GT i chcą je wprowadzać na zamówienie zależnie od tego, jaki sposób wysyłki jest ustawiony na zamówieniu.
Konfiguracja scenariusza
Dodaj jako usługę jednorazową o nazwie
Pierwsza opcja nie wymaga posiadania żadnej zdefiniowanej usługi transportu na zamówieniu. We wskazane pole wprowadzamy nazwę usługi, a ta zostanie dodana na każdy stworzony dokument jako usługa jednorazowa.
Wykorzystaj zawszę usługę stałą o symbolu
Opcja bardzo podobna do tej powyższej, zawsze będziemy dodawać jedną usługę transportu na dokumenty sprzedaży, lecz ta jest stworzona na magazynie w Subiekt GT jako usługa.
Podstawowe ustawienia usługi transportowych (VER_RTM_v100.0)
By poprawnie skonfigurować tabelę, należy w kolumnie “usługa transportu z BaseLinker” wprowadzić te wartości, które występują na zamówieniu w polu “Sposób wysyłki:”, a w kolumnie “Transport z Subiekt GT” wporwadzić symbol istniejącej usługi w Subiekt GT. Co oznacza, że za każdym razem gdy na zamówieniu pojawi się wartość taka sama, jaką wpisaliśmy w tabelkę, zostanie na wygenerowanym dokumencie dodana usługa o podanym symbolu.
W momencie kiedy usługa transportu nie zostanie zmapowana, jako usługę dodaj nazwę transportu z karty zamówienia w BaseLinker
Jest to pewne zabezpieczenie, które zalecamy włączyć gdy nie jesteśmy pewni, że zdefiniowaliśmy wszystkie możliwe warianty usług transportowych na zamówieniach na stronie BaseLinker. Gdy zaznaczymy tą opcje, a pojawi się wartość na zamówieniu, której nie wpisaliśmy do tabelki, zostanie dodana usługa jednorazowa o tej samej nazwie, co wartość na zamówieniu.
Czy w przypadku tworzenia usług jednorazowych chcesz dodać symbol stawki VAT do nazwy?:
Opcja umożliwia wprowadzenie wartość stawki VAT do nazwy usługi jednorazowej. Jest to przydatna opcja dla firm, które sprzedają towary z różnymi stawkami VAT.
Czy chcesz dodać usługę transportową jeśli jej koszt wynosi 0 zł?:
Domyślne działanie integracji działa w taki sposób, gdy podczas synchronizacji zamówień, koszty transportu będą wynosiły 0 zł, to integracja po prostu pominie dodawanie tych usług. Po ustawieniu wartości “tak” system pominie weryfikacje kosztów transportu, i zawsze usługa zostanie dodana na dokument.
Mapowanie usługi transportowej za pomocą tabelki (VER_RTM_v100.0)
Dodatkowo, możemy zdefiniować warunek, który o ile będzie spełniony, spowoduje nie dodanie jakiejkolwiek usługi na zamówienie. Dla przykładu: Jeżeli zamówienie jest pobierane ze statusu o id “12345” to zostanie z niego stworzony dokument bez usługi transportu.
Warunek NIE dodawania usługi transportowej (VER_RTM_v100.0)
Wynik działania
Po poprawnej synchronizacji zamówienia, pojawi się w Subiekt GT z odpowiednią wartością zależną od wybranych opcji powyżej.
Przykład zamówienia w BaseLinker:
Przykładowe zamówienie w BaseLinker (01.02.2021)
Zamówienie z dodaną usługą transportu (Subiekt GT wersja 1.65)
Rozwiązywanie problemów
Częstą sytuacją jest pomylenie nazwy usługi z jej SYMBOLEM. Należy podać symbol danej usługi. Przy podawaniu wartości należy zwrócić uwagę na poprawność wprowadzanych danych.
Przypisywanie flagi dokumentu na podstawie metody dostawy w BaseLinker:
Funkcja umożliwia oznaczenie dokumentu wskazaną flagą przy jego stworzeniu na podstawie sposobu wysyłki na zamówieniu w BaseLinker.
Zastosowanie
Z tej funkcj korzystają firmy, które:
- obsługują flagi w Subiekt GT i oznaczają dokumenty z daną usługą transportu określoną flagą do lepszej widoczności / weryfikacji.
Konfiguracja scenariusza
W kolumnie “Metoda dostawy w BaseLinker” należy podać wartość, jaka występuje na zamówieniu w BaseLinker w polu “Sposób wysyłki:”, natomiast w kolumnie “Nazwa flagi własnej w Subiekt GT” należy wpisać nazwę flagi zdefiniowanej w Subiekt GT
Przykład odpowiedniego skonfigurowania tego modułu (VER_RTM_v100.0)
Wynik działania
Po poprawnej synchornizacji zamówienia, pojawi się ono w Subiekt GT oznaczone odpowiednią flagą:
wynik działania poprawnego skonfigurowania modułu (Subiekt GT wersja 1.65)
Rozwiązywanie problemów
Należy zwrócić uwagę, czy flaga, której nazwę podaliśmy w tabelce jest przypisana do danego dokumentu w Subiekt GT.
Lista modułów > Administracja > Parametry > Flagi Własne (Subiekt GT wersja 1.65)
Jak chcesz przetwarzać sposób płatności?:
Ta funkcjonalność umożliwia ustawienie odpowiedniej metody płatności na generowanym dokumencie.
Zastosowanie
Funkcjonalność jest wymagana do poprawnego zapisu scenariusza. Można w niej wykorzystać jeden sposób płatności do wszystkich zamówień, jak i skonfigurować tabelę pod własne preferencje.
Konfiguracja scenariusza
W pierwszej części modułu płatności możemy wybrać jedną, stałą płatność, która będzie przypisywana do każdego zamówienia. Wybór zależy od sposobu działania firmy.
Wybór metody płatności na dokumentach (VER_RTM_v100.0)
Tak jak w poprzednich modułach, w tym również jest do skonfigurowania tabelka. W tym przypadku wybieramy jeden z trzech warunków klasyfikowania płatności.
- Status zamówienia - po wyborze tej opcji, w kolumnie po lewej stronie wpisujemy ID statusu, w którym znajdują się zamówienia.
- Metoda płatności - Przy znaznaczonej opcji, w kolumnie po lewej stronie podajemy tą samą wartość, jaka występuje na zamówieniach w polu “Sposób płatności:”
- Sposób dostawy - Przy znaznaczonej opcji, w kolumnie po lewej stronie podajemy tą samą wartość, jaka występuje na zamówieniach w polu “Sposób wysyłki:”
Gdy wybierzemy już odpowiadający nam sposób rozdzielania zamówień, należy danym warunkom przydzielić odpowiednią formę płatności jaka ma być ustawiona po stronie Subiekta GT. W każdym wierszu, do odpowiedniego warunku w pierwszej kolumnie, przypisujemy formę płatności. Na podstawie przykładu widocznym na zdjęciu: w momencie którym w polu metody płatności pojawi się słowo “przelew”, w Subiekcie GT ma być wybrany sposób płatności “przelew”.
Mapowanie metody płatności (VER_RTM_v100.0)
opcja “pobranie” na zamówieniu w BaseLinker (01.02.2021)
Wynik działania
Po poprawnym skonfigurowaniu oraz synchronizacji zamówień, na dokumencie płatność zostanie oznaczona w ten sposób:
Oznaczenie płatności na dokumencie (Subiekt GT wersja 1.65)
Rozwiązywanie problemów
Najważniejszym elementem w tym module jest poprawność wpisywanych wartości w wymagane pola. Bazując na zdjęciu wyniku działania w Subiekt GT: Karta (podaj nazwę) : jest to nazwa widoczna po słowie “karta -“. Pamiętając o nieuwzględnięciu myślnika, powinniśmy wpisać w tym przykładzie “POS1”. Kredyt (podaj nazwę) : sytuacja bardzo podobna do powyższej. Również wpisujemy wartość po myślniku, czyli “3 miesiące”. Jeżeli chodzi o ilość dni przy kredycie kupieckim, to wybór jest dowolny.
Należy również zwrócić uwagę na poprawność zaznaczenia opcji “pobranie”. Jeżeli jest ona zaznaczona w scenariuszu, a chcemy przetworzyć zamówienie które ma ustawione “gotówka”, lecz na zamówieniu ta opcja nie jest zaznaczona, to powiązanie się nie powiedzie.
Kontrahent jednorazowy nie może mieć ustawionej odroczonej płatności na dokumencie.
Jak chcesz przetwarzać waluty?:
Funkcjonalność umożliwia obsługę przeliczania walut występujących na zamówieniach na PLN.
Zastosowanie
Z tej funkcj korzystają firmy, które:
- prowadzą handel poza granicami kraju, a klienci płacą w walucie innej niż Polski Złoty.
Konfiguracja scenariusza
By włączyć obsługę automatycznego przeliczania walut należy wybrać opcję “Przelicz na PLN”
Konfiguracja obsługi przeliczania walut (VER_RTM_v100.0)
Wynik działania
Po poprawnej synchronizacji zamówienia pojawią się w walucie PLN.
Rozwiązywanie problemów
Funkcjonalność włącza tylko obsługę całego procesu, który zdefiniowany jest w Subiekcie GT. Należy zweryfikować czy interesujące nas waluty są dostępne na liście aktualnie obsługiwanych walut:
Lista modułów > Administracja > Słowniki > Waluty (Subiekt GT wersja 1.65)
Oraz czy aktualizacja kursów jest również dostępna:
Pomoc > Aktualizacje biznesowe (Subiekt GT wersja 1.65)
Jaka ma być pobierana data kursu waluty?:
Funkcjonalność umożliwia wybór, z którego dnia ma być pobierany kurs obsługiwanej waluty.
Zastosowanie
Z tej funkcj korzystają firmy, które:
- prowadzą handel poza granicami kraju, a klienci płacą w walucie innej niż Polski Złoty.
- realizacja zamówień następuje z opóźnieniem, przez co kurs waluty powinien być pobierany z dnia wcześniej.
Konfiguracja scenariusza
Domyślnym ustawieniem jest pobranie kursu waluty tego samego dnia, w którym dokument zostanie zapisany.
Do wyboru jest jeszcze dzień poprzedzający datę złożenia zamówienia w BaseLinker oraz dzień poprzedzający datę zapisu dokumentu w Subiekt GT. Wybór zależy od wewnętrznego sposobu działania firmy i procesu przetwarzania zamówień.
Konfiguracja aktualizacji kursu waluty (VER_RTM_v100.0)
Wynik działania
Po poprawnej synchronizacji zamówienia pojawią się w walucie PLN.
Rozwiązywanie problemów
Funkcjonalność włącza tylko obsługę całego procesu, który zdefiniowany jest w Subiekcie GT. Należy zweryfikować czy interesujące nas waluty są dostępne na liście aktualnie obsługiwanych walut:
Lista modułów > Administracja > Słowniki > Waluty (Subiekt GT wersja 1.65)
Oraz czy aktualizacja kursów jest również dostępna:
Pomoc > Aktualizacje biznesowe (Subiekt GT wersja 1.65)
Wskaż symbole magazynów na których ma zostać wykonane przesunięcie:
Funkcjonalność umożliwia stworzenie dokumentu MM dzięki któremu system wykona przesunięcie magazynowe odpowiedniego towaru, którego brakuje na magazynie, na którym ma zostać wystawiony dokument.
Zastosowanie
Z tej funkcj korzystają firmy, które:
- trzymają towar nie w jednym magazynie, tylko jest on rozłożony po paru punktach.
- chcą wystawić dokument na magazynie innym, niż znajduje się aktualny stan magazynowy.
- posiadają pare magazynów, na których dynamicznie zmienia się stan magazynowy towarów.
Konfiguracja scenariusza
Pierwszą opcją jest skonfigurowanie tabelki, w której podajemy symbole magazynów kolejno: z którego ma zostać wykonane przesunięcie na magazyn docelowy. Przykład widoczny na zdjęciu poniżej: system wykona próbę przesunięcia odpowiedniej ilości towaru z magazynu o symbolu MAG na magazyn o symbolu MAP.
Druga opcja umożliwia niemalże to samo, tylko dochodzi kolejny warunek, którym jest status z którego pobrane jest zamówienie. Ta opcja wykorzystywana jest przez firmy które mają rozbudowany system BaseLinker, na którym działa kilka placówek, a każda z nich ma określone statusy w BaseLinker oraz magazyny w Subiekt GT. Przykład widoczny na zdjęciu poniżej: dla zamówień ze statusu “12345” zostanie wykonane przesunięcie z magazynu MAP > MAG, a dla zamówień ze statusu “78905”, z magazynu MAL > MAB.
Konfiguracja przesunięcia magazynowego (VER_RTM_v100.0)
Wynik działania
Po poprawnej synchronizacji, zamówienie pojawi się na magazynie “MAG” z odpowiednim stanem magazynowym, a ta sama ilość stanu zostanie odjęta od towaru na magazynie “MAP”. Do tego zostanie wystawiony dokument MM:
Lista modułów > Magazyn > Wydania magazynowe (Subiekt GT wersja 1.65)
Rozwiązywanie problemów
Upewnić się, że kolejność magazynów Z > DO jest podana poprawnie oraz czy stan magazynowy na magazynie źródłowym jest na pewno wystarczający do poprawnego wygenerowania dokumentu MM.
Ustawianie flagi dokumentu na podstawie dostępnego stanu:
Funkcjonalność umożliwia ustawienie flagi na wygenerowanym zamówieniu, zależnie od tego, czy na dokumencie pojawi się towar bez stanu magazynowego, lub na dokumencie pojawiła się usługa jednorazowa.
Zastosowanie
Z tej funkcj korzystają firmy, które:
- obsługują flagi w Subiekt GT i oznaczają dokumenty, w przypadku problemu z towarem, jak nieodnalezienie odpowiedniego towaru (korzystanie z opcji usługi jednorazowej) lub braku stanu magazynowego, określoną flagą do lepszej widoczności / weryfikacji.
Konfiguracja scenariusza
By poprawnie skonfigurować odpowiednio ten moduł, należy wybrać warunek, dla którego ma ustawiać się odpowiednia flaga. W liście rozwijanej mamy dwie opcje do wyboru: usługa jednorazowa oraz brak stanu. Możemy skonfigurować 2 opcje na raz dodając drugi wiersz, tak jak jest to przedstawiona na zdjęciu poniżej:
Konfiguracja flag na zamówieniu w przypadku problemu z towarem (VER_RTM_v100.0)
Wynik działania
Po poprawnej synchronizacji zamówień, w Subiekt GT pojawią się dokumenty z daną flagą, o ile spełniają dany warunek.
wynik działania poprawnego skonfigurowania modułu (Subiekt GT wersja 1.65)
Rozwiązywanie problemów
Należy zwrócić uwagę, czy flaga, której nazwę podaliśmy w tabelce jest przypisana do danego dokumentu w Subiekt GT.
Lista modułów > Administracja > Parametry > Flagi Własne (Subiekt GT wersja 1.65)
Mapowanie pól z zamówienia do pól własnych:
Funkcjonalność umożlwia wprowadzanie wartości z wybranych pól zamówienia do pól własnych dokumentu w Subiekt GT.
Zastosowanie
Z tej funkcj korzystają firmy, które:
- korzystają z pól własnych dokumentów w Subiekt GT
- posiadają zewnętrzne programy, które pobierają wartości z tych pól własnych do własnych potrzeb
Konfiguracja scenariusza
By poprawnie skonfigurować tabelę pól własnych, na samym początku należy wybrać pole z zamówienia BaseLinker, którego wartość chcielibyśmy wyświetlić w polu własnym. Lista jest dość obszerna, zanjduje się tutaj każde pole jakie jesteśmy w stanie pobrać z BaseLinkera.
Drugim elementem jest wpisanie nazwy pola własnego, które dodaliśmy w Subiekt GT.
Następnie, wybieramy z listy dostępny typ danych, jaki będzie znajdował się w danym polu własnym. Określamy go w Subiekt GT przy tworzeniu pola własnego. By sprawdzić typ w danym polu własnym, należy dwa razy kliknąć w wybrane na liście pól własnych pokazanej poniżej na zdjęciu.
Tylko przy wyborze typu “słownik” uzupełniamy kolumnę “nazwa słownika”. Tak samo jak w przypadku typu, nazwę słownika definiujemy przy tworzeniu pola własnego w Subiekt GT.
Konfiguracja pól własnych (VER_RTM_v100.0)
Lista modułów > Administracja > Parametry > Pola własne (Subiekt GT wersja 1.65)
Wynik działania
Po poprawnej synchronizacji zamówień, w skonfigurowanych wcześniej polach własnych pojawią się odpowiednie wartości:
Wynik działania poprawnego skonfigurowania modułu (Subiekt GT wersja 1.65)
Rozwiązywanie problemów
Zweryfikować nazwę, typ i ewentualną nazwę słownika wpisaną w tabelkę.
Przypisz dodatkowe prefiksy do symbolu dokumentu:
Funkcjonalność umożliwia obsługę dodatkowych prefiksów na numeracji dokumentów
Zastosowanie
Z tej funkcj korzystają firmy, które:
- obsługują rozszerzenie numeracji dokumentów w celu lepszej weryfikacji dokumentu.
Konfiguracja scenariusza
Na samym początku należy zdefiniować warunek, po którym ustawi się odpowiedni prefiks. Należy wybrać pole zamówienia w BaseLinker oraz wpisać jego wartość. Jeżeli wystąpi dana wartość w wybranym polu, dopiero wtedy zostanie wpisany prefiks, wpisany w tym samym wierszu w trzeciej kolumnie. Przykład: gdy na zamówieniu pojawią się dane do faktury na Polskę, to zostanie przypisany prefiks “POL”. Gdy jednak faktura zostanie wystawiona na klienta z Ameryki, zostanie przypisany prefiks “USA”.
Konfiguracja Prefiksu dokumentu (VER_RTM_v100.0)
Lista modułów > Administracja > Parametry > Numeracja dokumentów (Subiekt GT wersja 1.65)
Wynik działania
Po poprawnej synchronizacji zamówień, w Subiekcie GT pojawi się dokument z wybranym prefiksem:
Wynik działania poprawnego skonfigurowania modułu (Subiekt GT wersja 1.65)
Rozwiązywanie problemów
Należy się upewnić czy opcja widoczna na zdjęciu powyżej, w Subiekt GT: “Łamany przez rozszerzenie numeru” jest zaznaczona.
Przypisuj rodzaje transakcji vat na podstawie mapowania:
Funkcjonalność umożliwia ustawienie rodzaju transakcji VAT na wystawionym dokumencie zależnie od wartości pola, jakie wskażemy w tabelce.
Zastosowanie
Z tej funkcj korzystają firmy, które:
- importują/eksportują towary poza Polskę
- nabywają/dostarczają na terenie UE
- pośredniczą w transakcji trójstronnej
- importują/eksportują usługi poza Polskę
- Importują/eksportują towary oraz usługi
- wykorzystują odwrócone obciążeni
Konfiguracja scenariusza
Na samym początku należy zdefiniować warunek po którym ustawi się odpowiednia transakcja VAT. Należy wybrać pole zamówienia w BaseLinker oraz wpisać jego wartość. Dla przykładu wybraliśmy kraj dostawy. Od niego zależy jaka transakcja zostanie ustawiona na dokumencie.
Przykład konfiguracji scenariusza (VER_RTM_v100.0)
Wynik działania
Po poprawnej synchronizacji zamówień, w Subiekcie GT pojawi się dokument z wybranym typem transakcji:
Wynik działania poprawnego skonfigurowania modułu (Subiekt GT wersja 1.65)
Rozwiązywanie problemów
Wpisana niepoprawna wartość wskazanego pola, co skutkuje nieustawieniem odpowiedniej transakcji na zamówieniu
Przypisz dodatkowe oznaczenia JPK VAT do dokumentu:
Funkcjonalność umożliwia ustawienie dodatkowych oznaczeń JPK VAT na wystawionym dokumencie zależnie od wartości pola, jakie wskażemy w tabelce.
Zastosowanie
Z tej funkcj korzystają firmy, które:
- obsługją JPK i potrzebują dodatkowych oznaczeń na dokumencie, zależnie od rodzaju towaru / wykonywanych usług
Konfiguracja scenariusza
Na samym początku należy zdefiniować warunek po którym ustawi się odpowiednie oznaczenie JPK VAT. Należy wybrać pole zamówienia w BaseLinker oraz wpisać jego wartość. Przykład: Wszystkie zamówienia znajdujące się w statusie “12345” zostaną oznaczone jako SW.
Konfiguracja oznaczeń JPK (VER_RTM_v100.0)
Wynik działania
Po poprawnej synchronizacji zamówień, w Subiekcie GT pojawi się dokument z wybranym oznaczeniem JPK VAT:
Wynik działania poprawnego skonfigurowania modułu (Subiekt GT wersja 1.65)
Rozwiązywanie problemów
Weryfikacja wartości wybranego pola.
Wskaż, na którym magazynie w Subiekt GT mają pojawiać się zamówienia:
Funkcjonalność która daje możliwość wskazania docelowego magazynu, na którym wystawiane będą dokumenty na podstawie zamówień z BaseLinker.
Zastosowanie
Konfiguracja tego modułu jest wymagana, bez tej opcji system nie będzie wiedział, na którym magazynie ma wykonać swoją główną funkcję, czyli wystawić dokument końcowy. Jednak dodatkowe opcje umożliwiają wystawienie dokumentów na różnych magazynach. Korzystają z tej funkcjonalności firmy, które:
- posiadają jedno konto BaseLinker podzielone na np. kilka sklepów, które mają własne magazyny w Subiekt GT.
- prowadzą sprzedaż za granicę na jednym magazynie, a na drugim magazynie odbywa się sprzedaż krajowa.
Konfiguracja scenariusza
Pierwsza dostępna opcja umożliwia wpisanie jednego symbolu magazynu. Wszystkie dokumenty będą generowane na tym właśnie magazynie. Drugą opcją jest tabelka, którą należy skonfigurować następująco: W kolumnie o nazwie „Statusy zamówienia z BaseLinker” należy wskazać za pomocą lupki, statusy z których będą pobierane zamówienia. Następnie, w tym samym wierszu wpisać jeden symbol magazynu. Wszystkie zamówienia pobrane z tych statusów będą generowane na wskazanym magazynie.
Przykładowa konfiguracja scenariusza wskazania magazynów (VER_RTM_v100.0)
Trzecią opcją jest również tabelka, lecz tym razem należy podać symbol kraju zamówienia (np. PL, UK) i przypisać mu odpowiedni symbol magazynu. Gdy na zamówieniu pojawi się dany symbol kraju zamówienia, dokument zostanie wystawiony na odpowiednim magazynie.
Przykładowa konfiguracja scenariusza wskazania magazynów na podstawie symbolu kraju (VER_RTM_v100.0)
Wynik końcowy
Po poprawnej synchronizacji dokumenty pojawią się na odpowiednim, wskazanym magazynie.
Rozwiązywanie problemów
Zweryfikować wpisane wartości: symbole magazynów, wybrane statusy zamówień oraz symbole państw.
W uwagach do dokumentu w Subiekt GT będą widoczne:
Funkcjonalność umożliwia wybór danych, jakie mają pojawić się na dokumencie w polu uwagi.
Zastosowanie
Z funkcjonalności korzystają firmy, które:
- korzystają z programów zewnętrznych, które odnoszą się do pola uwag, z których pobierają informacje
- chcą wstawić na wydruk dokumentu pewne informacje, które nie posiadają pola do wyboru w konfiguracji wydruków
Konfiguracja scenariusza
By skorzystać z tej funkcjonalności należy zaznaczyć interesujące nas informacje, które mają być wstawione w pole „uwagi”.
Przykładowa konfiguracja scenariusza wyboru informacji do pola Uwag (VER_RTM_v100.0)
Wynik końcowy
Bazując na przykładzie powyżej, po poprawnej synchronizacji zamówienia zostaną te dane wyświetlone w polu „Uwagi”:
Wynik działania poprawnego skonfigurowania modułu uwag (Subiekt GT wersja 1.65)
Rozwiązywanie problemów
Brak pojawienia się zaznaczonego pola może oznaczać jedynie brak tej wartości po stronie BaseLinkera. Powinny natomiast pojawić się same elementy rozdzielające kolejne wartości. Jeżeli chodzi o znak rozdzielający poszczególne elementy, należy wprowadzić pojedynczy znak, nie ciąg znaków.
Jaką informacje z BaseLinker chcesz zapisac w numerze oryginalu w dokumencie w Subiekt GT?:
Funkcjonalność umożliwia wybór, jaki numer ma zostać ustawiony jako numer oryginału na dokumencie. Jest to główny element, po którym system weryfikuje, czy dane zamówienie już istnieje w systemie Subiekt GT, by nie generować dokumentu ponownie.
Zastosowanie
Funkcjonalności używają firmy, które:
- Korzystają z programów zewnętrznych, które wykorzystują numer oryginału dokumentu, by je powiązać z innym dokumentem w programie księgowym
Konfiguracja scenariusza
Należy wybrać, która opcja jest odpowiednia do sposobu działania firmy.
Przykładowa konfiguracja modułu wyboru numeru oryginału generowanego dokumentu (VER_RTM_v100.0)
Wynik końcowy
Numer oryginału jest widoczny jedynie przy generowaniu dokumentów ZK. Przy paragonach / fakturach ten numer jest widoczny jedynie z poziomu bazy danych. Numer oryginału prezentuje się następująco:
Wynik działania poprawnego skonfigurowania modułu numeru oryginału (Subiekt GT wersja 1.65)
Rozwiązywanie problemów
Przy zaznaczonej opcji „numer zamówienia z oryginalnego źródła” może wystąpić przypadek, w którym zamówienia będą się namnażać z tego powodu, że numer ten może być dłuższy niż ilość możliwych znaków do wpisania przez co system nie będzie widział, że dane zamówienie istnieje w systemie. Drugim przypadkiem jest problem z przesłaniem zamówienia w następującej sytuacji: Są podłączone 2 konta Allegro do jednego właściciela z BaseLinkerem. Zamówienie złożone przez klienta jest jedno, ale aukcje są z 2 osobnych kont, więc pojawiły się dwa osobne zamówienia, lecz ich numer oryginału z Allegro jest ten sam. Po przesłaniu jednego zamówienia do Subiekta GT, drugie zostanie zignorowane, ponieważ system wykryje, że dany numer już istnieje.