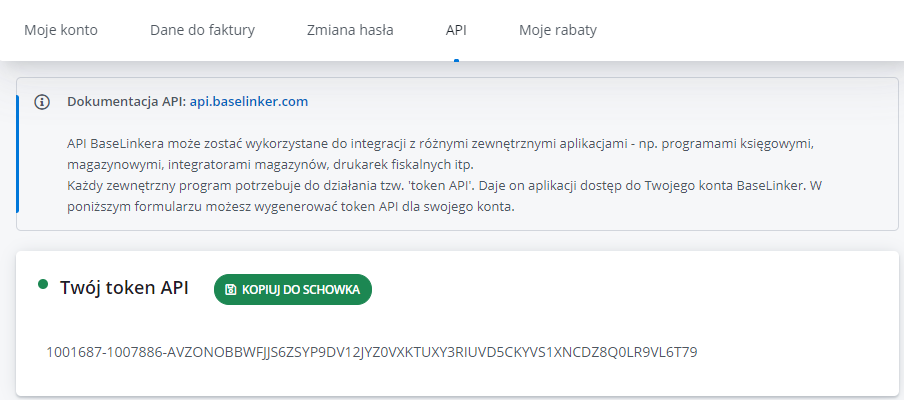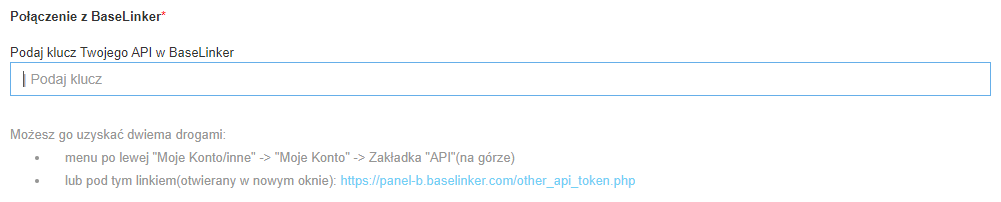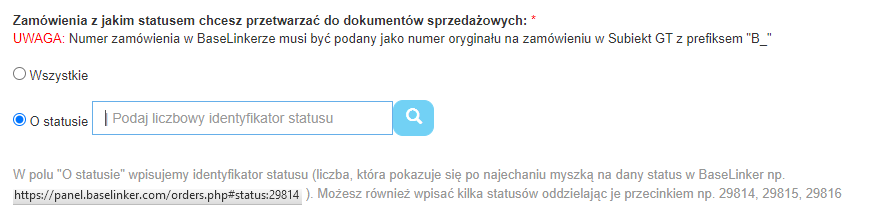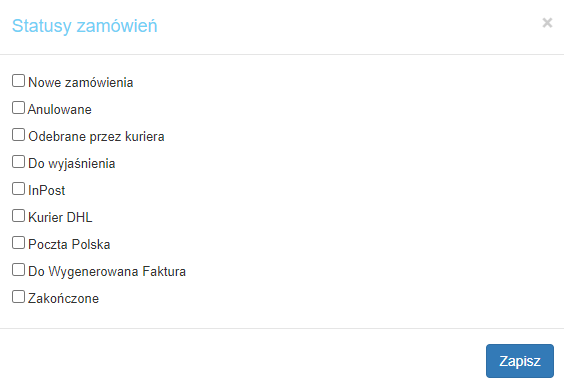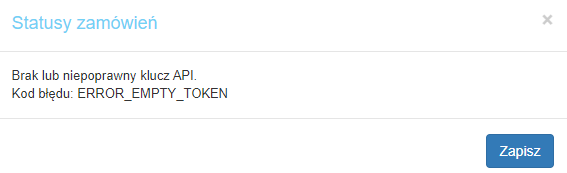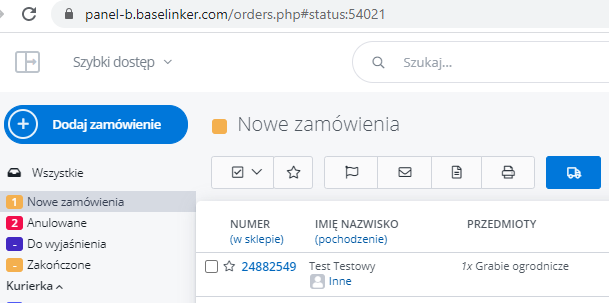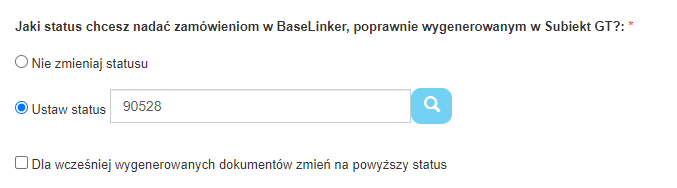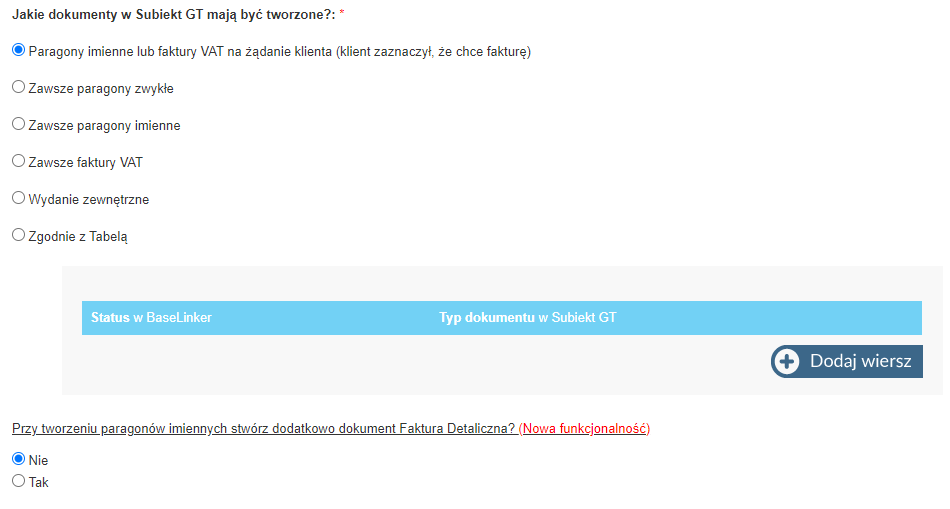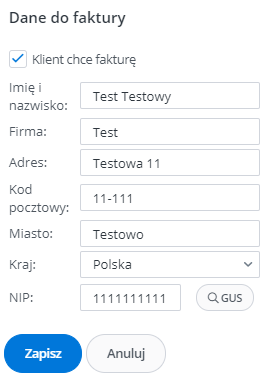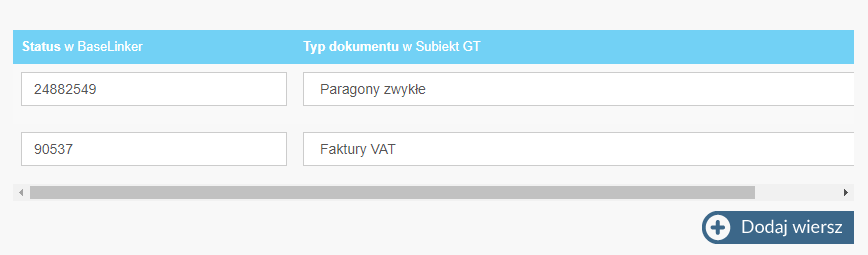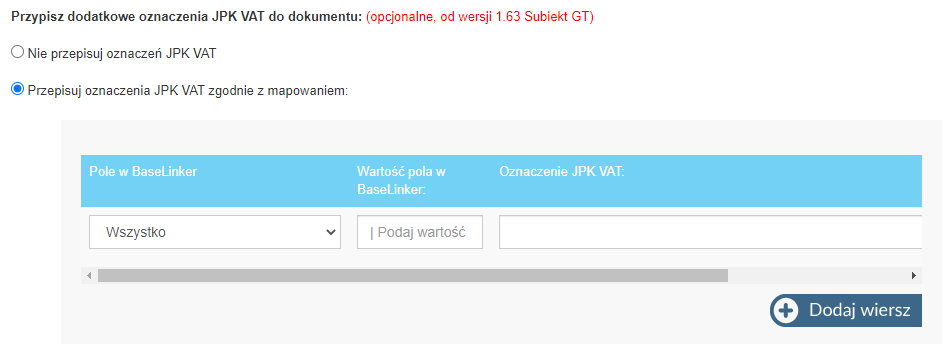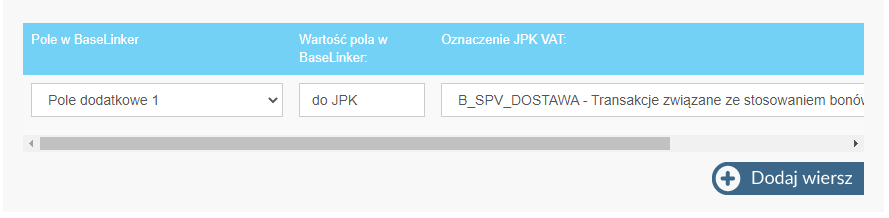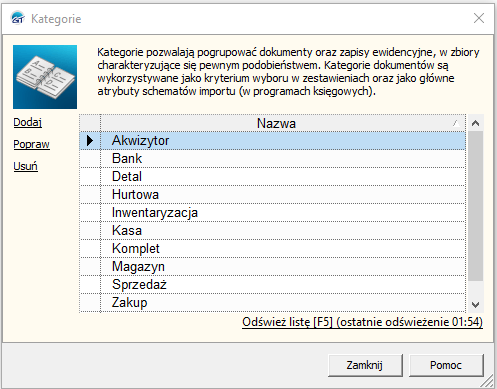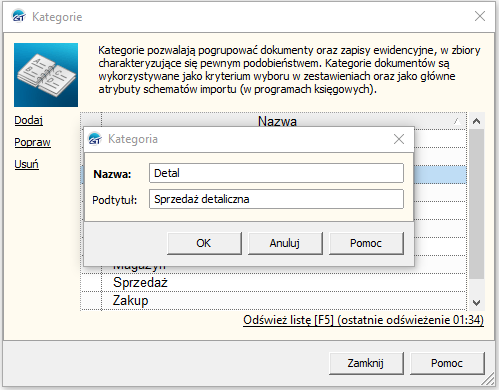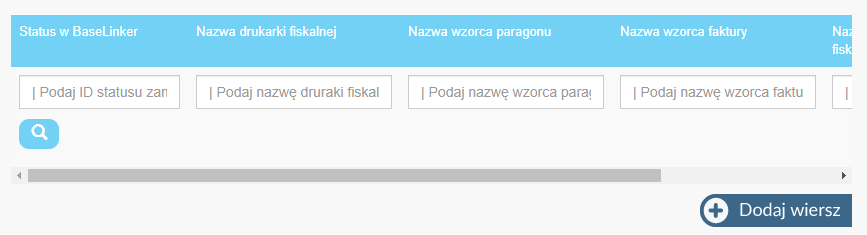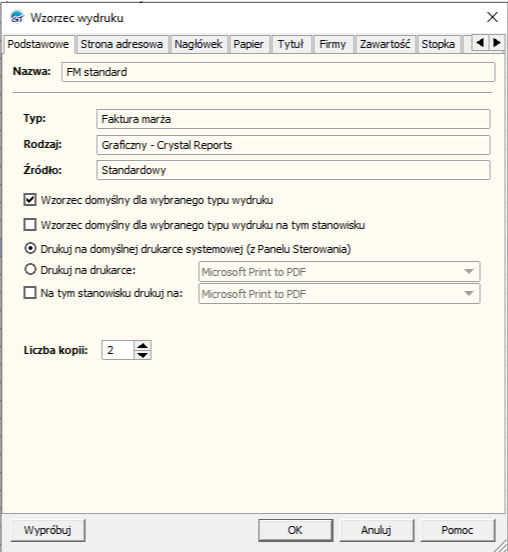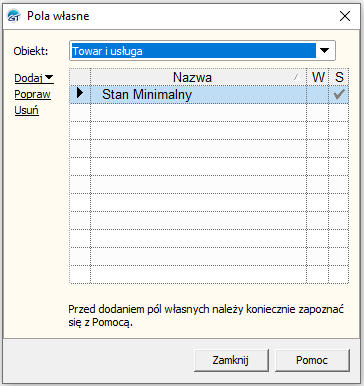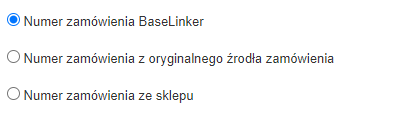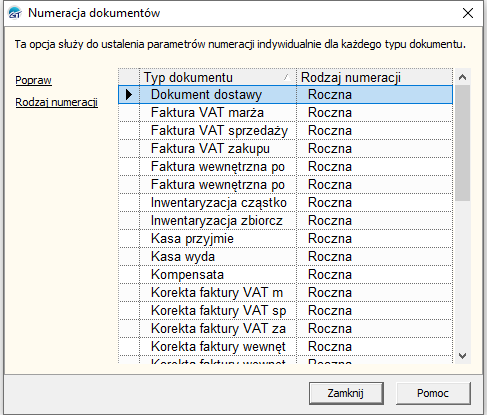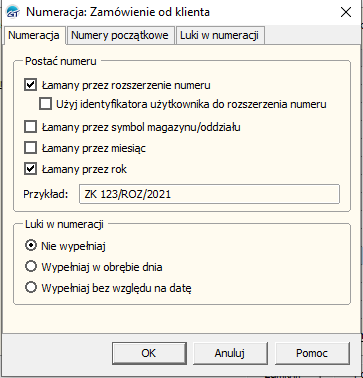- MASOWE GENEROWANIE FS/PAI Z ZK W SUBIEKT GT NA ZMIANĘ STATUSU ZAMÓWIENIA W BASELINKER
- Dane wtyczki
- Wymagania:
- Do ilu dni wstecz chcesz przetwarzać dokumenty?
- Czy przetwarzać dokumenty istniejące przed skonfigurowaniem integracji?
- Czy chcesz, żeby integracja uruchamiała się automatycznie?
- Połączenie z Baselinker
- Zamówienia z jakim statusem chcesz przetwarzać do dokumentów sprzedażowych?
- Jaki status chcesz nadać zamówieniom w BaseLinker, poprawnie wygenerowanym w Subiekt GT?
- Jaki status chcesz nadać zamówieniom w BaseLinker, które nie mogą być wygenerowane w Subiekt GT np. nie odnaleziono powiązanego towaru?
- Jakie dokumenty w Subiekt GT mają być tworzone?
- Przypisz dodatkowe oznaczenia JPK VAT do dokumentu:
- W momencie kiedy klient zaznaczył, że chce fakturę, ale nie podał NIPu, stwórz paragon.
- Czy wpisać numer utworzonego dokumentu w Subiekt na źródłowe zamówienie w BaseLinkerze?
- Co chcesz zrobić z zamówieniem w przypadku braku stanów?
- Czy chcesz przenosić kategorię dokumentu z ZK na generowany dokument?
- Drukowanie oraz fiskalizowanie dokumentów:
- Przepisuj pola własne pomiędzy dokumentami
- Jaka informacja z BaseLinker jest zapisana w numerze oryginału w dokumencie w Subiekt GT?
- Czy chcesz przepisywać prefix z ZK na dokument końcowy?
- Jaka ma być data sprzedaży dokumentu?
MASOWE GENEROWANIE FS/PAI Z ZK W SUBIEKT GT NA ZMIANĘ STATUSU ZAMÓWIENIA W BASELINKER
Wtyczka umożliwia masowe realizowanie dokumentów sprzedaży w Subiekt GT na podstawie wcześniej przesłanego dokumentu ZK. Podczas procesu pakowania operator może przenieść zamówienie do innego statusu w BaseLinker i na podstawie tej operacji integracja wystawi oraz wydrukuje dokument sprzedaży (FS/PA/PAi) na wybranej drukarce.
Dane wtyczki
Kod wtyczki: BLK_CAI_COM_GDC_SGT_100
Wymagania:
- Dostęp do serwera SQL z bazą danych systemu Subiekt GT
- Aktywna Sfera w czasie pracy integracji
- Zainstalowany endpoint
- Stały dostęp do internetu
- Poprawna konfiguracja
Pytania ze scenariusza
Do ilu dni wstecz chcesz przetwarzać dokumenty?
Funkcja ta pozwala przetwarzać zamówienia z datą wstecz.
W darmowym wsparciu możesz cofnąć się do 14 dni, jeśli interesuje Cię większy przedział czasowy. Sprawdź tutaj
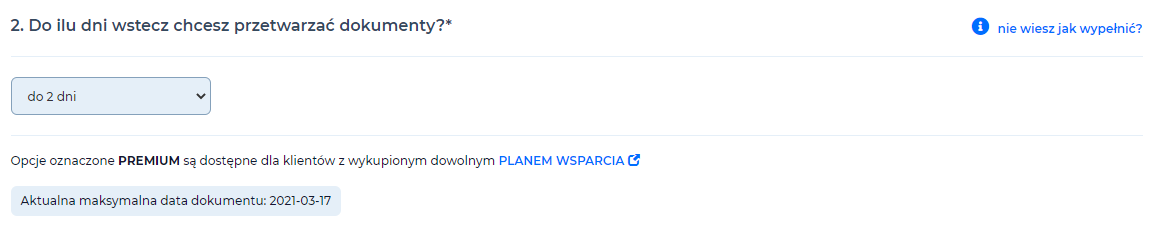
Zastosowanie
Z tej funkcjonalności korzystają firmy, które:
- zbierają zamówienia cały tydzień, natomiast integracja pracuje tylko w poszczególne dni, lub jest uruchamiana ręcznie,
- handlują towarami tworzonymi na zamówienie, dla których okres aktywności zamówienia musi być większy, np. zamówienie pojawia się 1 marca - miesiąc czasu jest wykonywany element - faktura generowana jest miesiąc później.
Czy przetwarzać dokumenty istniejące przed skonfigurowaniem integracji?
Opcja umożliwia przetwarzanie dokumentu sprzed daty pierwszej konfiguracji wtyczki.
W darmowym wsparciu możesz cofnąć się do 7 dni, jeśli interesuje Cię większy przedział czasowy. Sprawdź tutaj
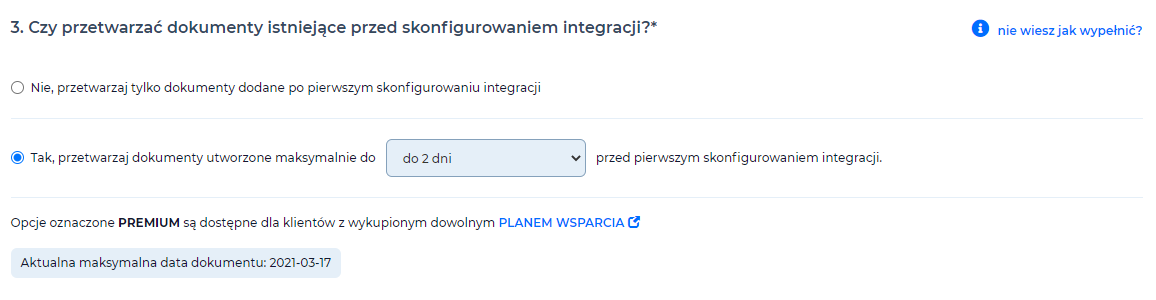
Zastosowanie
Z tej funkcjonalności korzystają firmy, które:
- potrzebują przesłać dokumenty sprzed pierwszej konfiguracji wtyczki. Przykładowo uruchamiamy integracje 1 lutego, natomiast potrzebujemy przesłać zamówienie z daty wcześniejszej.
Czy chcesz, żeby integracja uruchamiała się automatycznie?

Funkcja pozwala nam na ustawienie trybu pracy integracji.
Uruchomienie automatyczne umożliwia ustawienie:
- przedziału czasowego pomiędzy zakończeniem a ponownym uruchomieniem integracji,
- dni działania integracji (np. tylko dni robocze),
- (opcjonalnie) godziny uruchomienia integracji (np. w godzinach pracy 7 – 15).
Uruchomienie ręczne integracji:
Uruchomienie ręczne integracji (VER_RTM_v100.0)
Połączenie z Baselinker
W tym miejscu należy wprowadzić klucz API z konta BaseLinker, w celu skopiowania tokenu przechodzimy: Moje konto -> API
Pobranie tokenu API z BaseLinker (20.01.2021)
Następnie kopiujemy do pola w scenariuszu konfiguracyjnym
Połączenie z API BaseLinkera (VER_RTM_v100.0)
Zamówienia z jakim statusem chcesz przetwarzać do dokumentów sprzedażowych?
Funkcja ta umożliwia podanie ID statusu / statusów Baselinker, z których mają być przetwarzane zamówienia.
Zastosowanie
Z tej funkcjonalności korzystają firmy, które:
- mają wyznaczone statusy dla poszczególnego stanu zamówienia - pozwala to utrzymać większy porządek oraz ułatwia weryfikację w momencie wystąpienia błędu.
Konfiguracja scenariusza
Kiedy zdecydujesz się, aby pracować na statusach, w scenariuszu wybierz opcję “O statusie”, następnie kliknij niebieską lupkę. Jeśli poprawnie wprowadziłeś klucz API integracja wyświetli dostępne statusy z Baselinkera. Przy wybranych statusach należy zaznaczyć checkbox.
Wybór opcji integracji z poszczególnych zamówień (VER_RTM_v100.0)
Wybór statusów z których będziesz przetwarzać zamówienia (20.01.2020)
Jeśli wprowadziłeś błędny klucz API lub wystąpi problem z połączeniem do Baselinkera, statusy mogą nie być widoczne po wybraniu niebieskiej lupki. W tym wypadku należy wprowadzić ID statusów ręcznie po przecinku.
Komunikat o błędzie związany z kluczem API (20.01.2020)
ID statusu znajduje się na końcu linku strony (20.01.2020)
Wynik działania
W momencie synchronizacji integracja przetworzy Zamówienia Klientów tylko z podanych statusów.
Rozwiązywanie problemów
Błędnie podane ID statusu - należy zweryfikować czy zostało poprawnie wprowadzone oraz czy poszczególne elementy są oddzielone przecinkiem. Zamówienie nie posiada stworzonego Zamówienia Klienta w Subiekcie GT.
Jaki status chcesz nadać zamówieniom w BaseLinker, poprawnie wygenerowanym w Subiekt GT?
Funkcja umożliwia, w momencie poprawnego utworzenia Dokumentu Sprzedaży przez integracje, zmianę statusu takiego zamówienia w Baselinkerze.
Zastosowanie
Z tej funkcjonalności korzystają firmy, które:
- chcą mieć wydzielone zamówienia, które mają poprawnie wygenerowany dokument sprzedaży.
Konfiguracja scenariusza
W scenariuszu należy wybrać opcję “Ustaw status”, następnie po kliknięciu niebieskiej lupki wybrać checkbox przy statusie, do którego mają trafić zamówienia z poprawnie wygenerowanym Dokumentem Sprzedaży.
Ustawienie statusu dla poprawnie wygenerowanego dokumentu (VER_RTM_v100.0)
Dodatkowo funkcjonalność umożliwia zmianę statusu dla dokumentów, które miały wcześniej wystawiony dokument sprzedaży. Wówczas należy odznaczyć checkbox:
Możliwość zmiany statusu dla wcześnejszych dokumentów (20.01.2020)
Wynik działania
Po synchronizacji i poprawnym wystawieniu dokumentu dla zamówienia, zostanie ono przeniesione do wybranego statusu.
Rozwiązywanie problemów
Błędnie podany status, do którego ma zostać przeniesione zamówienie.
Jaki status chcesz nadać zamówieniom w BaseLinker, które nie mogą być wygenerowane w Subiekt GT np. nie odnaleziono powiązanego towaru?
Funkcjonalność umożliwia ustawienie statusu błędu jeśli w momencie integracji nie zostanie odnaleziony powiązany z dokumentem towar.
Zastosowanie
Z tej funkcjonalności korzystają firmy, które:
- chcą mieć wydzielone zamówienia, które nie mogą zostać poprawnie przetworzone. Wykorzystanie tej opcji ułatwi szybkie odnalezienie problematycznego zamówienia oraz weryfikację przyczyny wystąpienia błędu.
Konfiguracja scenariusza
W scenariuszu należy wybrać opcję “Ustaw status”, następnie po kliknięciu niebieskiej lupki wybrać checkbox przy statusie, do którego mają trafić błędne zamówienia.
Ustawienie statusu dla błędnego zamówienia (VER_RTM_v100.0)
Wynik działania
Po synchronizacji i przykładowo nie odnalezieniu kartoteki towaru, zamówienie zostanie przeniesione do statusu błędu.
Rozwiązywanie problemów
Błędnie podany status, do którego ma zostać przeniesione zamówienie.
Jakie dokumenty w Subiekt GT mają być tworzone?
Opcja ta umożliwia wybranie typu Dokumentu Sprzedaży, jaki ma być tworzony z Zamówienia Klienta.
Konfiguracja scenariusza
W scenariuszu należy wybrać checkbox przy typie dokumentu.
Wybór typu tworzonego dokumentu (VER_RTM_v100.0)
Aby zadziałało generowanie faktury VAT przy opcji “Paragony imienne lub faktury VAT na żądanie klienta (klient zaznaczył, że chce fakturę)” musi być zaznaczone w Baselinkerze na karcie zamówienia “Klient chce fakturę”.
Checkbox musi być oznaczony, aby integracja wiedziała jaki dokument stworzyć (20.01.2020)
Przy wyborze opcji :
- Paragony imienne lub faktury VAT na żądanie klienta (klient zaznaczył, że chce fakturę),
- Zawsze paragony imienne.
W momencie tworzenia Paragonów Imiennych jest możliwość wygenerowania Faktury Detalicznej, wtedy należy oznaczyć poniższy checkbox:
Opcja tworzenia Faktury Detalicznej dla Paragonów Imiennych (VER_RTM_v100.0)
Istnieje również możliwość mapowania statusów dla poszczególnych typów dokumentów. W tym wypadku należy wybrać opcję “Zgodnie z Tabelą”. Następnie w polu “Status w BaseLinker” podaj ID statusu, a w polu “Typ dokumentu w Subiekt GT” wybierz jaki dokument ma być tworzony w systemie ERP.
Opcja mapowania statusów do typu dokumentu (VER_RTM_v100.0)
Wynik działania
Po synchronizacji w Subiekcie GT zostaną wygenerowane dokumenty zgodnie z wybraną opcją w scenariuszu.
Rozwiązywanie problemów
Błędne podanie statusów w przypadku mapowania statusów do typu dokumentu. Należy poprawnie wprowadzić ID, w innym przypadku zamówienia nie będę przetworzone.
Przypisz dodatkowe oznaczenia JPK VAT do dokumentu:
Funcja jest dostępna od wersji 1.63 Subiekt GT, dzięki której istnieje możliwość przypisania dodatkowego oznaczenia JPK VAT.
Konfiguracja scenariusza
W scenariuszu należy wybrać odpowiedni checkbox w zależności, czy oznaczenia JPK mają być przypisywane zgodnie z mapowaniem, czy nie.
Opcja ustawień JPK VAT (VER_RTM_v100.0)
Mapowanie przypisywania oznaczeń JPK VAT, możesz ustawić na podstawię wybranego Pola w Baselinkerze. Następnie wpisz wartość wybranego pola i wybierz oznaczenie JPK VAT.
Przykład :
Chcesz przypisywać oznaczenie JPK dla zamówień, które mają w Polu dodatkowym 1 wartość : “do JPK”.
Przykładowe ustawienie (VER_RTM_v100.0)
Wynik działania
W momencie synchronizacji do utworzonego dokumentu zostanie dopisane odpowiednie oznaczenie JPK.
Rozwiązywanie problemów
Błędnie wybrane pole w Baselinkerze lub błędna wartość pola, nie nastąpi poprawe zmapowanie, oznaczenie JPK nie zostanie ustawione.
W momencie kiedy klient zaznaczył, że chce fakturę, ale nie podał NIPu, stwórz paragon.
Funkcja umożliwia wygenerowanie paragonu dla zamówienia, z którego miałabyć stworzona faktura, ale klient nie podał numeru NIP na zamówieniu.
Zastosowanie
Z tej funkcjonalności korzystają firmy, które:
- nie chcą, aby w przypadku błędu na zamówieniu (braku podanaia numeru NIP) nastąpiła konieczność poprawy danych zamówienia, tylko, żeby został wystawiony dokument sprzedaży.
Konfiguracja systemu ERP
W scenariuszu należy zaznaczyć odpowiedni checkbox.
Ustawienie opcji tworzenia paragonu w przypadku braku numeru NIP (VER_RTM_v100.0)
Wynik działania
W momencie synchronizacji zamówienia, gdy zaznaczysz w scenariuszu “TAK” oraz na karcie zamówienia jest ustawione “Klient chce fakturę”, natomiast nie podał numeru NIP, zostanie wygenerwowany paragon.
W przypadku zaznaczenia “NIE”, zamówienie bez podanego numeru NIP nie będzie przetworzone.
Rozwiązywanie problemów
Kiedy klient nie podał numeru NIP, natomiast nie chcesz tworzyć paragonu, należy uzupełnić pole NIP w danych do faktury.
Czy wpisać numer utworzonego dokumentu w Subiekt na źródłowe zamówienie w BaseLinkerze?
Funkcjonalność pozwala wpisać numer utworzonego dokumentu, na wskazanie pola w karcie zamówienia.
Zastosowanie
Z tej funkcjonalności korzystają firmy, które:
- chcą mieć potwierdzenie utworzenia dokumentu w Subiekcie GT,
- z łatwością potrzebują wyszukiwać dokument używając do tego jedynie Karty zamówienia z systemu Baselinker.
Konfiguracja scenariusza
W scenariuszu konfiguracyjnym należy wskazać, do którego miejsca na karcie zamówienia ma być wpisany numer utworzonego dokumentu.
Ustawienie do którego pola ma być wpisany numer dokumentu (VER_RTM_v100.0)
Wynik działania
Po synchronizacji w wybrane pole dodatkowe lub pole uwag zostanie wpisany numer utworzonego dokumentu.
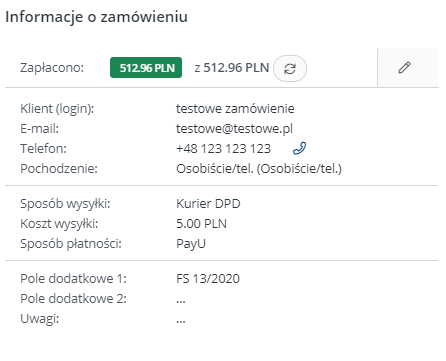
Pole dodatkowe 1 uzupełnione numerem utworzonego dokumentu (20.01.2020)
Co chcesz zrobić z zamówieniem w przypadku braku stanów?
Funkcja pozwala na utworzenie dokumentu z wycofanym lub odłożonym skutkiem magazynowym w sytuacji braku stanu magazynowego.
Zastosowanie
Z tej funkcjonalności korzystają firmy, które:
- w momencie utworzenia dokumentu nie posiadają wystarczającej ilości towaru na magazynie, ale nie chcą pomijać zamówienia,
- prowadzą sprzedaż w modelu dropshipping’owym i po wystawieniu dokumentu składają zamówienie w hurtowni.
Słowniczek
-
Wycofany skutek magazynowy - do faktury nie jest tworzony automatyczny dokument magazynowy, stan towaru nie ulega zmianie.
-
Odłożony skutek magazynowy - do faktury jest tworzony automatyczny dokument magazynowy, który nie wpływa na stan magazynowy.
Opcja ta wymaga wykupienia licencji niebieskiego PLUSA dla InsertGT
Konfiguracja scenariusza
W scenariuszu należy wybrać odpowiedni checkbox.
Wybór opcji w przypadku braku stanu towaru (VER_RTM_v100.0)
Dodatkowo integracja umożliwia drukowanie/fiskalizację dokumentów z odłożonym/wycofanym skutkiem magazynowym, należy w takim wypadku zaznaczyć checkbox
Opcja drukowania/fiskalizacji dokumentów (odłożony/wycofany skutek magazynowy) (VER_RTM_v100.0)
Wynik działania
Po synchronizacji dla zamówienia z brakiem stanu, zostanie utworzony dokument z wycofanym lub odłożonym skutkiem magazynowym.
Czy chcesz przenosić kategorię dokumentu z ZK na generowany dokument?
Funkcja umożliwia ustawienie kategorii z Zamówienia Klienta na Dokumencie Sprzedaży.
Zastosowanie
Z tej funkcjonalności korzystają firmy, które:
- prowadzą sortowanie dokumentów na podstawie kategroii.
Konfiguracja systemu ERP
W celu ustawienia kategrii dokumentów, należy przejść do okna edycji kategorii
Widok -> Administracja -> Parametry -> Dokument odebrany z kasy (wersja Subiekta GT 1.62 SP2 HF2)
W celu ustawienia własnej kategorii należy kliknąć “Dodaj”, następnie ustawić Nazwę oraz Podtytuł kategroii.
Dodanie nowej kategorii o nazwie “Detal” (wersja Subiekta GT 1.62 SP2 HF2)
Konfiguracja scenariusza
W scenariuszu należy wybrać odpowiedni checkbox.
Ustawienie kategorii w scenariuszu (VER_RTM_v100.0)
Wynik działania
Po synchronizacji kategoria z Zamówienia Klienta zostanie przeniesiona na dokument sprzedaży.
Drukowanie oraz fiskalizowanie dokumentów:
Funkcja umożliwia automatyczne drukowanie oraz fiskalizację (w przypadku paragonów) utworzonych dokumentów.
Zastosowanie
Z tej funkcjonalności korzystają firmy, które:
- chcą w pełni zautomatyzować proces przetwarzania dokumentu, którego finalnym efektem jest poprawnie wydrukowany dokument.
Konfiguracja systemu ERP
W celu poprawnego skonfigurowania drukarki fiskalnej, należy ją połączyć poprzez Serwer Urządzeń Zewnętrznych, dokładny opis “krok po kroku” znajdziesz tutaj : Konfiguracja SUZ
Konfiguracja scenariusza
W scenariuszu należy ustawić drukowanie lub fiskalizację w zależności od statusu w Baselinkerze.
Mapowanie drukarek (VER_RTM_v100.0)
Na początek kliknij “Dodaj wiersz”, następnie podaj ID statusu, z którego ma być wykonana akcja.
Dla paragonów podaj “Nazwę drukarki fiskalnej” (nazwa z Kasiarz GT) oraz “Nazwę wzorca paragonu”. Dla faktur podaj “Nazwę wzorca faktury”, do tego we wzrocu faktury w SGT musisz oznaczyć na jakiej drukarce ma być drukowana faktura.
Widok -> Administracja -> Wzorce wydruków (wersja Subiekta GT 1.62 SP2 HF2)
W przypadku faktur do fiskalizacji, wpisz nazwę drukarki oraz nazwę wzorca faktury do fiskalizacji.
Opcjonalnie możesz ustawić dane do druku i fiskalizacji, kiedy powyższe mapowanie nie zostanie odnalezione
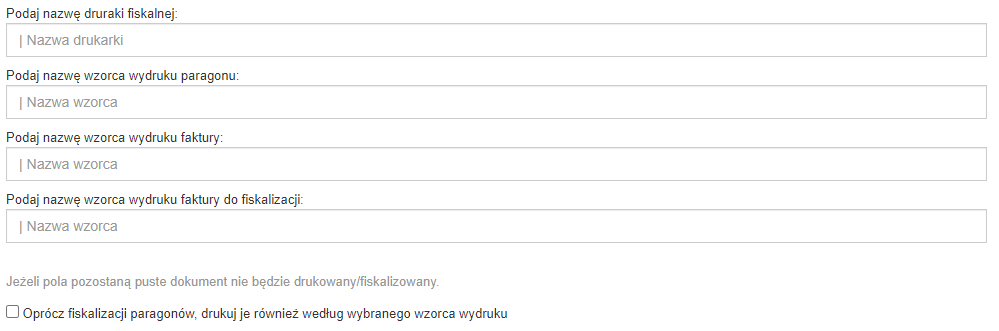
Wynik działania
Po synchronizacji, kiedy zostanie utworzony odpowiedni dokument, finalnie zostanie wydrukowany na ustawionej drukarce.
Rozwiązywanie problemów
Błędnie podany wzorzec wydruku - należy wtedy sprawdzić w SGT poprawność podanej nazwy. Niepoprawnie skonfigurowana drukarka fisklana w Serwerze Urządzeń Zewnętrznych.
Przepisuj pola własne pomiędzy dokumentami
Zastosowanie
Z tej funkcjonalności korzystają firmy, które:
- w polach własnych przechowują dodatkowe informacje odnośnie produktu.
Konfiguracja scenariusza
W scenariuszu należy podać nazwę pola / pól własnych w odpowiednim polu.
Przeniesienie pól własnych między dokumentami (VER_RTM_v100.0)
Nazwy pól własnych znajdziesz w Subiektcie GT i po wybraniu odpowiedniego obiektu, dla którego szukasz nazwy pola.
Widok -> Administracja -> Parametry -> Pola Własne (wersja Subiekta GT 1.62 SP2 HF2)
Wynik działania
Po synchronizacji, na dokument sprzedaży zostaną przepisane Pola Własne z Zamówienia Klienta.
Rozwiązywanie problemów
Blędnie podana nazwa pola własnego należy zweryfikować poprawność nazwy w Subiekcie GT.
Jaka informacja z BaseLinker jest zapisana w numerze oryginału w dokumencie w Subiekt GT?
Funkcjonalność umożliwia zapisanie numeru zamówienia w zalezności od źródła pochodzenia do numeru oryginału na dokumencie.
Konfiguracja scenariusza
Podczas konfiguracji należy wybrać jedną z trzech opcji :
Wybór opcji w scenariuszu (VER_RTM_v100.0)
Numer zamówienia BaseLinker - numer będzie w formacie B_numerBL.
Numer zamówienia z oryginalnego źródła zamówienia - numer nadany np. w serwisie Allegro.
Numer zamówienia ze sklepu - numer nadany przez sklep.
Wynik działania
Po synchronizacji, na utworzonym dokumencie sprzedaży w polu dokumentu będzie wpisany numer zamówienia z wybranego źródła.
Czy chcesz przepisywać prefix z ZK na dokument końcowy?
Funkcja pozwala na przepisanie numeru rozszerzenia Zamówienia Klienta na dokument sprzedaży.
Konfiguracja systemu ERP
Chcąc korzystać z tej funkcjonalności, należy włączyć korzystanie z rozszerzeń dokumentów
Widok -> Administracja -> Parametry -> Numeracja dokumentów (wersja Subiekta GT 1.62 SP2 HF2)
Dla każdego rodzaju dokumentu, z którego korzystasz musi być ustawione “Łamany przez rozszerzenie numeru”.
_Ustawienie rozszerzenia numeracji (wersja Subiekta GT 1.62 SP2 HF2)
Konfiguracja scenariusza
W scenariuszu należy jedynie wybrać pomiędzy opcjami :
- TAK - jeśli chcesz przepisywać prefix z ZK na dokument końcony,
- NIE - jeśli nie chcesz go przepisywać.
Wynik działania
Po synchronizacji numer rozszerzenia (prefix) z numeru zamówienia zostanie przeniesiony na dokument sprzedaży.
Rozwiązywanie problemów
Brak aktywnego użycia rozszerzenia numeru - należy aktywować w ustawieniać numeracji dokumentów. Sprawdź tutaj
Jaka ma być data sprzedaży dokumentu?
Funkcja pozwala na ustawienie daty sprzedaży dokumentu.
Konfiguracja scenariusza
W scenariuszu należy wybrać checkbox w celu ustawienia odpowiedniej daty sprzedaży dokumentu.
Wybór daty sprzedaży dokumentu (VER_RTM_v100.0)