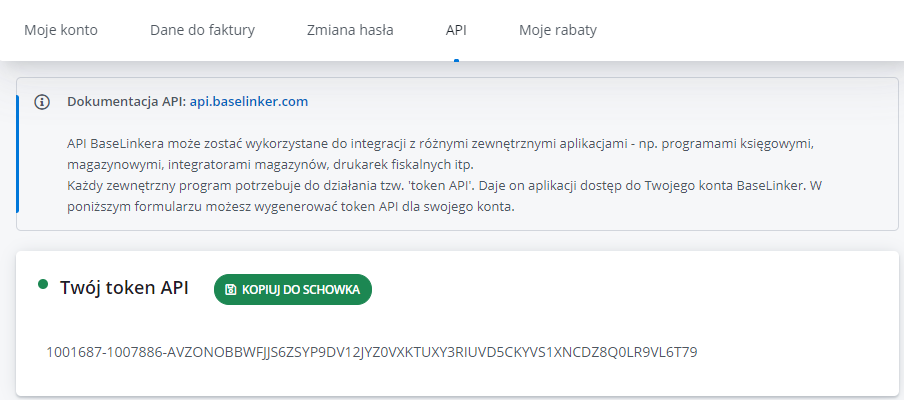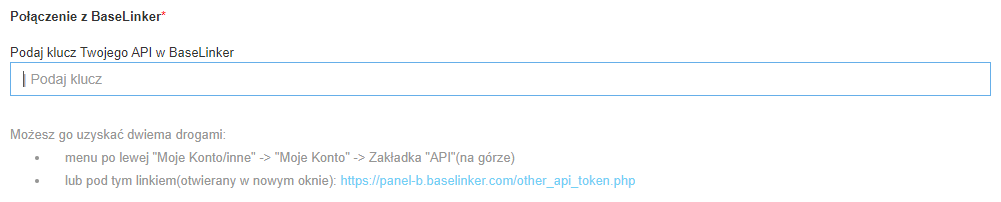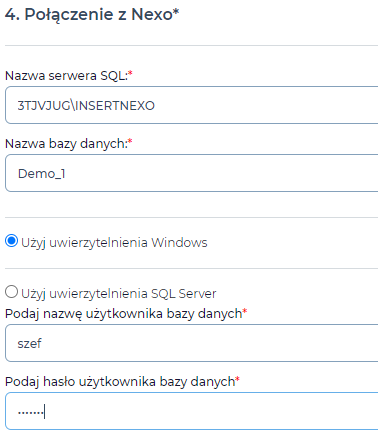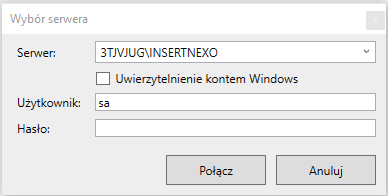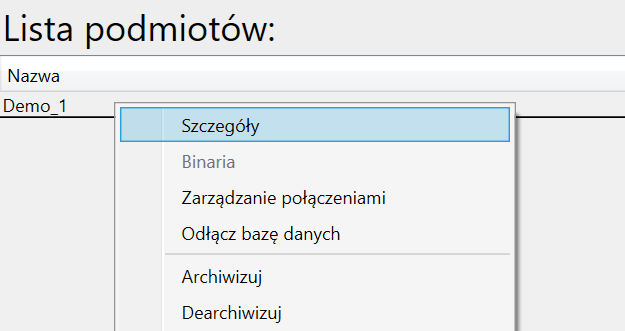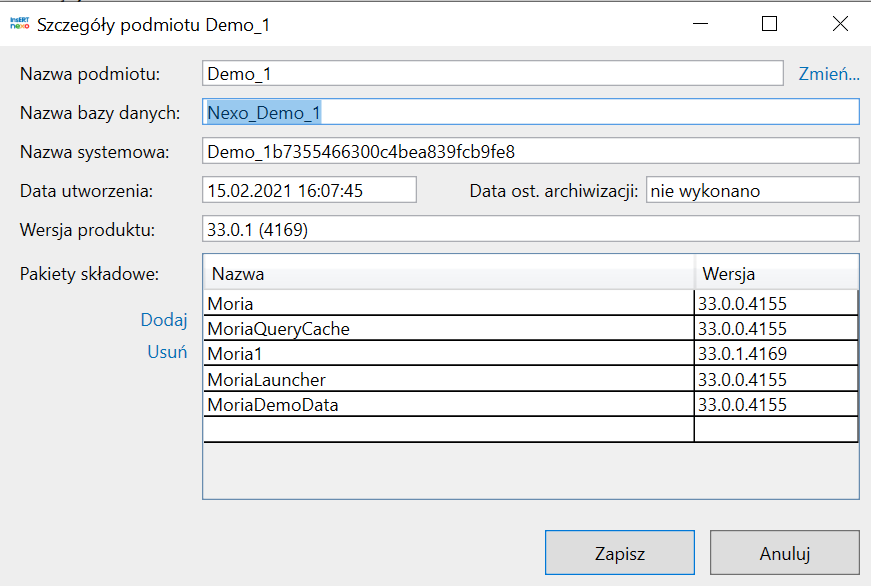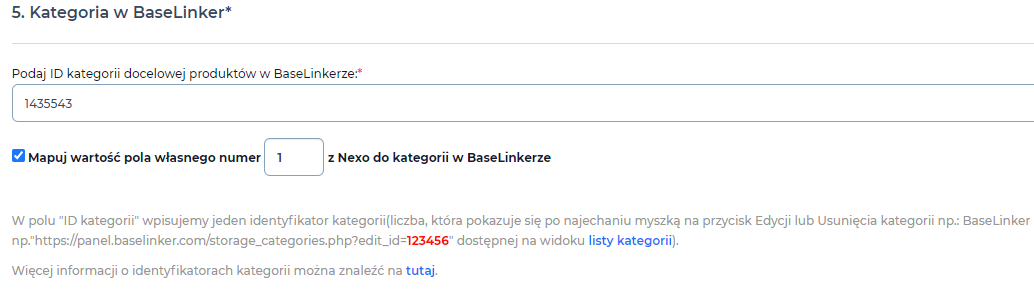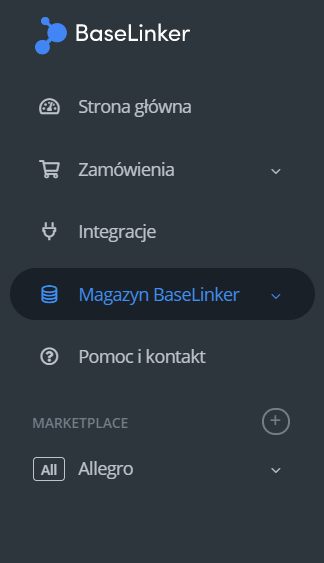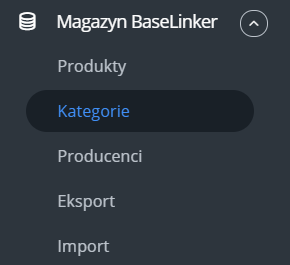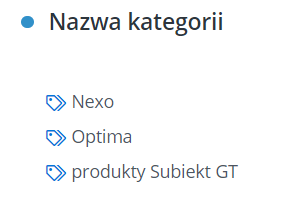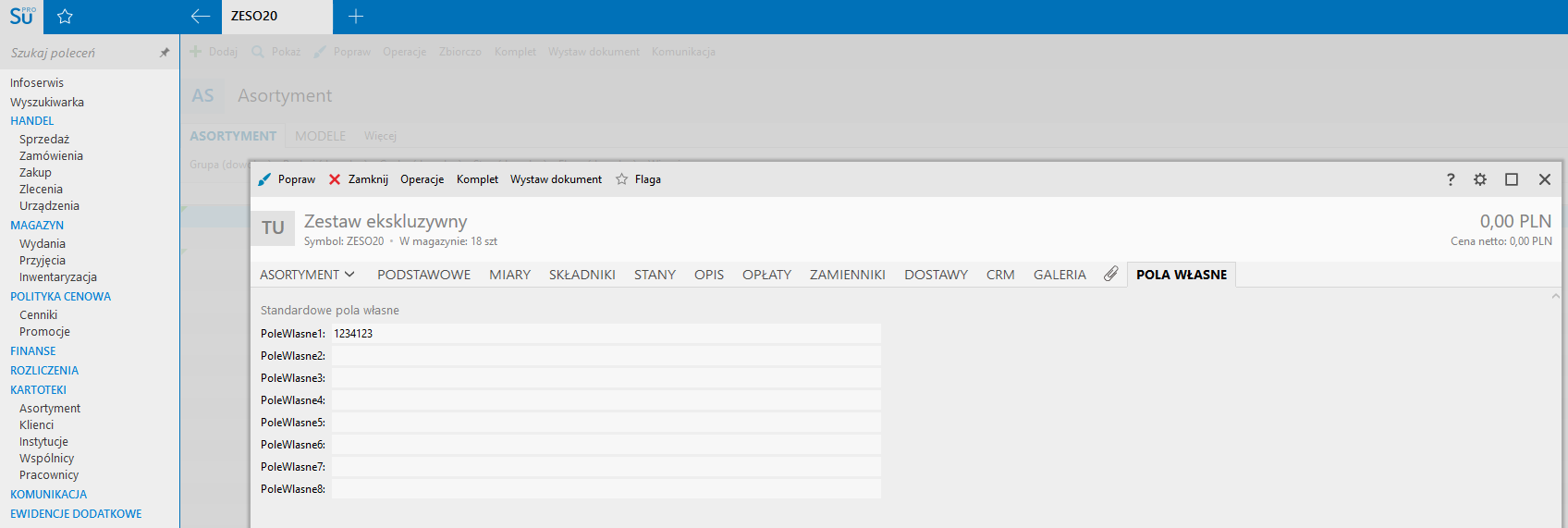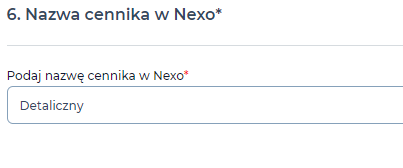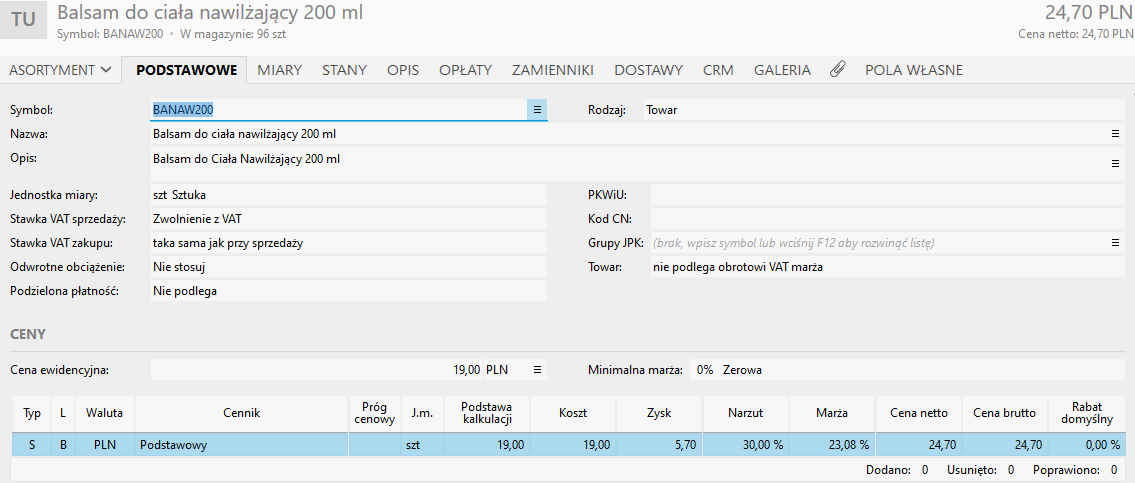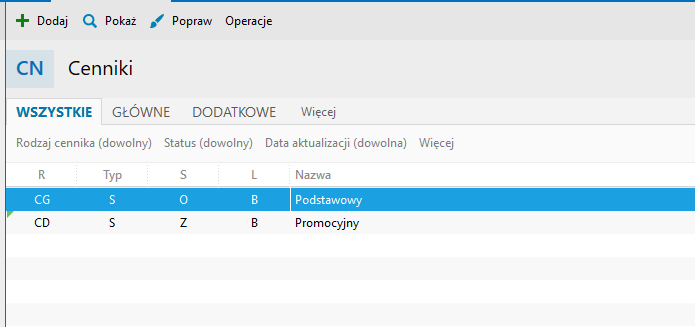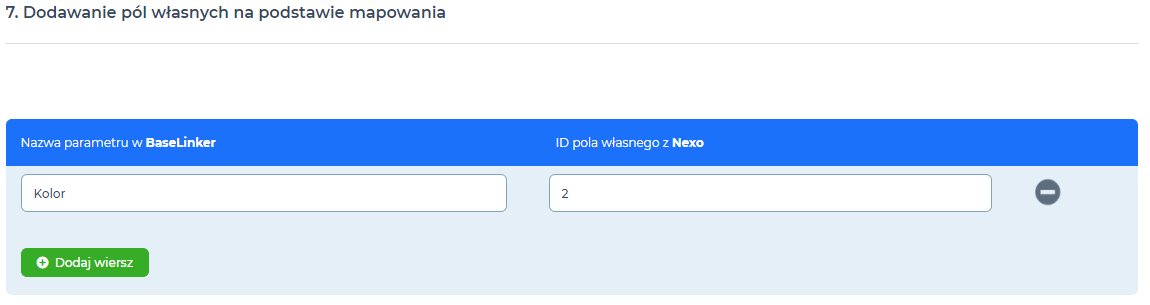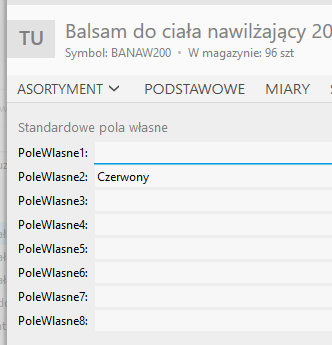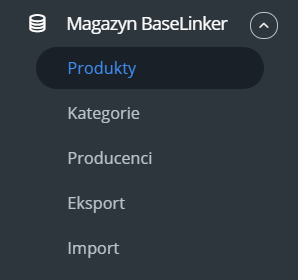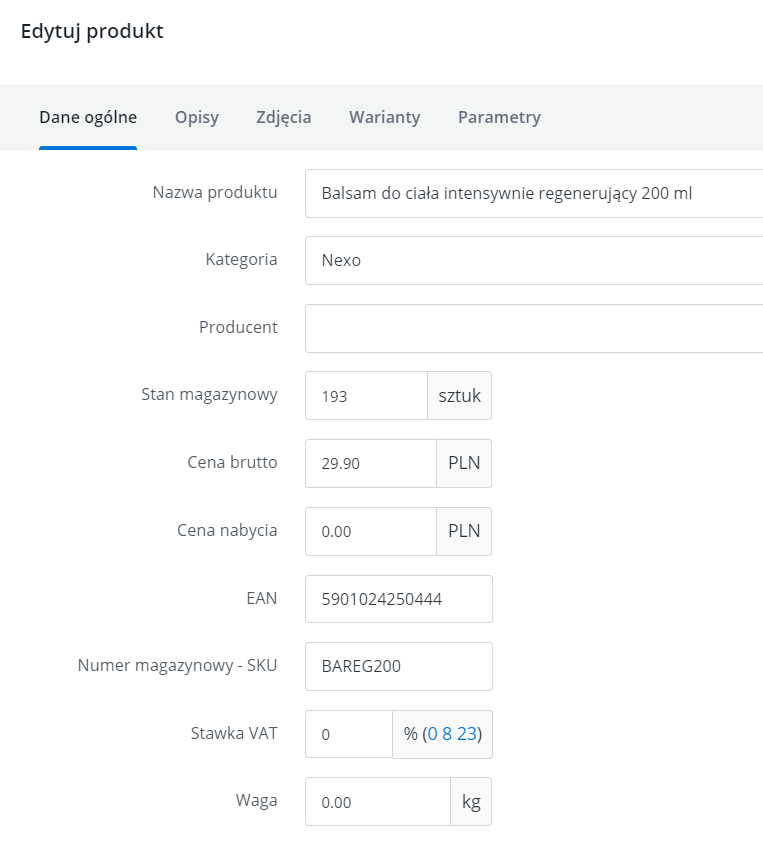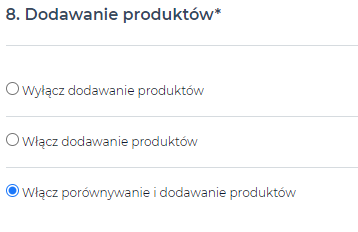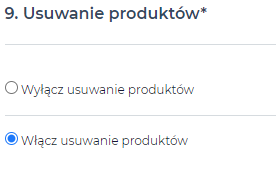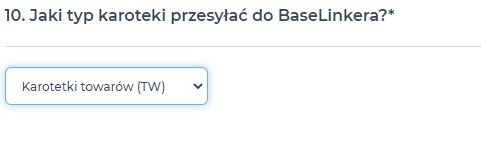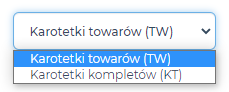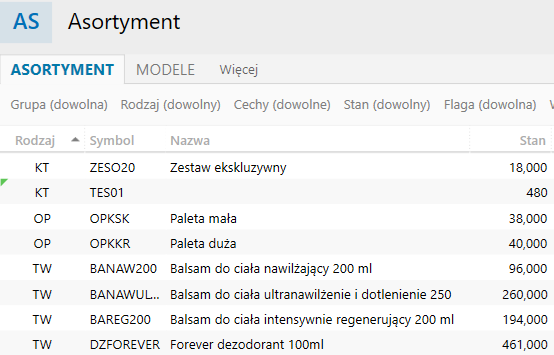- PRZESYŁANIE PRODUKTÓW Z SUBIEKT NEXO PRO DO BASELINKER
- Kod wtyczki
- Czy chcesz, żeby integracja uruchamiała się automatycznie?
- Połączenie z Baselinker
- Połączenie z Nexo
- Kategoria w BaseLinker
- Nazwa cennika z Nexo
- Dodawanie pól własnych na podstawie mapowania
- Dodawanie produktów
- Usuwanie produktów
- Jaki typ kartoteki przesyłać do BaseLinkera?
PRZESYŁANIE PRODUKTÓW Z SUBIEKT NEXO PRO DO BASELINKER
Integracja umożliwia przesyłanie produktów z systemu Subiekt nexo PRO do magazynu BaseLinker oraz wybieranie sposobu powiązania produktów w Subiekt nexo PRO z produktami w BaseLinker.
Kod wtyczki
NXO_CAI_COM_PRD_BLK_100
Wymagania
- Dostęp do serwera SQL z bazą danych systemu Subiekt nexo PRO
- Wolna licencja Sfery Subiekta w czasie rejestracji
- Zainstalowany EndPoint
- Stały dostęp do internetu
- Poprawna konfiguracja scenariusza
Minimalne wymagania sprzętowe
- Komputer z procesorem Core2Duo (lub nowszym)
- 4GB pamięci operacyjnej RAM
- system operacyjny Windows 8, Windows 8.1, Windows 10, Windows Server 2012, Windows Server 2012 R2, Windows Server 2016, Windows Server 2019
- system obsługi baz danych Microsoft SQL Server 2008 R2, 2012, 2014, 2016, 2017 – bezpłatna wersja Microsoft SQL Server 2017 (lub 2014 dla systemów starszych niż Windows 8) dostarczana jest wraz z systemem.
Pytania ze scenariusza
Czy chcesz, żeby integracja uruchamiała się automatycznie?

Funkcja pozwala nam na ustawienie trybu pracy integracji.
Uruchomienie automatyczne umożliwia ustawienie:
- przedziału czasowego pomiędzy zakończeniem a ponownym uruchomieniem integracji,
- dni działania integracji (np. tylko dni robocze),
- (opcjonalnie) godziny uruchomienia integracji (np. w godzinach pracy 7 – 15).
Uruchomienie ręczne integracji:
Uruchomienie ręczne integracji (VER_RTM_v100.0)
Połączenie z Baselinker
W tym miejscu należy wprowadzić klucz API z konta BaseLinker, w celu skopiowania tokenu przechodzimy: Moje konto -> API
Pobranie tokenu API z BaseLinker (20.01.2021)
Następnie kopiujemy do pola w scenariuszu konfiguracyjnym
Połączenie z API BaseLinkera (VER_RTM_v100.0)
Połączenie z Nexo
W tym miejscu podajemy dane połączeniowe do Subiekta Nexo Pro
Konfiguracja scenariusza
Przykładowa konfiguracja scenariusza (VER_RTM_v100.0)
- Serwer bazy danych
W celu wyszukania poprawnej nazwy należy uruchomić Program Serwisowy Nexo. Po uruchomieniu otworzy się okno dialogowe gdzie będzie można wybrać serwer, któy jest wykorzystywany przez Nexo.
Miejsce gdzie znajdziemy nazwę serwera (NexoPro ver. 33.0.0.4155)
- Nazwa bazy danych
Po zalogowaniu do programu serwisowego, widoczna jest lista dostępnych podmiotów. Wybieramy ten, którym się logujemy do integracji, następnie wybieramy na nim prawy przycisk myszy i przechodzimy do opcji “Szczegóły”
Miejsce gdzie znajdziemy nazwę bazy danych (NexoPro ver. 33.0.0.4155)
Po wyświetleniu okna dialogowego możemy przekopiować nazwę bazy danych
Miejsce z którego skopiujemy nazwę bazy danych (NexoPro ver. 33.0.0.4155)
- Uwierzytelnianie Windows / Użytkownik i Hasło do bazy danych W zależności od opcji logowania do serwera bazy danych taką należy wybrać (jedną z dwóch) np. jeśli wybierzemy opcję uwierzytelnianiem, nie podajemy danych (użytkownik/hasło)
Rozwiązywanie problemów
Błędne wprowadzenie identyfikatora kategorii może skutkować problemem z przesłaniem towaru, w tym wypadku należy ponownie zweryfikować poprawność danych.
Kategoria w BaseLinker
W tym miejscu podajemy identyfikator kategorii z BaseLinker, do której mają trafić przesyłane produkty z Subiekt Nexo Pro.
Konfiguracja scenariusza
Przykładowa konfiguracja scenariusza (VER_RTM_v100.0)
Wskazanie kategorii jest wymagane do poprawnego działania integracji. By znaleźć ID kategorii docelowej należy:
- Rozwinąć menu “Magazyn BaseLinker”
- Otworzyć “Kategorie”
- Wejść w wybraną, poprzez naciśnięcie ikonki przy nazwie kategorii
- odczytać id kategorii
Jak znaleźć ID kategorii w panelu BaseLinker krok 1
Jak znaleźć ID kategorii w panelu BaseLinker krok 2
Jak znaleźć ID kategorii w panelu BaseLinker krok 3
Jak znaleźć ID kategorii w panelu BaseLinker krok 4
Opcja Mapuj wartość pola własnego numer 1 z Nexo do kategorii w BaseLinkerze nie jest obowiązkowa!
Służy ona do rozdzielenia towarów po różnych kategoriach w BaseLinkerze. By poprawnie przydzielić towar do danej kategorii należy wprowadzić jej ID w wybrane pole własne, którego numer należy podać w widocznym miejscu.
1. Po lewej stronie należy wyszukać Pola własne
2. Edytować pozycję Asortyment
3. W kolumnie Widoczne należy zaznaczyć to pole własne, w którym będziemy chcieli przechowywać ID kategorii
Asortyment > Wybrany Towar > Pola Własne (NexoPro ver. 34.1.1.4334)
Rozwiązywanie problemów
Błędne wprowadzenie którejkolwiek z danych może skutkować problemem z połączeniem, w tym wypadku należy ponownie zweryfikować poprawność danych oraz rodzaj logowania.
Nazwa cennika z Nexo
W tym miejscu podajemy nazwę cennika, który będzie wykorzystany podczas tworzenia produktów w BaseLinker.
Konfiguracja scenariusza
Przykładowa konfiguracja scenariusza (VER_RTM_v100.0)
By sprawdzić jaki cennik / jakie cenniki są dostępne przy produktach, należy wejść w kartę towaru i w zakładce podstawowe są widoczne w liście:
Asortyment > Wybrany Towar > Ceny (NexoPro ver. 34.1.1.4334)
Drugą opcją jest przejście do konfiguracji cenników:
Szukaj poleceń > Cenniki (NexoPro ver. 34.1.1.4334)
Są tutaj widoczne wszystkie dodane cenniki.
- Za pomocą widocznego przycisku “dodaj” jesteśmy w stanie dodać nowy cennik.
- Za pomocą widocznego przycisku “Popraw” jesteśmy w stanie edytować istniejący cennik.
Rozwiązywanie problemów
Błędne wprowadzenie nazwy cennika może skutkować problemem z dodaniem produktu, w tym wypadku należy ponownie zweryfikować poprawność danych.
Dodawanie pól własnych na podstawie mapowania
W tym miejscu podajemy nazwę parametru, jaki ma zostać dodany razem z towarem, oraz identyfikator pola własnego, którego wartość będzie dodana do tworzonego parametru w BaseLinker.
Konfiguracja scenariusza
Przykładowa konfiguracja scenariusza (VER_RTM_v100.0)
By poprawnie skonfigurować tabelkę, należy w kolumnie po lewej stronie wpisać nazwę, pod jaką ma prezentować się dany parametr. Wybór jest dowolny ponieważ nigdzie nie konfigurujemy tych nazw w BaseLinker. Ciąg znaków jest dowolny.
Drugim elementem który musimy wprowadzić jest identyfikator pola własnego, pod którym znajduje się dana wartość:
Asortyment > Wybrany Towar > Pola Własne (NexoPro ver. 34.1.1.4334)
Wynik działania
Po poprawnym przesłaniu produktów do BaseLinker, gdy wejdziemy w edycje danego towaru, w zakładce parametry zauważymy dodany parametr z wartością z pola własnego w Subiekt Nexo Pro:
Asortyment > Wybrany Towar > Pola Własne (NexoPro ver. 34.1.1.4334) krok 1
Asortyment > Wybrany Towar > Pola Własne (NexoPro ver. 34.1.1.4334) krok 2
Asortyment > Wybrany Towar > Pola Własne (NexoPro ver. 34.1.1.4334) Krok 3
Rozwiązywanie problemów
Błędne wprowadzenie identykatora pola własnego z Subiekt Nexo Pro może skutkować problemem z dodaniem parametru, w tym wypadku należy ponownie zweryfikować poprawność danych.
Dodawanie produktów
W tym miejscu wybieramy jedną z trzech opcji, która definiuje główne zadanie integracji.
Konfiguracja scenariusza
Przykładowa konfiguracja scenariusza (VER_RTM_v100.0)
- Wyłącz dodawanie produktów - integracja jedynie aktualizuje istniejące już produkty w BaseLinker. Nie dodaje nowych.
- Włącz dodawanie produktów - integracja zawsze dodaje wszystkie towary do BaseLinkera z magazynu w Subiekt Nexo Pro. Nie ma tutaj procesu weryfikacji towaru. Zawsze są dodawane wszystkie towary, nawet jak już dana pozycja istnieje.
- Włącz porównywanie i dodawanie produktów - Jest to połączenie 2 powyższych opcji w jedno. Integracja aktualizuje istniejące towary oraz dodaje nowe gdy nie znajdzie ich podczas procesu weryfikacji towaru. Zalecamy zaznaczenie tej opcji do korzystania z integracji w pełni.
Rozwiązywanie problemów
- największe ryzyko niesie ze sobą druga z powyższych opcji, czyli jedynie dodawanie towarów, bez weryfikacji ich istnienia w magazynie. Korzystanie z tej funkcji na okrągło spowoduje namnażanie się towaru.
- pierwsza opcja natomiast spowoduje, że nowe towary które dodaliśmy do Subiekt Nexo Pro nie zostaną dodane do BaseLinkera. Należy mieć to ciągle na uwadzę.
Usuwanie produktów
W tym miejscu decydujemy, czy chcemy by integracja usuwała towary, których nie rozpozna w obu magazynach.
Konfiguracja scenariusza
Przykładowa konfiguracja scenariusza (VER_RTM_v100.0)
- Wyłącz usuwanie produktów - gdy ta opcja jest zaznaczona, integracja nie będzie usuwać żadnych towarów z magazynu BaseLinkera.
- Włącz usuwanie produktów - gdy ta opcja jest zaznaczona, integracja będzie usuwać towary z magazynu, których nie uda się powiązać z towarami w Subiekt Nexo Pro.
Rozwiązywanie problemów
Przed włączeniem tej opcji należy upewnić się, że produkty są zmapowane poprawnie, by nie usunąć towarów które mają zostać w magazynie.
Jaki typ kartoteki przesyłać do BaseLinkera?
W tym miejscu decydujemy, jaki rodzaj asortymentu ma zostać przesłany z Subiekt Nexo Pro do BaseLinker.
Konfiguracja scenariusza
Przykładowa konfiguracja scenariusza (VER_RTM_v100.0)
Lista z widocznymi opcjami do wyboru (VER_RTM_v100.0)
- Kartoteki towarów (TW) - gdy ta opcja jest zaznaczona, do BaseLinkera będziemy dodawać towary proste z Subiekt Nexo Pro, onzaczone jako TW
- Kartoteki kompletów (KT) - gdy ta opcja jest zaznaczona, do BaseLinkera będziemy dodawać towary złożone, jako komplety z Subiekt Nexo Pro, onzaczone jako KT
By dowiedzieć się, jakiego rodzaju jest dany towar, należy spojrzeć na kolumnę Rodzaj w Subiekt Nexo Pro:
Asortyment (NexoPro ver. 34.1.1.4334)
Rozwiązywanie problemów
Wybranie typu towaru którego aktualnie nie posiadamy na magazynie, lub nie chcemy przesłać, może skutkować przesłaniem nie tych towarów które chcemy, lub nie przesłanie towarów wcale.