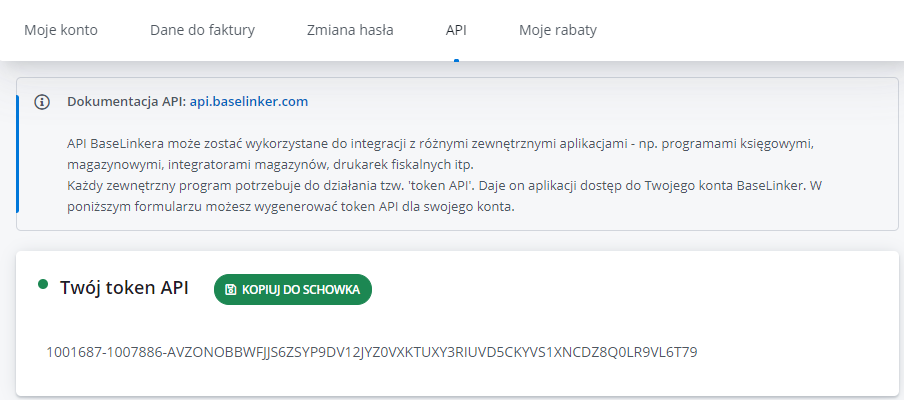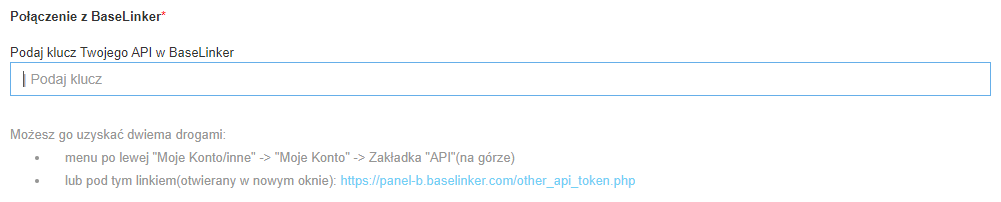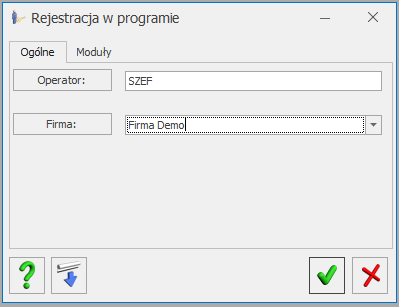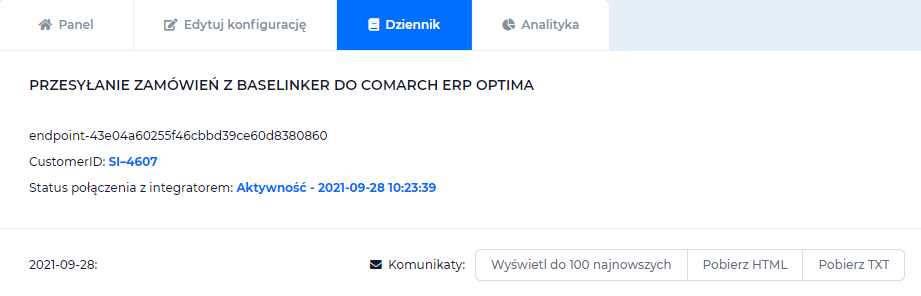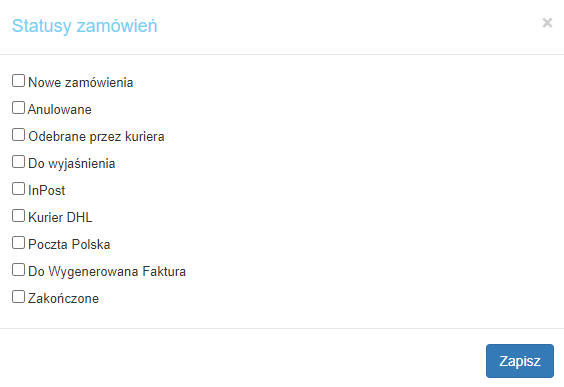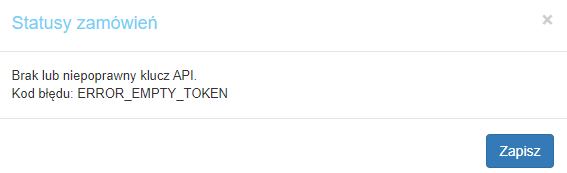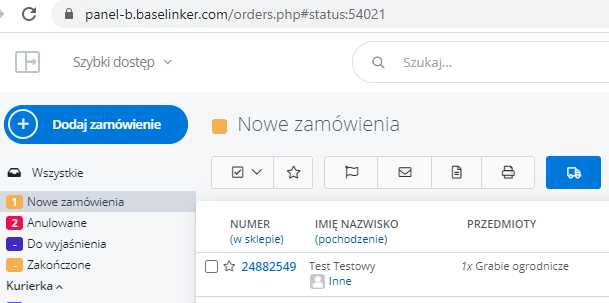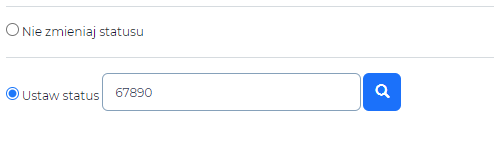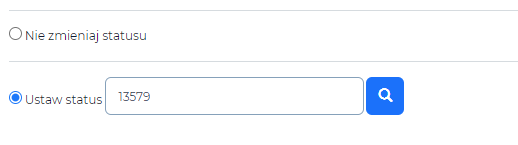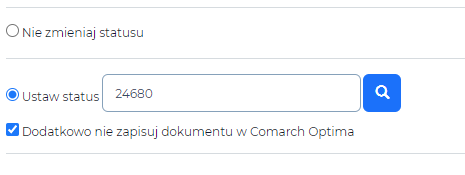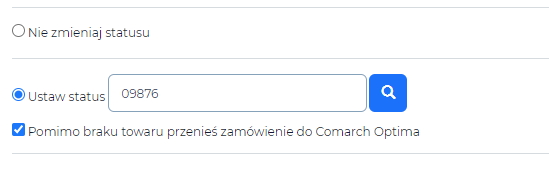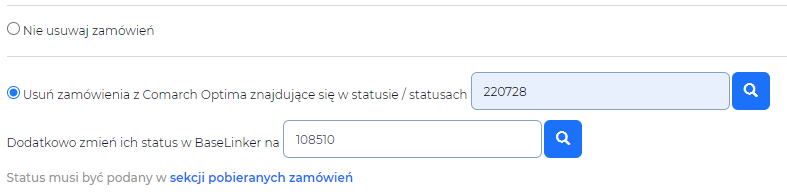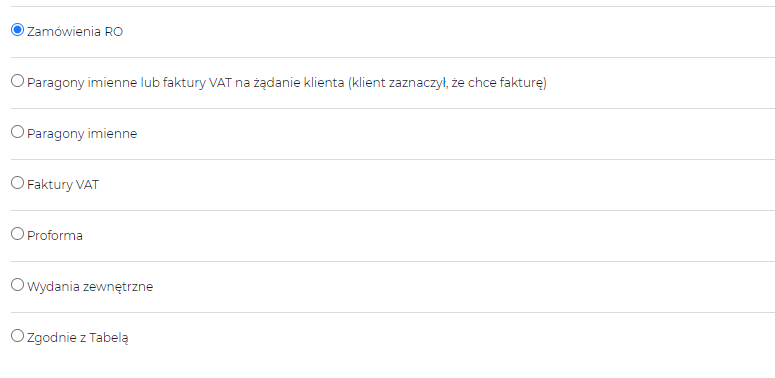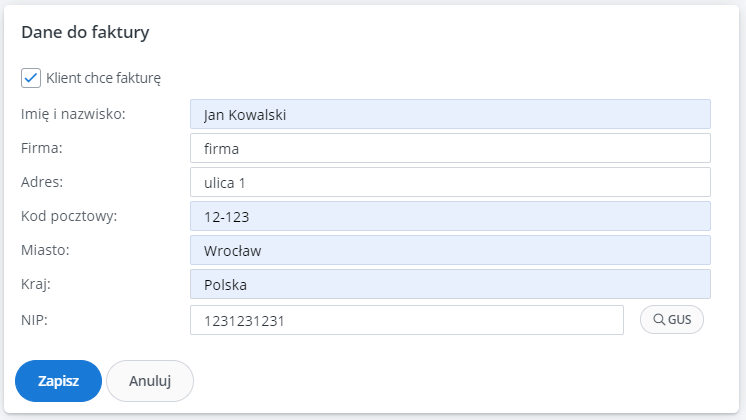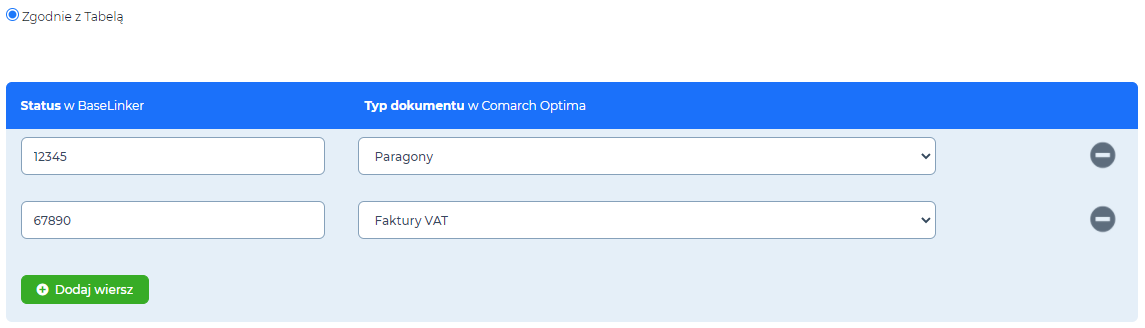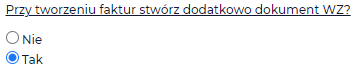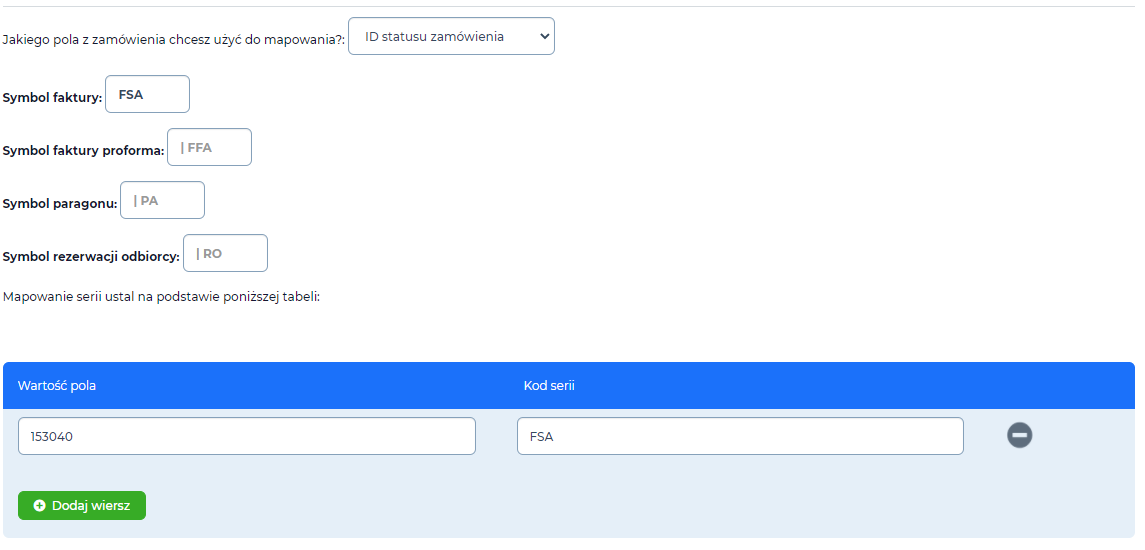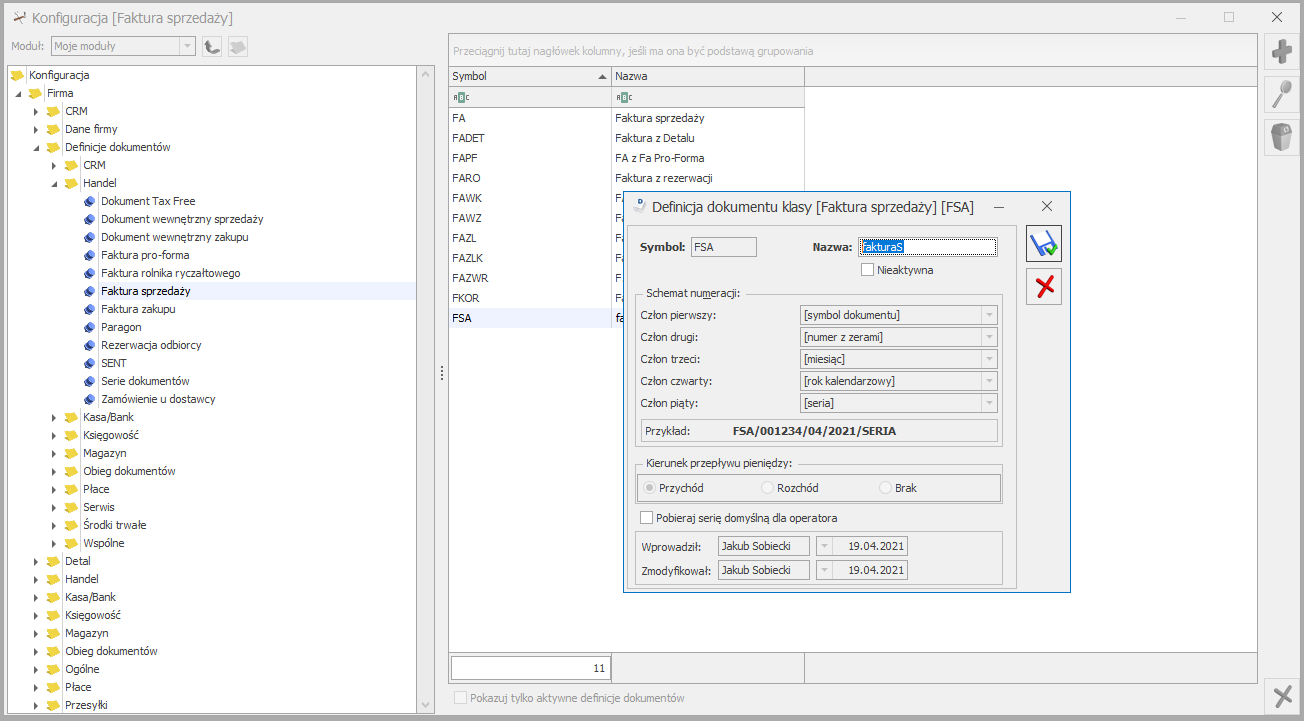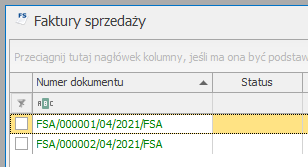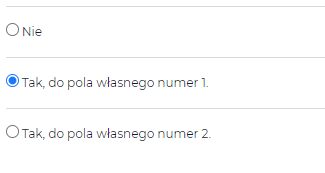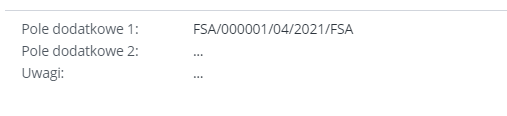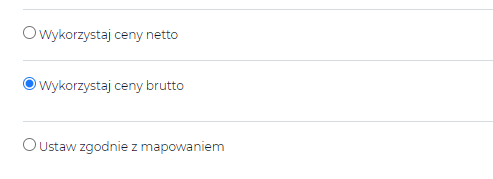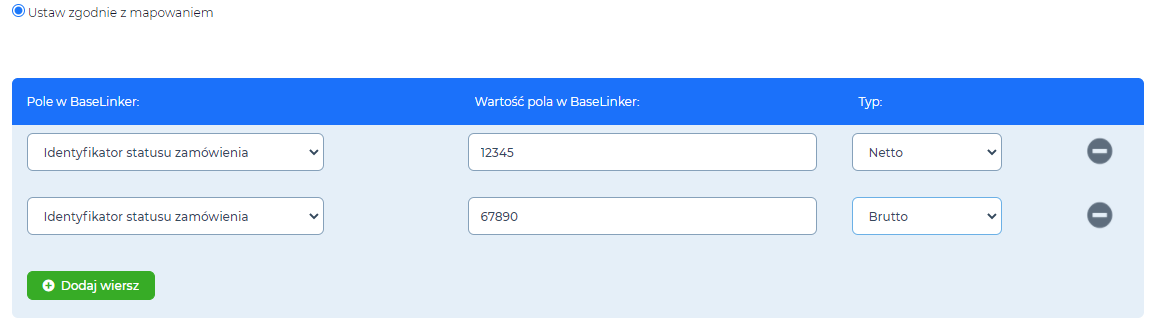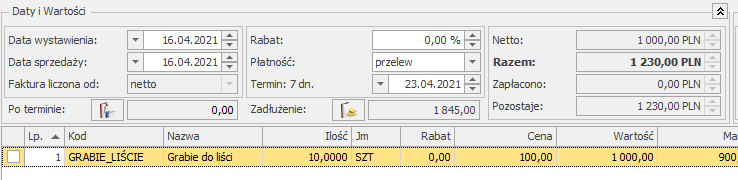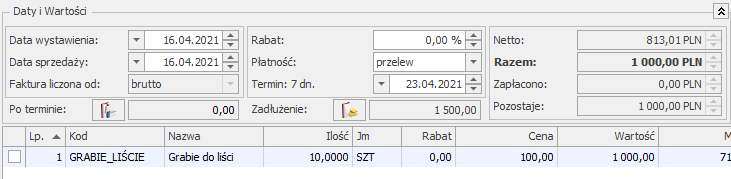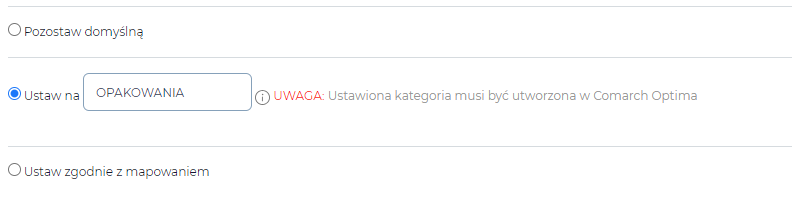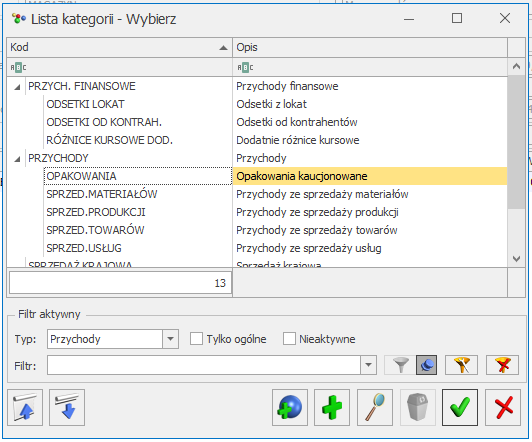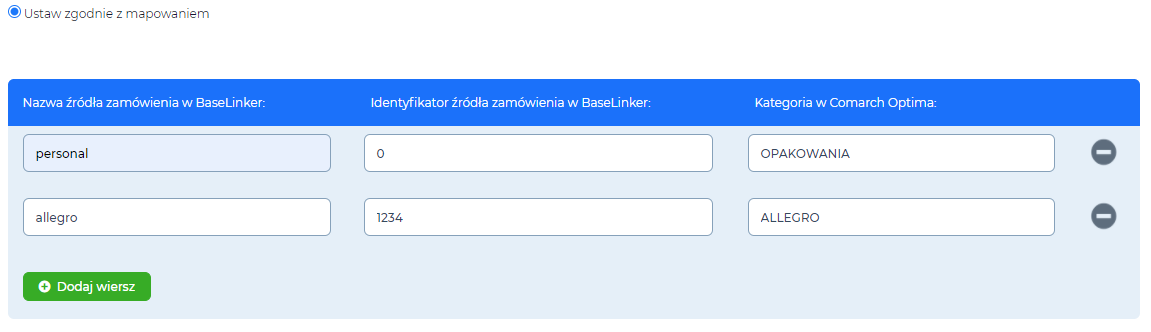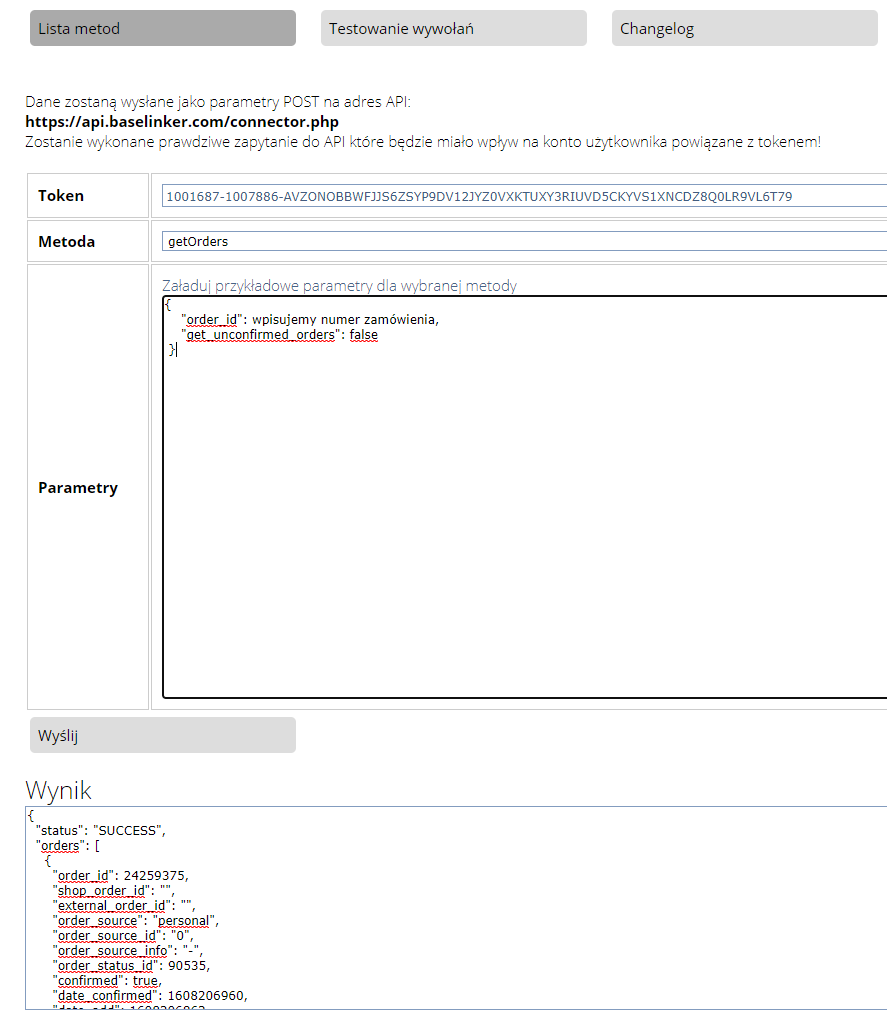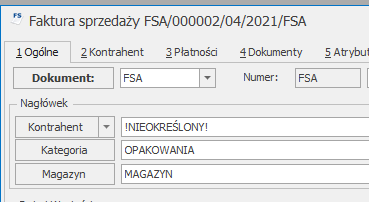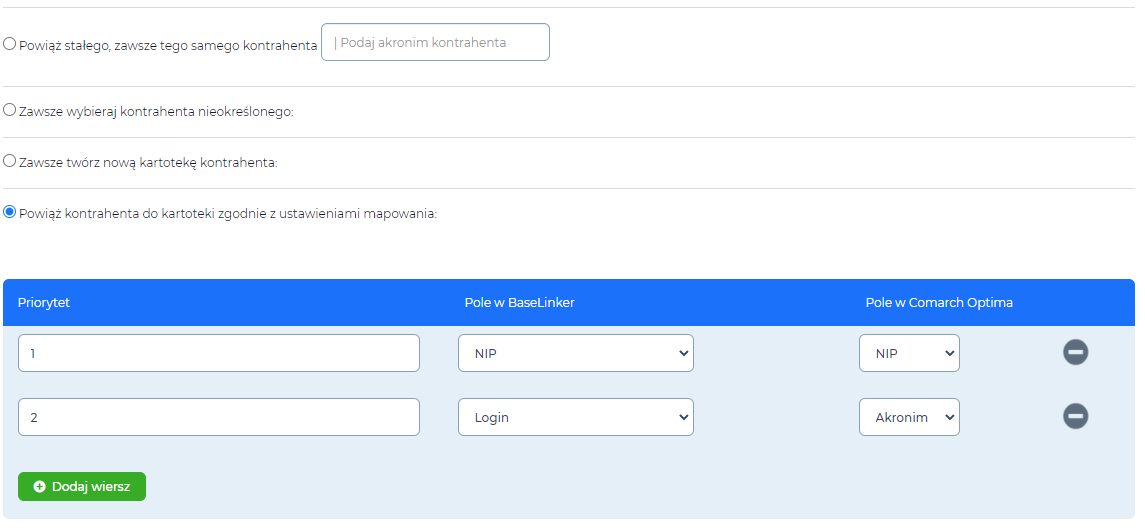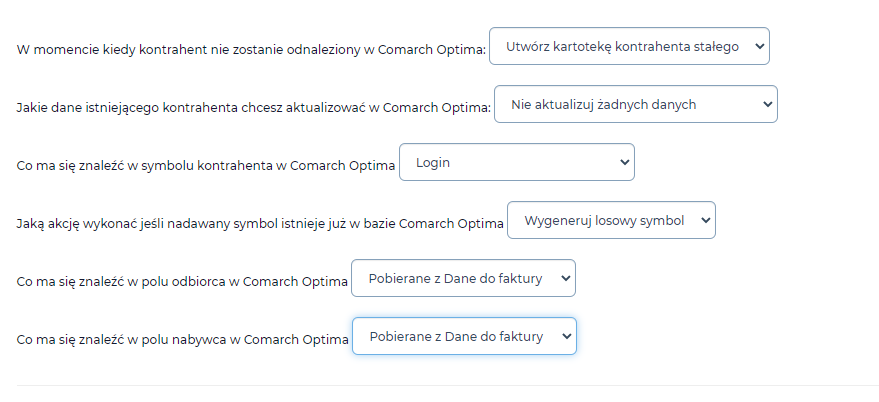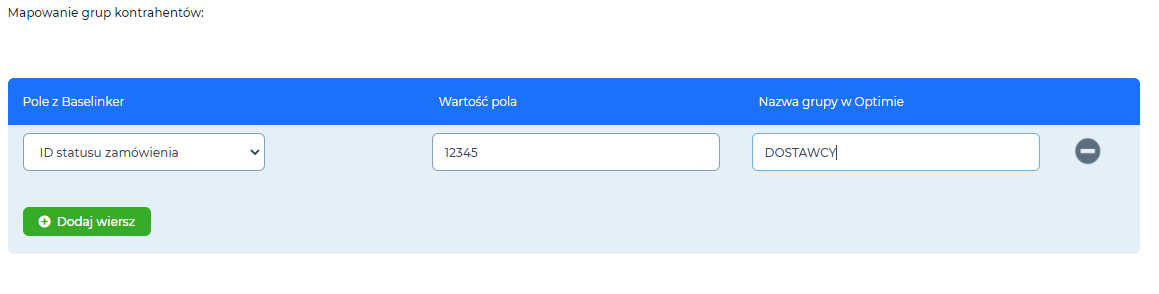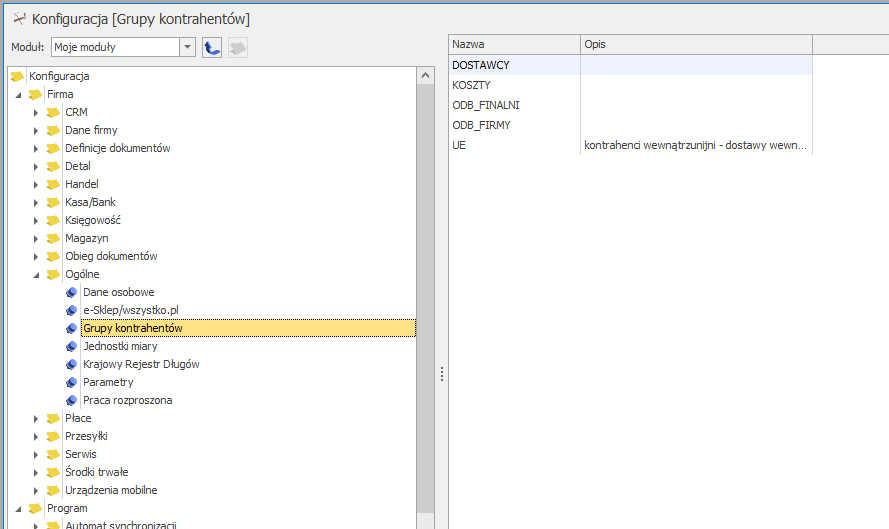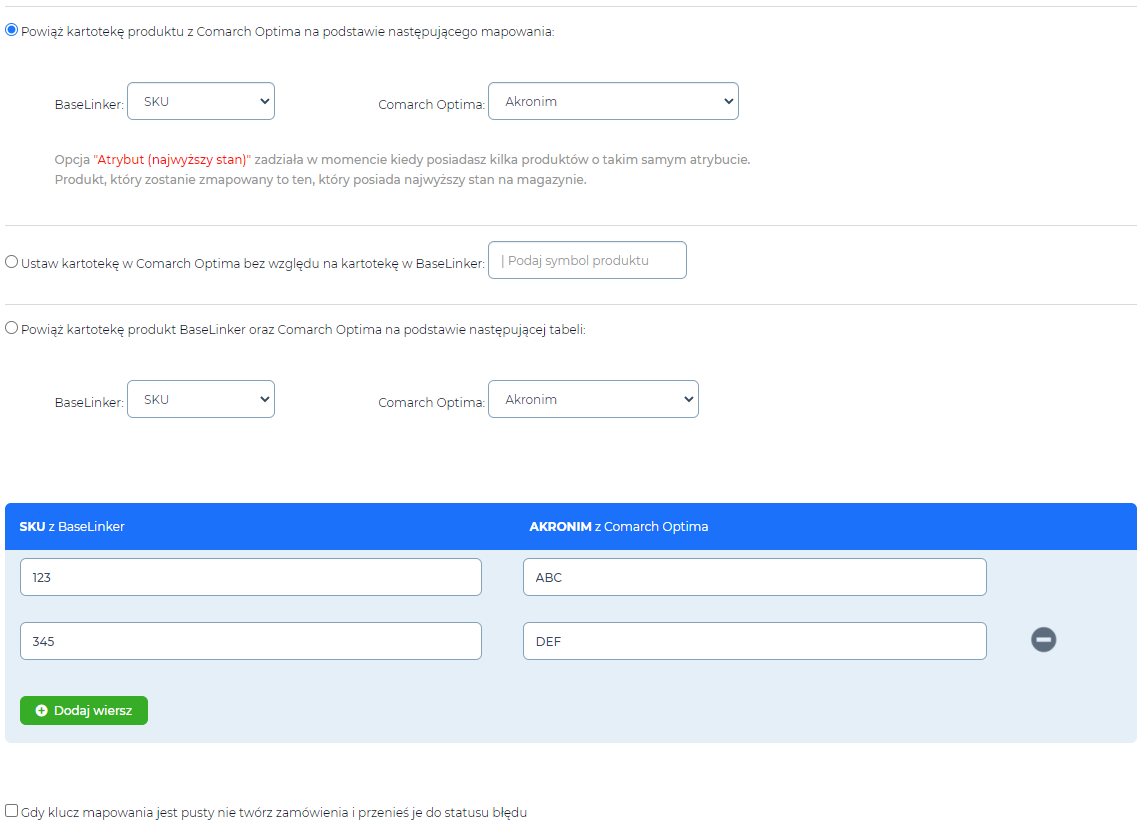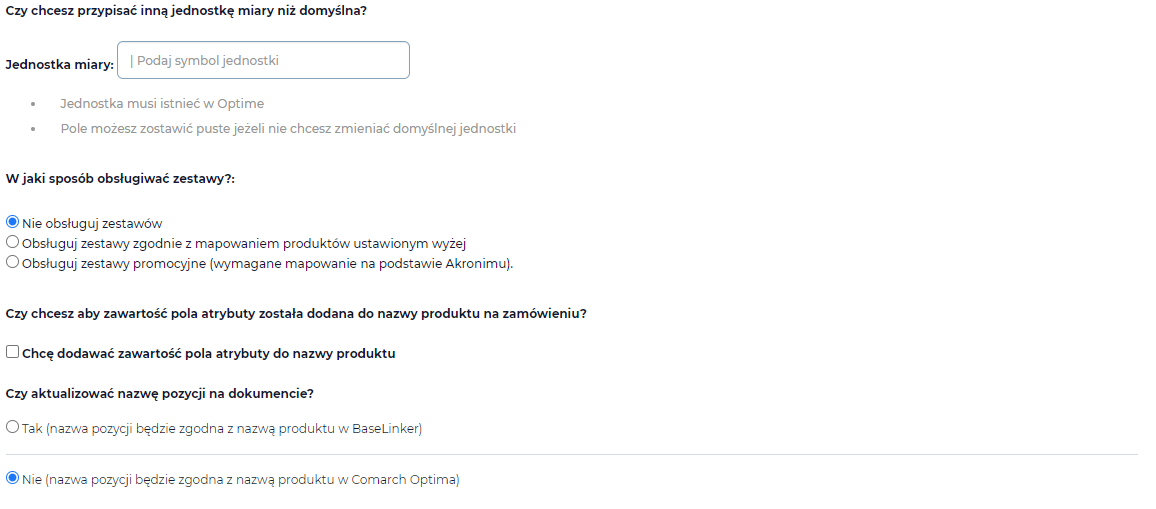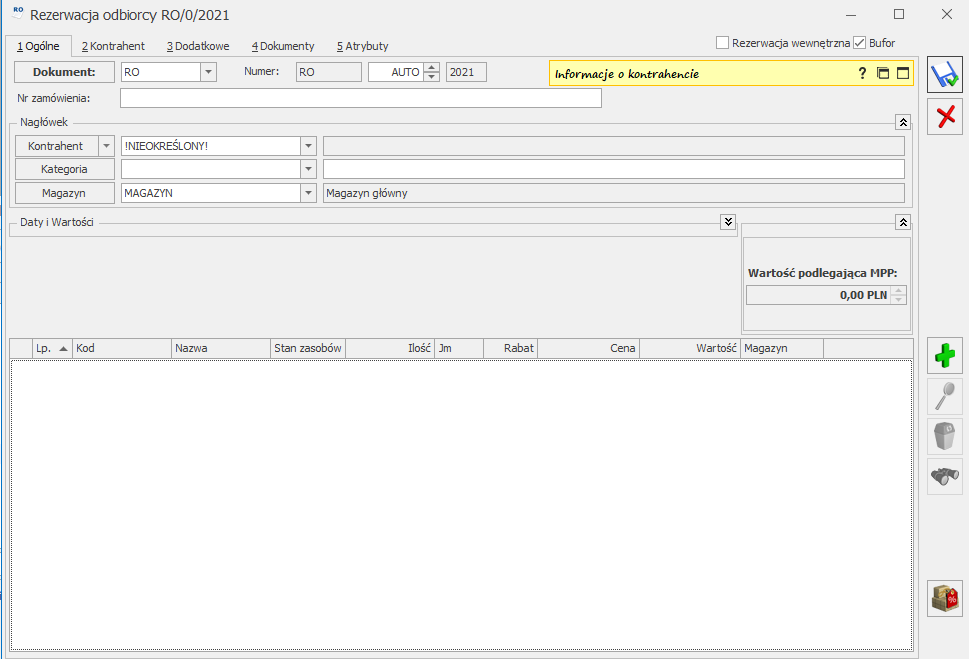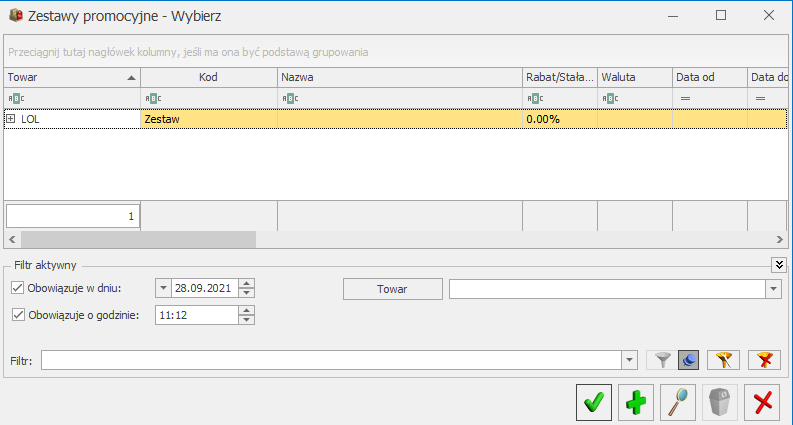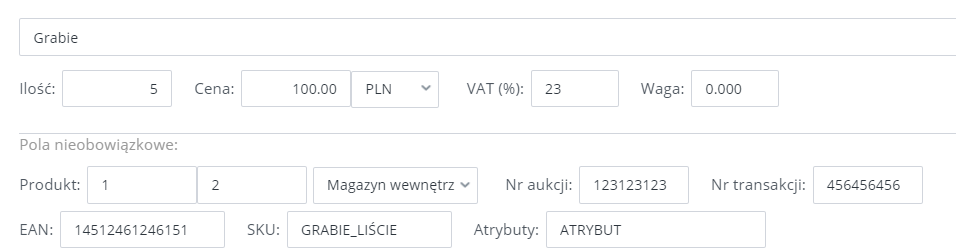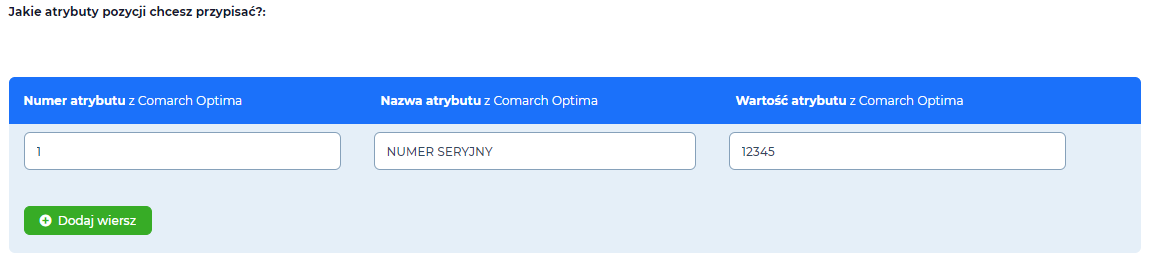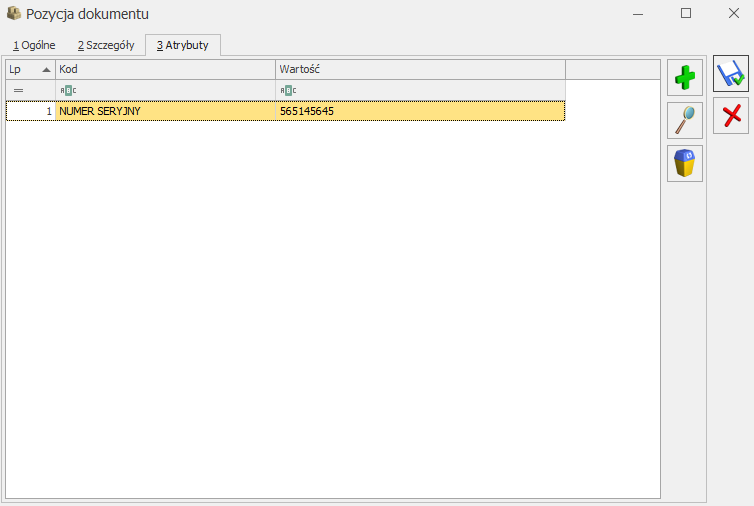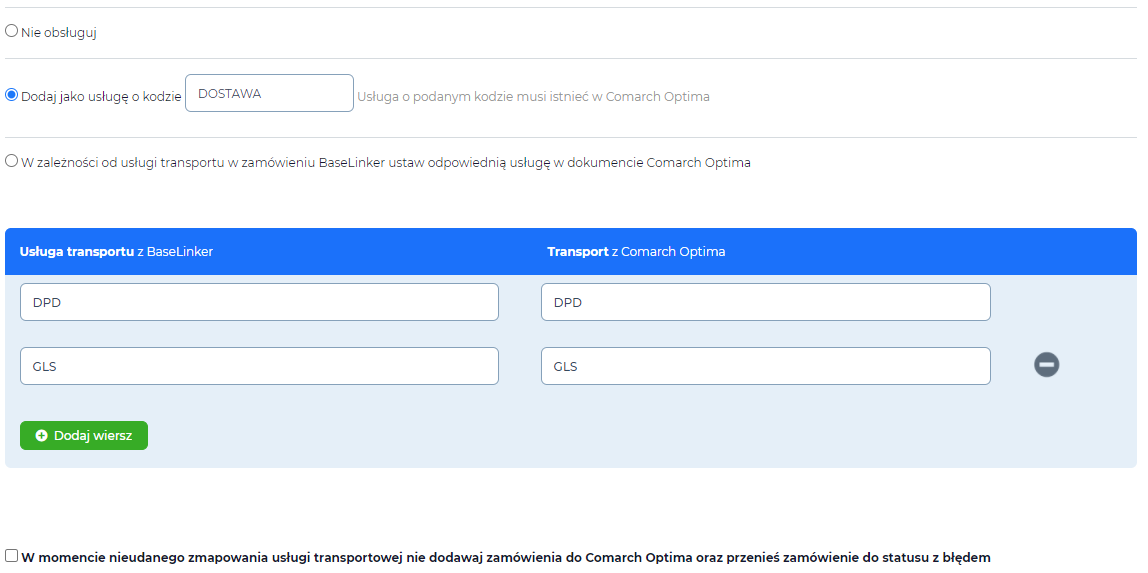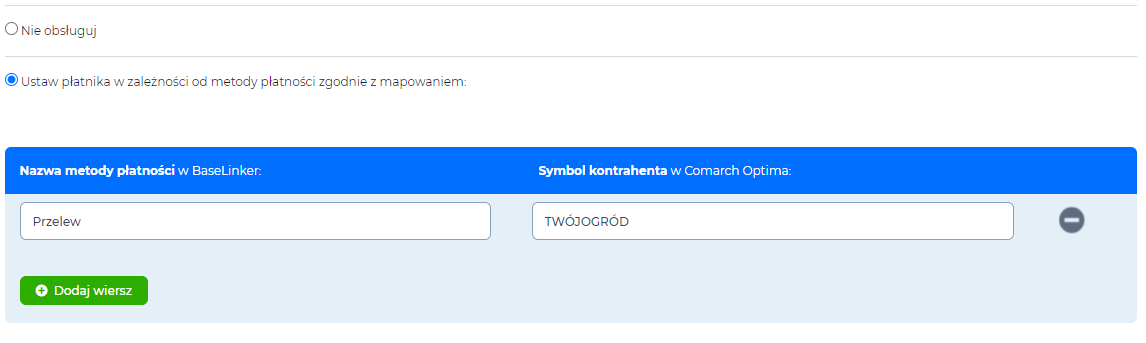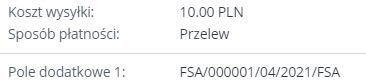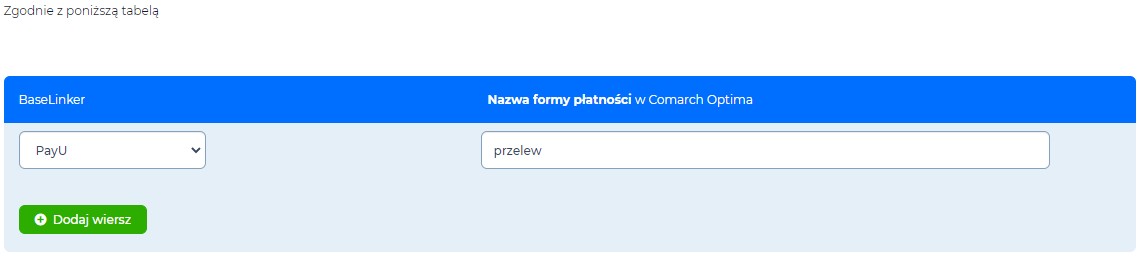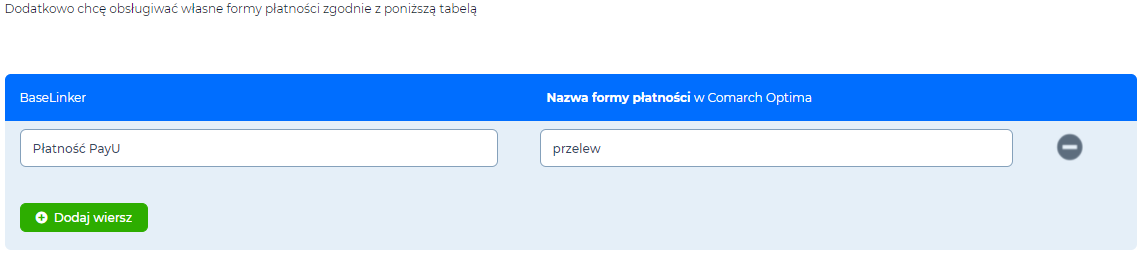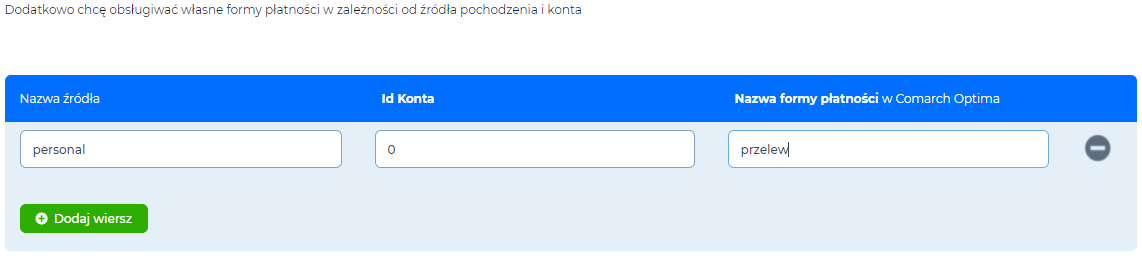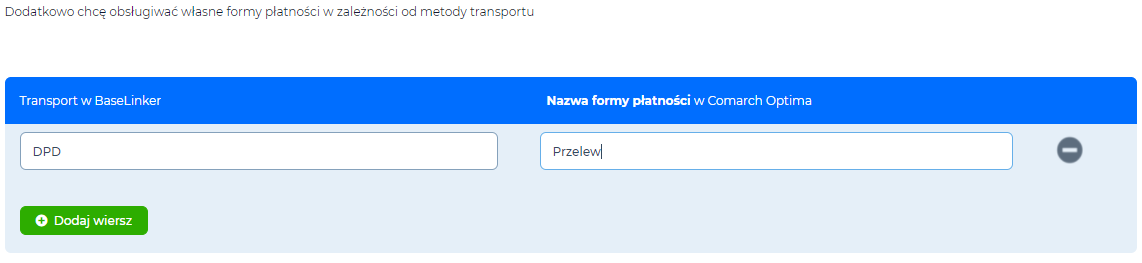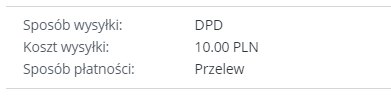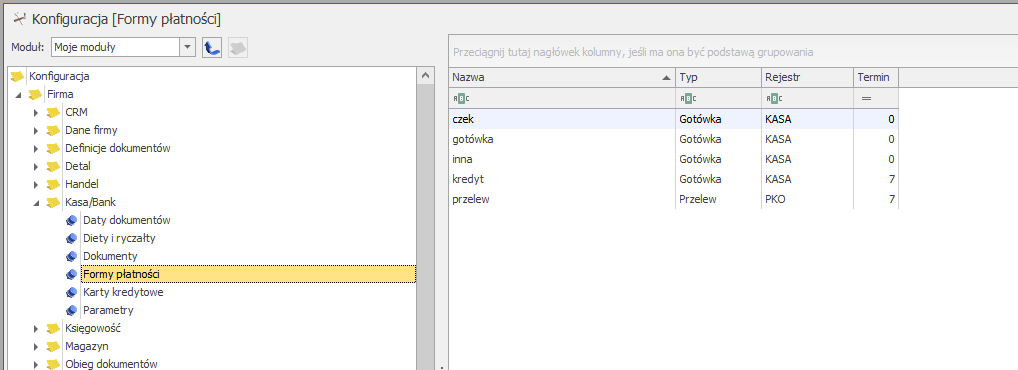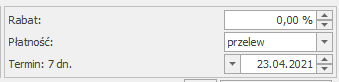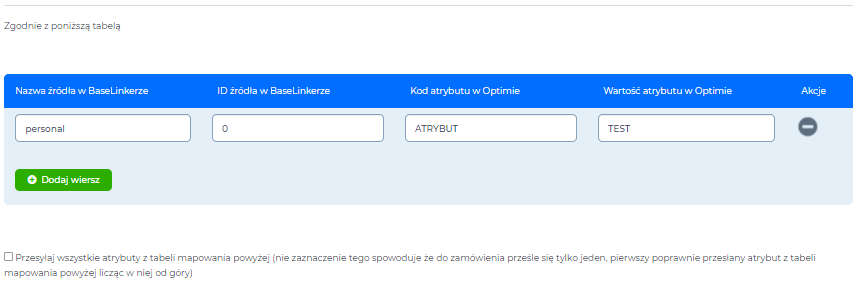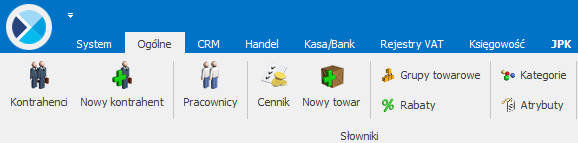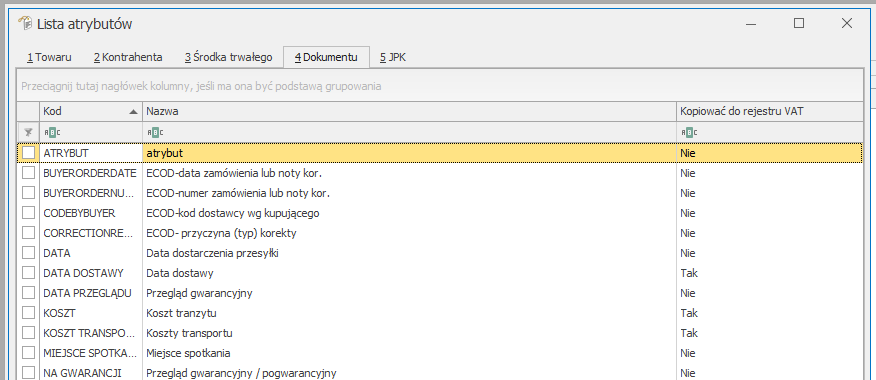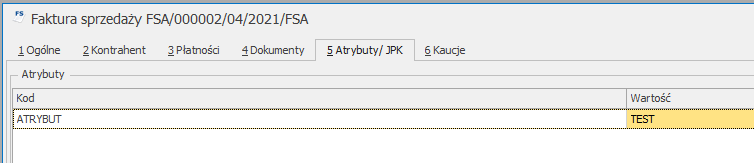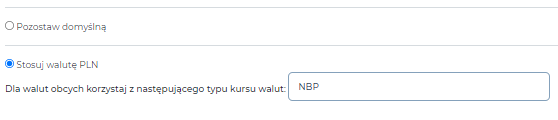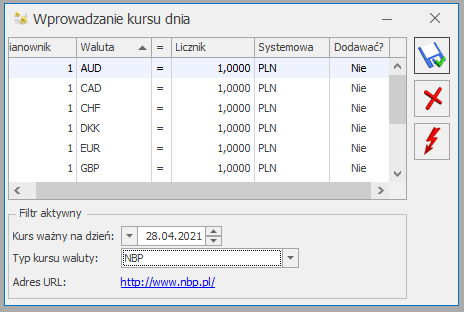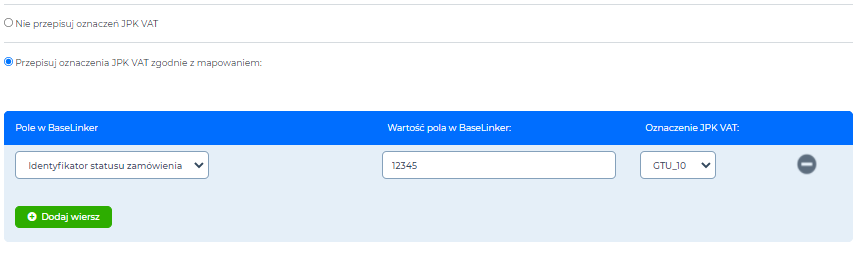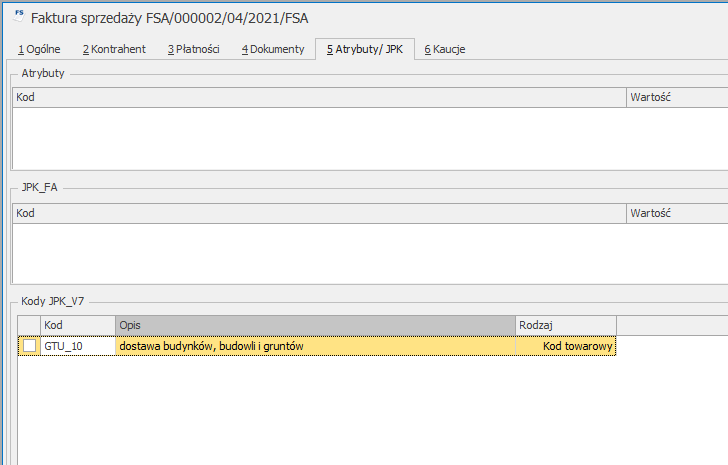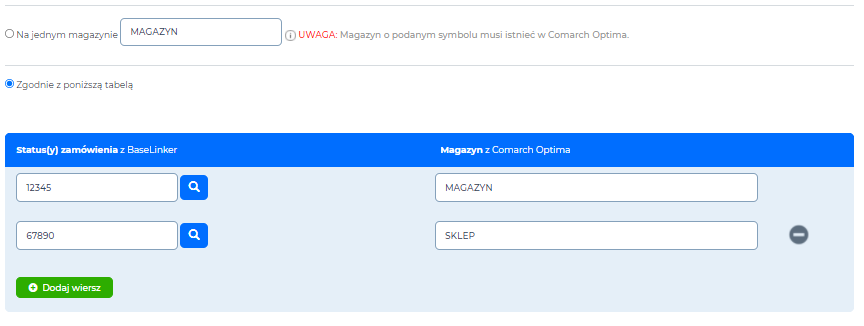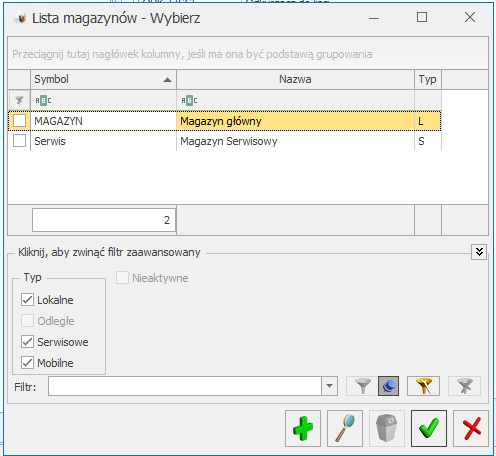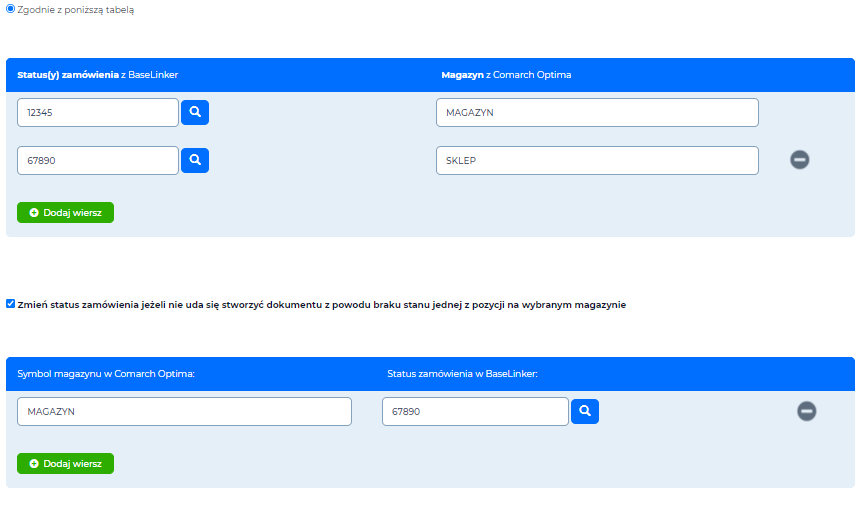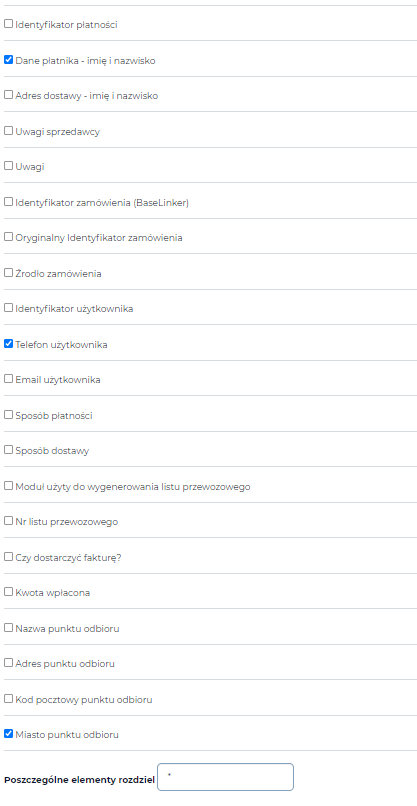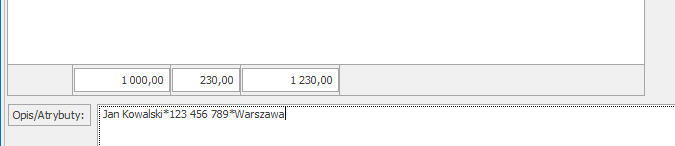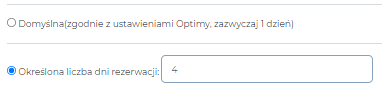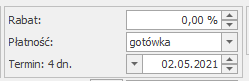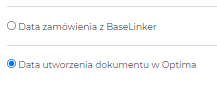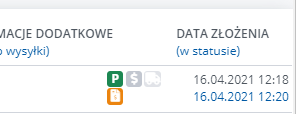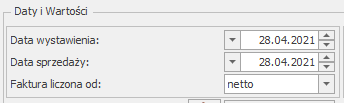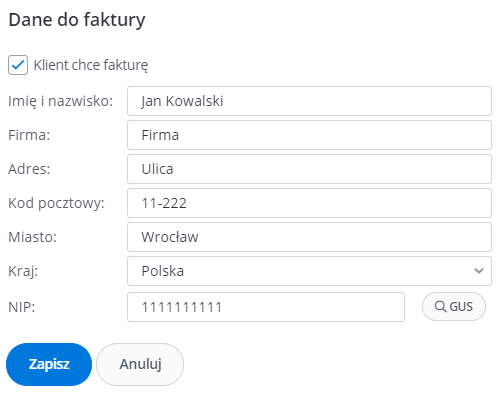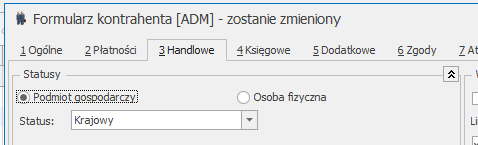- PRZESYŁANIE ZAMÓWIEŃ Z BASELINKER DO COMARCH ERP OPTIMA
- Kod wtyczki
- Minimalne wymagania sprzętowe
- Do ilu dni wstecz chcesz przetwarzać dokumenty?
- Czy przetwarzać dokumenty istniejące przed skonfigurowaniem integracji?
- Czy chcesz, żeby integracja uruchamiała się automatycznie?
- Połączenie z Baselinker
- Połączenie z Comarch Optima
- Posiadam następujące moduły Optima (wymagany jest co najmniej jeden moduł Handel i jeden Kasa/Bank)
- Dokumenty, z jakim statusem chcesz przetwarzać do Comarch Optima?
- Jaki status chcesz nadać poprawnie przeniesiony zamówieniom z BaseLinker do Comarch Optima?
- Jaki status chcesz nadać zamówieniom w BaseLinker, które nie mogą być przeniesione do Comarch Optima w przypadku błędu zapisu?
- Jaki status chcesz nadać zamówieniom w BaseLinker, które nie mogą być przeniesione do Comarch Optima w przypadku braku stanu?
- Jaki status chcesz nadać zamówieniom w BaseLinker, które nie mogą być przeniesione do Comarch Optima w przypadku braku kartoteki towaru?
- Dla zamówień, z którego statusu należy wykonywać aktualizację pozycji na dokumencie w Comarch Optima?
- Zamówienia, z jakich statusów w BaseLinker mają być usunięte z Comarch Optima?
- Jakie dokumenty w Comarch Optima mają być tworzone?
- Mapowanie serii tworzonych dokumentów
- Czy wpisać numer utworzonego dokumentu w Optima na źródłowe zamówienie w BaseLinkerze?
- Czy wykorzystane mają być kwoty netto, czy brutto z zamówień BaseLinker?
- Ustalanie kategorii dokumentom tworzony w Comarch ERP Optima
- Jak chcesz przetwarzać zamówienia kontrahenta?
- Jak chcesz przetwarzać produkty?
- Jak chcesz przetwarzać koszty transportu?
- Czy chcesz ustawiać płatnika w zależności od metody płatności?
- Jak chcesz przetwarzać sposób płatności?
- Jakie atrybuty dokumentu chcesz przypisać?
- Jak chcesz przetwarzać waluty?
- Przypisz dodatkowe oznaczenia JPK VAT do dokumentu
- Wskaż, na którym magazynie w Comarch Optima mają pojawiać się zamówienia
- W uwagach do dokumentu w Comarch Optima będą widoczne
- Jak długa ma być rezerwacja towaru?
- Jaką datę ustawić jako datę wystawienia dokumentu?
- Jaka ma być rola kontrahenta na dokumencie (osoba fizyczna czy podmiot gospodarczy)?
PRZESYŁANIE ZAMÓWIEŃ Z BASELINKER DO COMARCH ERP OPTIMA
Dzięki wtyczce możliwe jest stworzenie wybranego rodzaju dokumentu w Comarch ERP Optima na podstawie zamówień znajdujących się w BaseLinker.
Kod wtyczki
BLK_CAI_COM_ORD_OPT_100
Wymagania
- Microsoft Internet Explorer 9.0 lub wyższy;
- Sieć Microsoft Windows (możliwa praca jednostanowiskowa);
- Protokół sieciowy TCP/IP;
- Do instalacji programu konieczne są uprawnienia administratora systemu;
- Minimalna, dopuszczalna przez instalator rozdzielczość ekranu to 1024×768;
- Wymagana minimalna 16 bitowa głębia kolorów (65 536 kolorów).
Minimalne wymagania sprzętowe
- Komputer z procesorem kompatybilnym z Pentium III lub wyższym, 2 GHz;
- 2 GB pamięci RAM w przypadku instalacji program + serwer SQL, 1GB w przypadku instalacji samego programu;
- Dysk: 5 GB wolnej przestrzeni na dysku systemowym (domyślnie C:);
- Napęd DVD (w przypadku instalacji z płyty);
- System operacyjny Windows 10; Windows 8.1; Windows Server 2012, Windows Server 2012 R2; Windows Server 2016,Windows Server 2019;
- Drukarka pracująca w systemie Microsoft Windows;
- Protokół sieciowy TCP/IP.
Pytania ze scenariusza
Do ilu dni wstecz chcesz przetwarzać dokumenty?
Funkcja ta pozwala przetwarzać zamówienia z datą wstecz.
W darmowym wsparciu możemy cofnąć się do 14 dni, jeśli interesuje Cię większy przedział czasowy Sprawdź tutaj
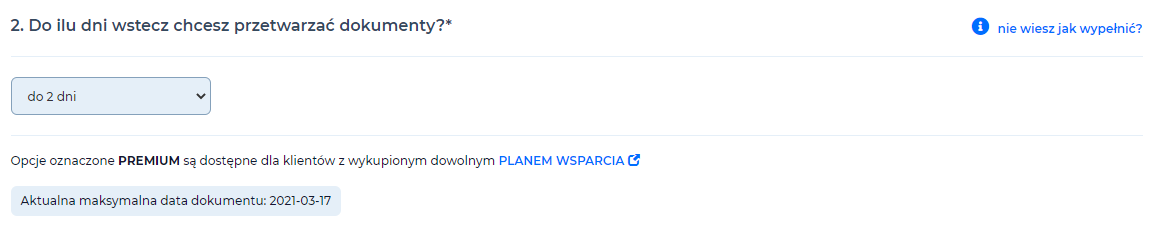
Zastosowanie
Z tej funkcjonalności korzystają firmy, które:
- wystawiają faktury w BaseLinkerze cały tydzień, natomiast integracja pracuje tylko w poszczególne dni,
- uruchamiają integrację ręcznie i chcą mieć pewność, że faktury z dni bez uruchomienia integracji też pojawią się w Subiekcie.
Czy przetwarzać dokumenty istniejące przed skonfigurowaniem integracji?
Opcja umożliwia przetwarzanie dokumentu sprzed daty pierwszej konfiguracji wtyczki.
W darmowym wsparciu możemy cofnąć się do 7 dni, jeśli interesuje Cię większy przedział czasowy Sprawdź tutaj
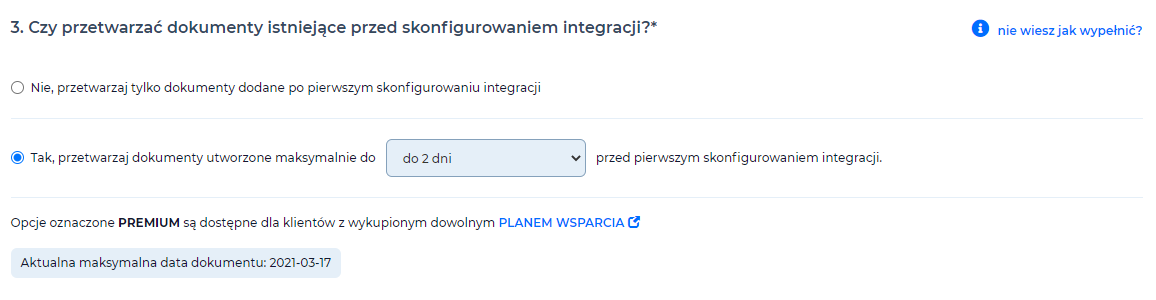
Zastosowanie
Z tej funkcjonalności korzystają firmy, które:
- potrzebują przesłać dokumenty utworzone przed pierwszym skonfigurowaniem integracji.
Czy chcesz, żeby integracja uruchamiała się automatycznie?

Funkcja pozwala nam na ustawienie trybu pracy integracji.
Uruchomienie automatyczne umożliwia ustawienie:
- przedziału czasowego pomiędzy zakończeniem a ponownym uruchomieniem integracji,
- dni działania integracji (np. tylko dni robocze),
- (opcjonalnie) godziny uruchomienia integracji (np. w godzinach pracy 7 – 15).
Uruchomienie ręczne integracji:
Uruchomienie ręczne integracji (VER_RTM_v100.0)
Połączenie z Baselinker
W tym miejscu należy wprowadzić klucz API z konta BaseLinker, w celu skopiowania tokenu przechodzimy: Moje konto -> API
Pobranie tokenu API z BaseLinker (20.01.2021)
Następnie kopiujemy do pola w scenariuszu konfiguracyjnym
Połączenie z API BaseLinkera (VER_RTM_v100.0)
Połączenie z Comarch Optima
“Dane do połączenia z Comarch Optima są wpisywane w aplikacji Integratora pobieranej po sprawdzeniu i zapisaniu konfiguracji (przycisk na dole strony)” – komunikat ten oznacza, że dane niezbędne do nawiązania połączenia z programem Comarch ERP Optima należy podać w EndPoincie - programie, którego zainstalowanie na komputerze z bazą danych jest niezbędne.
Konfiguracja scenariusza
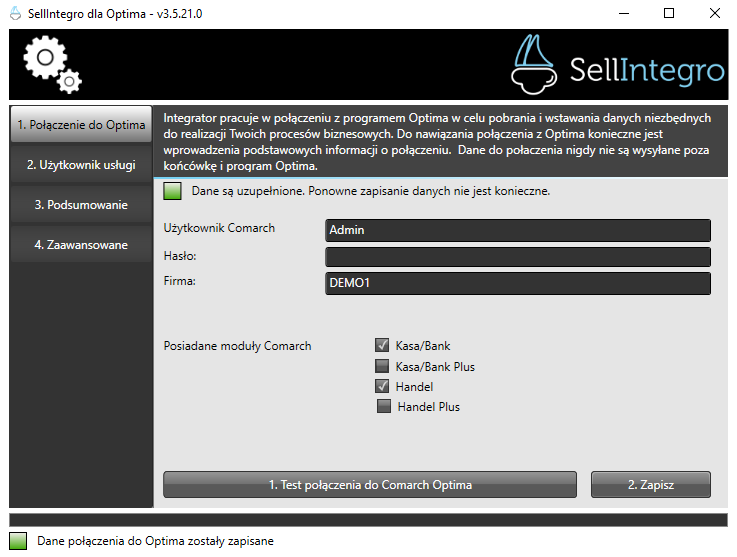
Użytkownik Comarch - W tym miejscu należy podać nazwę dostępnego użytkownika, którym ma logować się integrator. Wszelkie działania w programie będą podpisane tym użytkownikiem.
Hasło - W tym miejscu należy podać hasło ustawione do wyżej podanego użytkownika.
Firma - Nazwa firmy, do której logujemy się za każdym razem, gdy chcemy wejść do naszej Optimy.
Wszelkie informacje niezbędne do uzupełniania danych znajdziemy na ekranie logowania do Comarch ERP Optima:
Okno logowania do Comarch ERP Optima (Ver 2020.7.1.1805)
Rozwiązywanie problemów
Błędne wpisanie którejś z wymaganych pozycji spowoduje niepołączenie się do programu Comarch ERP Optima. Żadna akcja nie zostanie wykonana gdy połączenie nie zostanie nawiązane. Komunikaty informujące o ewentualnym problemie z połączeniem można znaleźć w zakładce Dziennik, w panelu integracji:
Zakładka z komunikatami w panelu integracji (VER_RTM_v102.0)
Posiadam następujące moduły Optima (wymagany jest co najmniej jeden moduł Handel i jeden Kasa/Bank)
W tym miejscu należy wybrać, które z wymaganych modułów są dostępne w Comarch ERP Optima w wybranej firmie.
Konfiguracja scenariusza
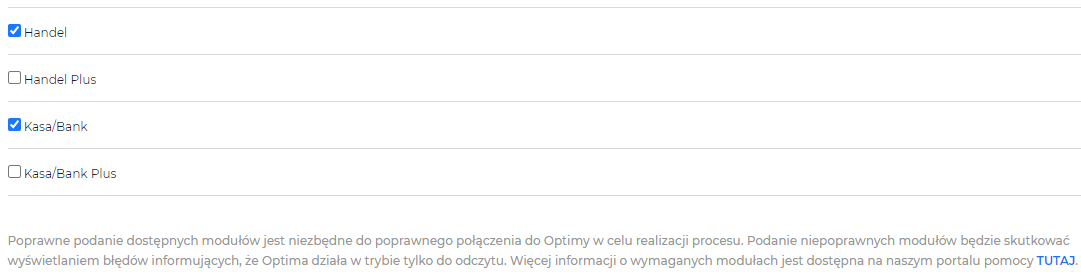
Przykładowa konfiguracja scenariusza (VER_RTM_v104)
Należy zaznaczyć te moduły, które aktualnie są aktywne w danej firmie w Comarch ERP Optima. By zweryfikować, które moduły są dostępne, należy przejść w zakładkę “moduły” przed zalogowaniem się do Firmy:
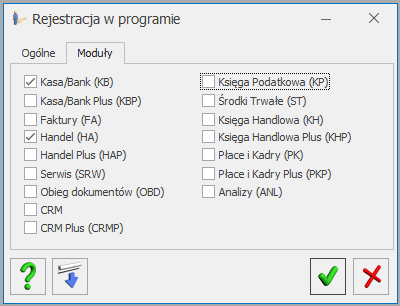
Okno modułów dostępnych w Comarch ERP Optima (Ver 2020.7.1.1805)
Rozwiązywanie problemów
Wskazanie niepoprawnych modułów lub brak dostępnych skutkuje tym samym co podanie niepoprawnych danych logowania - integracja nie wykona żadnych czynności, a odpowiedni komunikat będzie widoczny w zakładce “dziennik” w panelu integracji.
Dokumenty, z jakim statusem chcesz przetwarzać do Comarch Optima?
Funkcjonalność umożliwia wskazanie ID statusu / statusów z Baselinker, z których mają być przetwarzane zamówienia.
Konfiguracja scenariusza

Wszystkie - Integracja będzie pobierać zamówienia ze wszystkich statusów stworzonych w BaseLinkerze.
O statusie (zalecane) - Po zaznaczeniu tej opcji należy wskazać, z których statusów integracja ma pobierać zamówienia do Comarch ERP Optima.
Przy wyborze opcji “o statusie” i naciśnięciu ikonki lupki, pojawia się lista wszystkich statusów z BaseLinkera. Należy zaznaczyć te, z których będą pobierane zamówienia.
Wybór statusów z których będziemy przetwarzać zamówienia (VER_RTM_v104)
Rozwiązywanie problemów
Jeśli wprowadziliśmy błędny klucz API lub wystąpił problem z połączeniem do Baselinkera, po wybraniu ikony lupki statusy mogą nie być widoczne. W pierwszej kolejności należy zweryfikować poprawność podanego tokenu API z BaseLinker. W drugim przypadku należy wprowadzić ID statusów ręcznie po przecinku.
Komunikat o błędzie związany z kluczem API (VER_RTM_v104)
ID statusu znajduje się na końcu linku strony (12.04.2021)
Jaki status chcesz nadać poprawnie przeniesiony zamówieniom z BaseLinker do Comarch Optima?
Funkcja umożliwia w momencie poprawnego utworzenia dokumentu przez integracje zmianę statusu takiego zamówienia w Baselinkerze.
Konfiguracja scenariusza
Przykładowa konfiguracja scenariusza (VER_RTM_v104)
Nie zmieniaj statusu - Integracja nie będzie zmieniać statusu zamówienia, które zostało poprawnie utworzone w Comarch ERP Optima.
Ustaw status (zalecane) - Po zaznaczeniu tej opcji należy wskazać, do którego statusu ma zostać przeniesione zamówienie, jeżeli zostanie poprawnie utworzone w Comarch ERP Optima.
Przy wyborze drugiej opcji, po naciśnięciu ikonki lupki, pojawi się lista wszystkich statusów z BaseLinkera. Należy zaznaczyć te, z których będą pobierane zamówienia.
Rozwiązywanie problemów
Jeśli wprowadziliśmy błędny klucz API lub wystąpi problem z połączeniem do Baselinkera, statusy mogą nie być widoczne po wybraniu niebieskiej lupki. W pierwszej kolejności należy zweryfikować poprawność podanego tokenu API z BaseLinker. W drugim przypadku należy ID statusów wprowadzić ręcznie po przecinku.
Komunikat o błędzie związany z kluczem API (VER_RTM_v104)
ID statusu znajduje się na końcu linku strony (12.04.2021)
Jaki status chcesz nadać zamówieniom w BaseLinker, które nie mogą być przeniesione do Comarch Optima w przypadku błędu zapisu?
Funkcjonalność umożliwia ustawienie statusu błędu, który może pojawić się w momencie synchronizacji, który uniemożliwi stworzenie dokumentu w Comarch ERP Optima.
Konfiguracja scenariusza
Przykładowa konfiguracja scenariusza (VER_RTM_v104)
Nie zmieniaj statusu - Integracja nie będzie zmieniać statusu zamówienia, które zwróciło pewien błąd uniemożliwiający stworzenie dokumentu w Comarch ERP Optima.
Ustaw status (zalecane) - Po zaznaczeniu tej opcji należy wskazać, do którego statusu ma zostać przeniesione zamówienie, jeżeli pojawi się problem uniemożliwiający stworzenie dokumentu w Comarch ERP Optima.
Przy wyborze drugiej opcji, po naciśnięciu ikonki lupki, pojawi się lista wszystkich statusów z BaseLinkera. Należy zaznaczyć te, z których będą pobierane zamówienia.
Rozwiązywanie problemów
Jeśli wprowadziliśmy błędny klucz API lub wystąpi problem z połączeniem do Baselinkera, statusy mogą nie być widoczne po wybraniu niebieskiej lupki. W pierwszej kolejności należy zweryfikować poprawność podanego tokenu API z BaseLinker. W drugim przypadku należy ID statusów wprowadzić ręcznie po przecinku.
Komunikat o błędzie związany z kluczem API (VER_RTM_v104)
ID statusu znajduje się na końcu linku strony (12.04.2021)
Jaki status chcesz nadać zamówieniom w BaseLinker, które nie mogą być przeniesione do Comarch Optima w przypadku braku stanu?
Funkcjonalność umożliwia przeniesienie zamówienia do wskazanego statusu w momencie, w którym system wykryje brak stanu któregoś z produktów na magazynie w Comarch ERP Optima.
Konfiguracja scenariusza
Przykładowa konfiguracja scenariusza (VER_RTM_v104)
Nie zmieniaj statusu - Integracja nie będzie zmieniać statusu zamówienia, które zwróciło błąd związany z brakiem wymaganego stanu magazynowego towaru na magazynie w Comarch ERP Optima.
Ustaw status (zalecane) - Po zaznaczeniu tej opcji należy wskazać, do którego statusu ma zostać przeniesione zamówienie, jeżeli na magazynie nie będzie wystarczającego stanu magazynowego towaru w Comarch ERP Optima.
Dodatkowo pod opisanymi wyżej wariantami znajduje się opcja: Dodatkowo nie zapisuj dokumentu w Comarch Optima. Zaznaczenie tej opcji spowoduje, że dokument nie zostanie stworzony, a zamówienie w BaseLinker zostanie przeniesione do wskazanego statusu (o ile wybraliśmy opcje zmiany statusu).
W przeciwnym razie dokument zostanie stworzony w Comarch ERP Optima - zamówienie RO zawsze tworzy się z rezerwacją, ale stworzona faktura lub paragon pojawi się bez danego towaru.
Rozwiązywanie problemów
Jeśli wprowadziliśmy błędny klucz API lub wystąpi problem z połączeniem do Baselinkera, statusy mogą nie być widoczne po wybraniu niebieskiej lupki. W pierwszej kolejności należy zweryfikować poprawność podanego tokenu API z BaseLinker. W drugim przypadku należy ID statusów wprowadzić ręcznie po przecinku.
Komunikat o błędzie związany z kluczem API (VER_RTM_v104)
ID statusu znajduje się na końcu linku strony (12.04.2021)
Jaki status chcesz nadać zamówieniom w BaseLinker, które nie mogą być przeniesione do Comarch Optima w przypadku braku kartoteki towaru?
Funkcjonalność umożliwia przeniesienie zamówienia do wskazanego statusu w momencie, w którym system nie wykryje któregoś z produktów na magazynie w Comarch ERP Optima.
Konfiguracja scenariusza
Przykładowa konfiguracja scenariusza (VER_RTM_v104)
Nie zmieniaj statusu - Integracja nie będzie zmieniać statusu zamówienia, które zwróciło błąd związany z brakiem towaru na magazynie w Comarch ERP Optima.
Ustaw status (zalecane) - Po zaznaczeniu tej opcji należy wskazać, do którego statusu ma zostać przeniesione zamówienie, jeżeli któregoś z towarów z zamówienia integracja nie znajdzie na magazynie w Comarch ERP Optima.
Dodatkowo pod opisanymi wyżej wariantami znajduje się opcja: Pomimo braku towaru przenieś zamówienie do Comarch Optima. Zaznaczenie tej opcji spowoduje, że dokument zostanie stworzony pomimo tego, że którejś z pozycji będzie brakować na utworzonym dokumencie.
W przeciwnym razie dokument nie zostanie stworzony w Comarch ERP Optima - zamówienie zostanie przeniesione do wskazanego statusu (jeżeli została wybrana odpowiednia opcja).
Rozwiązywanie problemów
Jeśli wprowadziliśmy błędny klucz API lub wystąpi problem z połączeniem do Baselinkera, statusy mogą nie być widoczne po wybraniu niebieskiej lupki. W pierwszej kolejności należy zweryfikować poprawność podanego tokenu API z BaseLinker. W drugim przypadku należy ID statusów wprowadzić ręcznie po przecinku.
Komunikat o błędzie związany z kluczem API (VER_RTM_v104)
ID statusu znajduje się na końcu linku strony (12.04.2021)
Dla zamówień, z którego statusu należy wykonywać aktualizację pozycji na dokumencie w Comarch Optima?
Funkcjonalność umożliwia aktualizowanie pozycji wcześniej już utworzonego dokumentu (dodanych produktów / usług) w Comarch ERP Optima na podstawie zamówienia w BaseLinker.
Konfiguracja scenariusza
Przykładowa konfiguracja scenariusza (VER_RTM_v104)
Nie aktualizuj pozycji (ustawienie domyślne) - Integracja nie będzie aktualizować żadnych zamówień. Aktualizuj pozycje na zamówieniach z wybranego statusu - Po zaznaczeniu tej opcji należy wskazać status, z którego będą pobierane zamówienia oraz które zamówienie już istnieją w Comarch ERP Optima. Po dokonaniu edycji zamówienia po stronie BaseLinkera (zmiana towaru, usunięcie, dodanie) integracja zaktualizuje istniejące zamówienie w Comarch ERP Optima.
Rozwiązywanie problemów
Aktualizacja nie odbędzie się, gdy nie podamy wybranego statusu w pytaniu numer 8. Należy zweryfikować czy dany status został dodany poprawnie - po przecinku.
Jeśli wprowadziliśmy błędny klucz API lub wystąpi problem z połączeniem do Baselinkera, statusy mogą nie być widoczne po wybraniu niebieskiej lupki. W pierwszej kolejności należy zweryfikować poprawność podanego tokenu API z BaseLinker. W drugim przypadku należy ID statusów wprowadzić ręcznie po przecinku.
Komunikat o błędzie związany z kluczem API (VER_RTM_v104)
ID statusu znajduje się na końcu linku strony (12.04.2021)
Zamówienia, z jakich statusów w BaseLinker mają być usunięte z Comarch Optima?
Konfiguracja scenariusza
Przykładowa konfiguracja scenariusza (VER_RTM_v104)
Nie usuwaj zamówień (ustawienie domyślne)- Integracja nie będzie usuwać żadnych zamówień. Usuń zamówienia z Comarch Optima znajdujące się w statusie / statusach - Po zaznaczeniu tej opcji należy wskazać status, z którego będą pobierane zamówienia, które mają zostać usunięte z systemu Comarch ERP Optima.
Dodatkowo pod opisanymi wyżej wariantami, znajduje się opcja Dodatkowo zmień ich status w BaseLinker na. Można to pole uzupełnić kolejnym statusem w celu zmiany statusu zamówienia, gdy zostanie ono poprawnie usunięte z Optimy.
Rozwiązywanie problemów
Proces usuwania nie odbędzie się, gdy nie podamy wybranego statusu w pytaniu numer 8. Należy zweryfikować czy dany status został dodany poprawnie - po przecinku.
Jeśli wprowadziliśmy błędny klucz API lub wystąpi problem z połączeniem do Baselinkera, statusy mogą nie być widoczne po wybraniu niebieskiej lupki. W pierwszej kolejności należy zweryfikować poprawność podanego tokenu API z BaseLinker. W drugim przypadku należy ID statusów wprowadzić ręcznie po przecinku.
Komunikat o błędzie związany z kluczem API (VER_RTM_v104)
ID statusu znajduje się na końcu linku strony (12.04.2021)
Jakie dokumenty w Comarch Optima mają być tworzone?
Funkcjonalność umożliwia wybór rodzaju dokumentu, jaki ma być utworzony w Comarch ERP Optima na podstawie danych z zamówienia w BaseLinker. Tworzyć można jeden rodzaj dokumentu, lub kilka - zależnie od statusu.
Konfiguracja scenariusza
Przykładowa konfiguracja scenariusza (VER_RTM_v104)
Zaznaczenie jakiejkolwiek opcji oznacza wybór generowanego dokumentu. Przy opcji Paragony imienne lub faktury VAT na żądanie klienta (klient zaznaczył, że chce fakturę), by spełnić warunek generowania faktury zamiast paragonu, na zamówieniu musi być zaznaczona opcja Klient chce fakturę:
Konfiguracja przykładowego zamówienia w BaseLinker (19.04.2021)
W przypadku, którym wymagane jest generowanie więcej niż jednego rodzaju dokumentu, należy zaznaczyć ostatnią opcję z wyżej wymienionych, dodać wiersze oraz je poprawnie uzupełnić:
Przykładowa konfiguracja scenariusza (VER_RTM_v104)
Status - podajemy numer statusu, z którego mają być wyciągane zamówienia (podane również w pytaniu 8).
Typ dokumentu - z listy rozwijanej wybieramy rodzaj dokumentu, jaki ma być generowany z wybranych zamówień.
Poniżej tabelki znajduje się opcja wyboru generowania dokumentu WZ z Faktury:
Przykładowa konfiguracja scenariusza (VER_RTM_v104)
Nie (ustawienie domyślne) - Dokumenty WZ nie będą generowały się do wystawianych Faktur
Tak - Zaznaczenie tej opcji spowoduje, że przy wygenerowaniu faktury sprzedaży zostanie również utworzony powiązany dokument WZ.
Rozwiązywanie problemów
Ta opcja bezpośrednio nie powoduje możliwych błędów z generowaniem dokumentu. Wpływ na to mają wszelkie opcje możliwe do ustawienia poniżej. Jedyny problem przy konfiguracji tej funkcjonalności może pojawić się w momencie, którym podaliśmy zły identyfikator statusu w tabelce.
Mapowanie serii tworzonych dokumentów
Funkcjonalność umożliwia wystawienie określonego dokumentu z wybraną, istniejącą w Optimie serią.
Konfiguracja scenariusza
Przykładowa konfiguracja scenariusza (VER_RTM_v104)
-
By poprawnie skonfigurować tę funkcjonalność, należy na samym początku wybrać element w BaseLinker, po którym system będzie ustawiał odpowiednią serię dokumentów.
-
Następnie, w odpowiednie miejsca należy wpisać symbole serii dokumentów, które chcemy wykorzystać. Zostawienie pola pustego spowoduje wykorzystanie podstawowej numeracji dokumentów. By mieć pewność poprawności wpisanego symbolu serii, należy zweryfikować dostępne serie dokumentów w Comarch ERP Optima:
System > Konfiguracja > Firma > Definicje dokumentów > Handel > Faktura Sprzedaży > FSA (Ver 2020.7.1.1805)
- Dodając wiersz do tabeli, należy uzupełnić kolumnę wartość pola odpowiednią wartością tego pola, które wybraliśmy w pierwszym kroku. Na podanym przykładzie wybrany został status zamówienia, więc również w tabeli widnieje ID statusu. Obok, w tym samym wierszu, należy przepisać symbol serii dokumentów - ten który podaliśmy w kroku drugim.
Wynik działania
Bazując na widocznym przykładzie: na podstawie zamówień pobranych ze statusu 153040 integracja stworzy faktury sprzedaży z numeracją o symbolu FSA.
Stworzone dokumenty w Comarch ERP Optima:
Wynik działania skonfigurowanej funkcjonalności (Ver 2020.7.1.1805)
Rozwiązywanie problemów
W momencie, w którym podamy zły symbol numeracji, którego integracja nie rozpozna, w Dzienniku integracji pojawi się następujący komunikat:
Błędne podanie symbolu numeracji: FS zamiast FSA (VER_RTM_v104)
Należy również zweryfikować, czy wartość pola wpisanego w tabeli jest odpowiednia do wybranego pola.
Czy wpisać numer utworzonego dokumentu w Optima na źródłowe zamówienie w BaseLinkerze?
Funkcjonalność umożliwia wpisanie Numeru dokumentu wygenerowanego w Comarch ERP Optima, w Polu Dodatkowym zamówienia, na podstawie którego ten dokument został wygenerowany.
Konfiguracja scenariusza
Przykładowa konfiguracja scenariusza (VER_RTM_v104)
Nie - integracja nie będzie zwracała numeru zamówienia do BaseLinkera.
Tak, do pola własnego numer 1. - integracja wpisze numer utworzonego dokumentu w pole dodatkowe numer 1.
Tak, do pola własnego numer 2. - integracja wpisze numer utworzonego dokumentu w pole dodatkowe numer 2.
Wynik działania
Wynik działania skonfigurowanej funkcjonalności (19.04.2021)
Czy wykorzystane mają być kwoty netto, czy brutto z zamówień BaseLinker?
Dzięki tej funkcjonalności jesteśmy w stanie zdecydować, czy pobrane ceny z zamówienia BaseLinker, mają być cenami netto, czy brutto na dokumencie w Comarch ERP Optima.
Konfiguracja scenariusza
Przykładowa konfiguracja scenariusza (VER_RTM_v104)
Wykorzystaj ceny netto - po zaznaczeniu tej opcji, stworzone dokumenty będą liczone od ceny netto. Cena produktu na zamówieniu pojawi się w polu Netto, a od niej zostanie wyliczona cena Brutto.
Wykorzystaj ceny brutto - jeżeli zostanie zaznaczona ta opcja, stworzone dokumenty będą liczone od ceny brutto. Cena produktu na zamówieniu pojawi się w polu Brutto, a od niej zostanie wyliczona cena Netto.
Jeżeli wystawiamy dokumenty liczone od Netto, jak i od Brutto, należy skorzystać z trzeciej opcji: Ustaw zgodnie z mapowaniem:
Przykładowa konfiguracja tabelki (VER_RTM_v104)
By poprawnie skonfigurować tabelkę cen Brutto/Netto należy:
- Wybrać odpowiadające nam pole w BaseLinker. W liście rozwijanej są wszystkie pola, do których integracja ma dostęp przez interfejs API. Po wartości tego pola integracja będzie weryfikować, którą cenę ma aktualnie użyć przy tworzeniu dokumentu.
- W tym miejscu wpisujemy jaka wartość wcześniej wybranego pola ma mieć wpływ na rodzaj wykorzystanej ceny.
- Z listy rozwijanej wybieramy jaką cenę integracja ma ustawić, gdy wartość danego pola wystąpi na zamówieniu.
Wynik działania
Poniżej przedstawione zostały 2 zamówienia, pobrane z dwóch różnych statusów z przykładu powyżej:
Przesłane zamówienie liczone od netto (Ver 2020.7.1.1805)
Przesłane zamówienie liczone od brutto (Ver 2020.7.1.1805)
Ustalanie kategorii dokumentom tworzony w Comarch ERP Optima
Funkcjonalność umożliwia przypisanie dokumentu do określonej kategorii zaraz po jego wystawieniu w Comarch ERP Optima.
Konfiguracja scenariusza
Przykładowa konfiguracja scenariusza (VER_RTM_v104)
Pozostaw domyślną - dokumenty tworzone w systemie ERP nie będą przypisywane do żadnej kategorii, chyba że jakaś jest ustawiona jako domyślna.
Ustaw na - przy wyborze tej opcji należy wpisać nazwę kategorii, do której chcemy przypisać wszystkie dokumenty tworzone w Optimie.
By zweryfikować kod kategorii, do której chcemy przypisać dokumenty, należy udać się we wskazane miejsce na zdjęciu:
Edycja dowolnego dokumentu > Sekcja “Nagłówek” > Przycisk “Kategoria” (Ver 2020.7.1.1805)
Jedyną opcją, by przypisać dokumentom różne kategorie w Optimie, jest rozróżnienie ich źródła pochodzenia:
Przykładowa konfiguracja tabelki (VER_RTM_v104)
W przypadku wybrania Klucza mapowania jako Źródło zamówienia/Identyfikator źródła zamówienia/Informacje o źródle zamówienia należy wyszukać go za pomocą API Baselinkera.
Na początku przechodzimy do Testera wywołań oraz wykonujemy następujące kroki :
- Wpisujemy token API - z naszego konta Baselinker
- Wybieramy metodę “GetOrders” z listy rozwijanej
- Wpisujemy parametry metody w następujący sposób :
{
“order_id”: wpisujemy numer zamówienia,
“get_unconfirmed_orders”: false
} - Klikamy “Wyślij”
- W wyniku wyszukujemy parametr kolejno: “order_source”/”order_source_id”/”order_source_info” i otrzymaną wartość wpisujemy w “Wartość klucza”
Testowanie wywołań API (26.01.2021)
Wynik działania
Opierając się na widocznej konfiguracji na pierwszym zdjęciu, stworzone dokumenty będą przypisane do kategorii Opakowania.
Rezultat skonfigurowanej funkcjonalności (Ver 2020.7.1.1805)
Jak chcesz przetwarzać zamówienia kontrahenta?
Funkcjonalność umożliwia skonfigurowanie całego procesu zapisu kontrahenta w systemie Comarch ERP Optima. Dostępne są opcje powiązywania istniejącego już kontrahenta lub tworzenie nowego / nieokreślonego.
Konfiguracja scenariusza
Przykładowa konfiguracja scenariusza (VER_RTM_v104)
Powiąż stałego, zawsze tego samego kontrahenta - wybór tej opcji oznacza wstawianie na każdy utworzony dokument tego samego, istniejącego kontrahenta. Należy podać jego Akronim we wskazanym polu.
Zawsze wybieraj kontrahenta nieokreślonego - przy korzystaniu z tej opcji integracja nie będzie dodawała kolejnych kartotek do bazy danych, tylko zawsze wprowadzała dane do kartoteki kontrahenta nieokreślonego. Dane klienta będą występowały jedynie na dokumencie.
Zawsze twórz nową kartotekę kontrahenta - Integracja będzie dodawała za każdym razem kartotekę kontrahenta do bazy danych, bez względu na to, czy już istnieje, czy nie.
Powiąż kontrahenta do kartoteki zgodnie z ustawieniami mapowania (zalecane) - wybór tej opcji wiążę się z konfiguracją tabelki poniżej. Dzięki tym ustawieniom integracja będzie w stanie korzystać z istniejących kartotek kontrahentów lub tworzyć nowych w przypadku, którym dany klient nie istnieje w systemie.
By poprawnie skonfigurować tabelkę, należy:
- Nadać odpowiedni priorytet danemu ustawieniu - wpisać kolejne cyfry zaczynając od “1”, tak jak to zaprezentowano na zdjęciu powyżej.
- Wybrać spośród dostępnych opcji z listy rozwijanej to pole kontrahenta z BaseLinker, którego wartość będzie służyła jako element porównawczy z polem wybranym po stronie Comarch ERP Optima.
- Wybrać spośród dostępnych opcji z listy rozwijanej to pole kontrahenta z Comarch ERP Optima, którego wartość będzie służyła jako element porównawczy z polem wybranym po stronie BaseLinker.
Przykładowa konfiguracja scenariusza (VER_RTM_v104)
Opcja pierwsza od góry na powyższym zdjęciu określa, co ma wykonać system, gdy wybrane mapowanie kontrahenta w tabelce nie znajdzie istniejącej kartoteki.
Druga opcja ma wpływ na aktualizacje danych kontrahenta, który istnieje w systemie. Określa, które dane mają zostać zaktualizowane na te z aktualnie synchronizowanego zamówienia - o ile się różnią.
Następnie mamy wpływ na to, co ma znaleźć się w polu KOD KONTRAHENTA w przypadku tworzenia nowej kartoteki. Jest to ważny element ze względu na to, że to pole jest niepowtarzalne - każdy kontrahent ma swój własny, indywidualny Kod.
Jeżeli jednak zdarzy się taka sytuacja, w której integracja nie znajdzie kontrahenta po wybranych polach w tabeli, ale przy tworzeniu nowego klienta wartość pola KOD będzie już zajęta, jesteśmy w stanie zdecydować, co integracja ma wstawić w to pole podczas tworzenia nowej kartoteki.
Następne dwie opcje tyczą się wyboru adresów z zamówienia:
Dane dostawy oraz do faktury z przykładowego zamówienia BaseLinker (20.04.2021)
Kolejną opcją dostępną w tym module, jest automatyczne przypisanie kontrahenta do wybranej grupy:
Przykładowa konfiguracja tabelki (VER_RTM_v104)
Poprawne skonfigurowanie wymaga:
- Wybranie pola, którego wartość będzie warunkiem przypisania kontrahenta do grupy.
- Wpisanie wartości wcześniej wybranego pola.
- Podanie Kodu istniejącej kategorii kontrahentów, do której mają zostać przypisani nowi klienci.
By zweryfikować poprawność wprowadzonej nazwy grupy, należy udać się w miejsce wskazane poniżej na zdjęciu:
System > Konfiguracja > Firma > Ogólne > Grupy Kontrahentów (Ver 2020.7.1.1805)
Rozwiązywanie problemów
Najczęstszym błędem występującym w tym module jest błędne ustawienie mapownia kontrahenta. Gdy integracja tworzy kartotekę pomimo tego, że powinna znaleźć klienta w bazie, należy zweryfikować wybrane pola po 2 stronach integracji oraz ich wartości. Następnie sprawdzić “puste spacje” przed i po wartości w polu oraz zweryfikować literówki w wartościach.
Kolejnym krokiem jest weryfikacja poprawności wprowadzonej nazwy grupy, do której ma zostać przypisany kontrahent.
Problem z tworzeniem kartoteki klienta może również wystąpić, gdy wskażemy wartość w kodzie kontrahenta, która jest zbyt długa. Maksymalna ilość znaków w Kodzie kontrahenta to 20.
Jak chcesz przetwarzać produkty?
Funkcjonalność umożliwia skonfigurowanie całego procesu przetwarzania produktów w systemie Comarch ERP Optima. Dostępne są opcje powiązywania istniejącego towaru, obsługę zestawów oraz dodawania atrybutów poszczególnych pozycji.
Konfiguracja scenariusza
Przykładowa konfiguracja scenariusza (VER_RTM_v104)
Powiąż kartotekę produktu […] mapowania: (ZALECANE) - przy wyborze tej opcji należy również wybrać z list te pola, które będą miały tę samą wartość. Dopiero gdy wartości będą takie same po dwóch stronach, towar zostanie poprawnie odnaleziony w Comarch ERP Optima.
Ustaw kartotekę […] - jeżeli zdecydujemy się na tę opcję, musimy wpisać KOD towaru z Optimy, który będzie wstawiany na każdy wystawiony dokument, niezależnie od tego, jaki towar występuje na zamówieniu.
Powiąż kartotekę produkt […] tabeli: - funkcjonalność, która umożliwia ręczne powiązanie każdego towaru. Przy wykorzystaniu tej opcji należy wybrać na samym początku pola, których wartości będziemy przypisywać do siebie w tabelce poniżej. Następnie dodając kolejne wiersze w polach obok siebie, wpisujemy wartości, które mają być powiązane. Nie muszą być takie same, tak jak to było wymagane w pierwszej, zalecanej opcji.
Dodatkowo: opcja do zaznaczenia poniżej tabelki. Powoduje ona niestworzenie dokumentu w momencie, w którym wybrane pole towaru jest puste, a następnie zostanie przeniesione do statusu Błędu - o ile zostało skonfigurowane.
Przykładowa konfiguracja scenariusza (VER_RTM_v104)
Czy chcesz przypisać inną jednostkę miary niż domyślna?
W momencie, którym integracja ma wykorzystać inną jednostkę miary niż standardowa, należy w odpowiednie pole wpisać taką jednostkę miary, jaka jest obecnie używana w Comarch ERP Optima.
W jaki sposób obsługiwać zestawy?
- Nie obsługuj zestawów - zestawy nie będą pobierane z Optimy. Jedynie produkty oznaczone jako TYP: TP
- Obsługuj zestawy zgodnie z mapowaniem […] - zaznaczenie tej opcji spowoduje dodawanie zestawów na dokument. Bez tej opcji towary złożone nie będą dodawane:
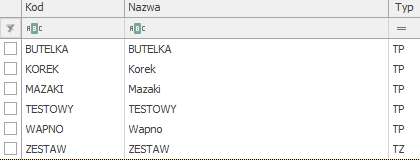
Handel > Zasoby (Ver 2020.7.1.1805)
- Obsługuj zestawy promocyjne […] - funkcjonalność stworzona dla tych klientów, którzy korzystają ze skonfigurowanych wcześniej zestawów promocyjnych w Comarch ERP Optima.
Handel > Rezerwacje Odbiorcy > Zamówienie > Zestawy Promocyjne (Ver 2020.7.1.1805)
Handel > Rezerwacje Odbiorcy > Zamówienie > Zestawy Promocyjne (Ver 2020.7.1.1805)
Handel > Rezerwacje Odbiorcy > Zamówienie > Zestawy Promocyjne (Ver 2020.7.1.1805)
Czy chcesz, aby zawartość pola […] zamówieniu?
Zaznaczenie tej opcji spowoduje, że wartość atrybutu pozycji w BaseLinker zostanie przepisana do nazwy pozycji na dokumencie.
Pole “atrybut” pozycji w BaseLinker (22.04.2021)
Przykładowy produkt przesłany z widocznym atrybutem (22.04.2021)
Czy aktualizować nazwę pozycji na dokumencie?
- Tak - wybór tej opcji spowoduje ustawienie nazwy dodanych produktów na dokument na taką, jaka widnieje w BaseLinker.
- Nie - wybór tej opcji spowoduje ustawienie nazwy dodanych produktów na dokument na taką, jaka jest ustawiona na kartotece towaru w Optimie.
Przykładowa konfiguracja tabelki scenariusza (VER_RTM_v104)
By przypisać atrybuty pozycji wystawianych dokumentów, należy kolejno:
- podać numer atrybutu,
- podać nazwę istniejącego atrybutu,
- wpisać wartość, jaką chcemy przypisać w momencie dodawania produktu na dokument.
Handel > Rezerwacje Odbiorcy > Zamówienie > Pojedyncze kliknięcie na pozycje > lupka > Atrybuty(Ver 2020.7.1.1805)
Handel > Rezerwacje Odbiorcy > Zamówienie > Pojedyncze kliknięcie na pozycje > lupka > Atrybuty(Ver 2020.7.1.1805)
Handel > Rezerwacje Odbiorcy > Zamówienie > Pojedyncze kliknięcie na pozycje > lupka > Atrybuty(Ver 2020.7.1.1805)
Rozwiązywanie problemów
Gdy stworzony dokument jest pusty lub zamówienie w BaseLinker zostało przeniesione do błędnego statusu, należy zweryfikować wartości pól, które wybraliśmy przy mapowaniu towarów.
- Te wartości mają być takie same.
- Zwrócić uwagę na spacje przed, jak i po wpisanej wartości.
- Zweryfikować, czy towar nie jest kompletem, a jednocześnie czy obsługa kompletów nie jest włączona.
Jak chcesz przetwarzać koszty transportu?
Funkcjonalność umożliwia obsługę wielu usług transportowych skonfigurowanych po stronie Comarch ERP Optima lub dodanie jednej dla każdego sposobu dostawy.
Konfiguracja scenariusza
Przykładowa konfiguracja scenariusza (VER_RTM_v104)
Nie obsługuj - żadna pozycja nie będzie dodana na stworzony dokument, jak i koszt dostawy z BaseLinkera.
Dodaj jako usługę o kodzie - przy zaznaczeniu tej opcji należy również wpisać kod istniejącej usługi z magazynu z Optimy, który będzie dodawany do tworzonych dokumentów, gdy koszt dostawy będzie większy niż 0.
W zależności od usługi transportu […] - w przypadku, którym mamy więcej niż jedną usługę transportową w Optmie należy zaznaczyć tę opcje i skonfigurować tabelkę poniżej.
- należy wpisać tę wartość, która występuje w polu Sposób wysyłki na zamówieniu w BaseLinker.
Pole “Sposób wysyłki” zamówienia w BaseLinker (22.04.2021)
- należy wpisać Kod usługi/towaru z magazynu w Optimie, który chcemy przypisać do danego sposobu wysyłki.
DODATKOWO: pod tabelką znajduje się opcja, która po zaznaczeniu spowoduje nieprzesłanie się zamówień, przy których metoda transportowa nie została powiązania, a zamówienie w BaseLinker zmieni status na błędny w przypadku skonfigurowania tej opcji w scenariuszu.
Wynik działania
Usługa transportowa będzie dodana na tworzony dokument w następujący sposób:
Wynik działania skonfigurowanej opcji obsługi dostawy (Ver 2020.7.1.1805)
Rozwiązywanie problemów
Należy zweryfikować wartości wprowadzone po stronie BaseLinkiera, jak i KOD usługi, którą chcemy wykorzystać. Zwrócić uwagę na spacje przed i po wartości w polu.
Czy chcesz ustawiać płatnika w zależności od metody płatności?
Funkcjonalność umożliwia ustawienie odpowiedniego płatnika na podstawie metody płatności występującej na zamówieniu.
Konfiguracja scenariusza
Przykładowa konfiguracja scenariusza (VER_RTM_v104)
Nie obsługuj - w polu płatnik będzie ustawiana domyślna wartość (NIEOKREŚLONY!).
Ustaw płatnika […] zgodnie z mapowaniem: - przy zaznaczeniu tej opcji należy skonfigurować tabelkę poniżej:
- nazwa metody płatności z BaseLinker - w tym miejscu należy wpisać wartość, która występuje w polu Sposób płatności na zamówieniu w BaseLinker:
pozycja metody płatności na zamówieniu w BaseLinker (26.04.2021)
- Symbol kontrahenta w Comarch Optima - w tym polu należy wprowadzić symbol istniejącego kontrahenta w Optimie, który ma być płatnikiem na zamówieniach z daną metodą płatności.
Wynik działania
Handel > Faktury > Wybrana faktura > Zakładka “Kontrahent” (Ver 2020.7.1.1805)
Jak chcesz przetwarzać sposób płatności?
Funkcjonalność umożliwia ustawienie odpowiedniej formy płatności na generowanym dokumencie na podstawie jednego z kilku do skonfigurowania warunków.
Konfiguracja scenariusza
Zgodnie z poniższą tabelą
Przykładowa konfiguracja scenariusza (VER_RTM_v104)
Jeżeli wykorzystywane są podstawowe metody płatności - takie jak w liście wyboru w tabelce poniżej, należy skonfigurować tę dostępną opcję. Należy wybrać obsługiwaną metodę płatności, a następnie przypisać do niej tę metodę płatności, która jest skonfigurowana w systemie Comarch ERP Optima.
Dodatkowo chcę obsługiwać własne formy płatności zgodnie z poniższą tabelą
Przykładowa konfiguracja scenariusza (VER_RTM_v104)
Jeżeli jednak wpisane formy płatności różnią się od tych z powyższej tabelki (nawet o kilka znaków), to należy skonfigurować tę tabelkę. W tym miejscu można wpisać każdą wartość występującą na przetwarzanych zamówieniach. Następnie do każdej wpisanej wartości należy przypisać metodę płatności, jaka ma zostać ustawiona na tworzonym dokumencie.
Dodatkowo chcę obsługiwać własne formy płatności w zależności od źródła pochodzenia i konta
Przykładowa konfiguracja scenariusza (VER_RTM_v104)
Ta opcja służy do skonfigurowania ustawiania metody płatności zależnie od źródła pochodzenia zamówienia. Tak jak w powyższych opcjach, gdy warunek zostanie spełniony, zostanie ustawiona ta metoda płatności, która została wpisana w tym samym wierszu tabelki.
Opis jak ustawić poprawne dane źródła pochodzenia zamówienia znajduje się poniżej:
W przypadku wybrania Klucza mapowania jako Źródło zamówienia/Identyfikator źródła zamówienia/Informacje o źródle zamówienia należy wyszukać go za pomocą API Baselinkera.
Na początku przechodzimy do Testera wywołań oraz wykonujemy następujące kroki :
- Wpisujemy token API - z naszego konta Baselinker
- Wybieramy metodę “GetOrders” z listy rozwijanej
- Wpisujemy parametry metody w następujący sposób :
{
“order_id”: wpisujemy numer zamówienia,
“get_unconfirmed_orders”: false
} - Klikamy “Wyślij”
- W wyniku wyszukujemy parametr kolejno: “order_source”/”order_source_id”/”order_source_info” i otrzymaną wartość wpisujemy w “Wartość klucza”
Testowanie wywołań API (26.01.2021)
Dodatkowo chcę obsługiwać własne formy płatności w zależności od metody transportu
Przykładowa konfiguracja scenariusza (VER_RTM_v104)
Można również uzależnić formę płatności od rodzaju transportu na zamówieniu. W tym wypadku należy wprowadzić metodę transportu z zamówienia i przypisać odpowiadający mu sposób płatności z Comarch ERP Optima.
Widok metody transportu na zamówieniu w BaseLinker (VER_RTM_v104)
Wszystkie dostępne metody płatności można podejrzeć z każdego rodzaju dokumentu. By dodać nowe metody płatności, należy udać się w miejsce przedstawione poniżej:
System > Konfiguracja > Firma > Kasa/Bank > Formy płatności (Ver 2020.7.1.1805)
Wynik działania
Wynik działania widoczny na stworzonym dokumencie (Ver 2020.7.1.1805)
Jakie atrybuty dokumentu chcesz przypisać?
Funkcjonalność umożliwia ustawienie wybranych atrybutów razem z wartościami na tworzony dokument, na podstawie źródła pochodzenia zamówienia.
Konfiguracja scenariusza
Przykładowa konfiguracja scenariusza (VER_RTM_v104)
Pola Nazwa źródła zamówienia oraz ID źródła należy uzupełnić wartościami, które nie są dostępne ze strony użytkownika BaseLinkera. Sposób uzyskania tych wartości opisany jest poniżej:
W przypadku wybrania Klucza mapowania jako Źródło zamówienia/Identyfikator źródła zamówienia/Informacje o źródle zamówienia należy wyszukać go za pomocą API Baselinkera.
Na początku przechodzimy do Testera wywołań oraz wykonujemy następujące kroki :
- Wpisujemy token API - z naszego konta Baselinker
- Wybieramy metodę “GetOrders” z listy rozwijanej
- Wpisujemy parametry metody w następujący sposób :
{
“order_id”: wpisujemy numer zamówienia,
“get_unconfirmed_orders”: false
} - Klikamy “Wyślij”
- W wyniku wyszukujemy parametr kolejno: “order_source”/”order_source_id”/”order_source_info” i otrzymaną wartość wpisujemy w “Wartość klucza”
Testowanie wywołań API (26.01.2021)
Kod atrybutu - jest to unikatowa wartość stworzonego atrybutu w Comarch ERP Optima:
Ogólne > Atrybuty > zakładka “4.Dokumentu” (Ver 2020.7.1.1805)
Ogólne > Atrybuty > zakładka “4.Dokumentu” (Ver 2020.7.1.1805)
Wartość atrybutu - sposoby na wypełnienie tego pola są dwa:
- Wpisać stałą wartość w scenariuszu - gdy warunek źródła zamówienia zostanie spełniony, na dokumencie ustawi się odpowiedni atrybut o zawsze tej samej wartości - na przykładzie można zauważyć wpisane ręcznie słowo “TEST”.
- Gdy pole jest puste i najedziemy na nie myszką, pojawi się czarna strzałeczka. Rozwijając ją mamy dostęp do pól z zamówienia BaseLinkera. Są to zmienne tzw. dynamiczne, czyli ich wartość jest pobierana z aktualnego zamówienia więc np. metoda płatności lub nr zamówienia będzie się różnił na każdym dokumencie.
Wynik działania
Handel > Faktury > Wybrana faktura > zakładka 5. “Atrybuty” (Ver 2020.7.1.1805)
DODATKOWO: opcja do zaznaczenia poniżej tabelki umożliwia dodanie wszystkich skonfigurowanych atrybutów pod dane źródło zamówienia. Bez tej opcji zostanie jedynie dodany atrybut pierwszy od góry.
Rozwiązywanie problemów
Wszelkie problemy, jakie mogą pojawić się przy wykorzystaniu tej opcji, wiążą się z niepoprawnym wprowadzeniem wartości w scenariuszu lub brakiem odpowiedniego atrybutu w Comarch Optima.
- Należy zwrócić uwagę, czy aby na pewno atrybut, który tutaj wykorzystujemy, jest atrybutem DOKUMENTU (są jeszcze inne, np. kontrahenta).
- Zweryfikować nazwę oraz ID źródła zamówienia, czy aby na pewno są wszystkie źródła wpisane i czy przesyłane jest odpowiednie zamówienie.
- Przy wykorzystaniu dynamicznych zmiennych, należy zweryfikować zamówienie i prawdzić, czy pole, które jest użyte w scenariuszu, jest wypełnione na zamówieniu.
Jak chcesz przetwarzać waluty?
Funkcjonalność umożliwia przeliczenie kwoty na tworzonych dokumentach z danym, aktualnym kursem walut.
Konfiguracja scenariusza
Przykładowa konfiguracja scenariusza (VER_RTM_v104)
Pozostaw domyślną - integracja nie będzie korzystała z funkcji przeliczania walut, więc dokumenty będą tworzyły się z taką walutą, z jaką istnieją w BaseLinker.
Stosuj walutę PLN - przy zaznaczeniu tej opcji należy poniżej wpisać typ kursu waluty, który jest aktualnie dostępny raz aktywny w Comarch ERP Optima.
Ogólne > Kursy walut (Ver 2020.7.1.1805)
Rozwiązywanie problemów
Należy mieć na uwadze, że kursy walut będą aktualne jedynie przy korzystaniu z gwarancji systemu. System musi mieć aktywny abonament.
Przypisz dodatkowe oznaczenia JPK VAT do dokumentu
Funkcjonalność umożliwia wstawienie kodów JPK, zależnych od elementu na zamówieniu w BaseLinker.
Konfiguracja scenariusza
Przykładowa konfiguracja scenariusza (VER_RTM_v104)
W momencie którym chcemy wykorzystać tę opcję, należy również uzupełnić tabelkę:
Pole w BaseLinker - z listy rozwijanej należy wybrać interesujące nas pole z zamówienia w BaseLinker, którego wartość będzie warunkowała wstawienie kodu JPK na generowany dokument.
Wartość pola w BaseLinker - należy wpisać wartość, która ma szansę wystąpić we wcześniej wybranym polu.
Wynik działania
Handel > Faktury > Wybrana faktura > zakładka 5. “Atrybuty/JPK” (Ver 2020.7.1.1805)
Wskaż, na którym magazynie w Comarch Optima mają pojawiać się zamówienia
Funkcjonalność dzięki której określamy, na którym magazynie mają pojawić się tworzone dokumenty.
Konfiguracja scenariusza
Przykładowa konfiguracja scenariusza (VER_RTM_v104)
Na jednym magazynie: - tę opcję należy wybrać w momencie którym jest wykorzystywany jeden magazyn, na którym będą wystawiane wszystkie dokumenty.
Symbole wszystkich dostępnych magazynów znajdują się tutaj:
Handel > Zasoby > MAGAZYN (Ver 2020.7.1.1805)
Zgodnie z poniższą tabelą - w tym miejscu można uwarunkować magazyn, na którym ma wystawić się dokument od statusu z którego jest pobierane zamówienie.
Przykładowa konfiguracja scenariusza (VER_RTM_v104)
Przy zaznaczeniu opcji poniżej tabelki należy również skonfigurować dolną tabelkę. Służy ona do skonfigurowania integracji w taki sposób, by dokumenty zawsze w pierwszej kolejności były wystawiane na jednym magazynie, a dopiero gdy system nie jest w stanie stworzyć na nim dokumentów, przenieść je do innego statusu, z którego będzie wystawiany na inny magazyn.
Rozwiązywanie problemów
W razie problemów należy zweryfikować czy ID statusów są podane prawidłowo, jak i symbole magazynów na których ma wystawić się dokument. Również należy pamiętać o obsłudze pytań 10 i 11. Zamówienie zostanie przeniesione do wskazanego statusu jedynie w momencie, którym nie zostanie utworzone w Comarch ERP Optima.
W uwagach do dokumentu w Comarch Optima będą widoczne
Funkcjonalność umożliwia wstawienie wybranych wartości do pola opis na tworzonym dokumencie w Comarch ERP Optima.
Konfiguracja scenariusza
Przykładowa konfiguracja scenariusza (VER_RTM_v104)
Z dostępnych opcji należy wybrać te, których wartości chcemy, by były widoczne w opisie dokumentu. To pole może być również widoczne na wydruku.
Poniżej listy opcji znajduje się ustawienie symbolu, którym mają być rozdzielone poszczególne wartości. Domyślnie jest ustawiona gwiazdka “*”.
Wynik działania
Handel > Faktury > Wybrana faktura > zakładka 3. Płatności > Opis/Atrybuty (Ver 2020.7.1.1805)
Jak długa ma być rezerwacja towaru?
Funkcjonalność umożliwia ustawienie innej wartości rezerwacji towaru na dokumencie niż ta domyślna w Comarch ERP Optima.
Konfiguracja scenariusza
Przykładowa konfiguracja scenariusza (VER_RTM_v104)
Przy zaznaczeniu opcji Określona liczba dni rezerwacji należy w odpowiednim miejscu podać wartość liczbową, ile dni ma zostać ustawione na generowanym dokumencie. Ilość dni oznacza czas rezerwacji towaru na tym dokumencie.
Wynik działania
Handel > Faktury > Wybrana faktura (Ver 2020.7.1.1805)
Jaką datę ustawić jako datę wystawienia dokumentu?
Funkcjonalność umożliwia wybór ustawienia daty dokumentu.
Konfiguracja scenariusza
Przykładowa konfiguracja scenariusza (VER_RTM_v104)
Data zamówienia z BaseLinker - jest to data złożenia zamówienia więc dzień, w którym zamówienie pierwszy raz pojawiło się w BaseLinker. Jest to data, którą można zobaczyć na zdjęciu niżej.
Widok daty utworzonego zamówienia w BaseLinker (28.04.2021)
Data utworzenia dokumentu w Optima - jest to data ustawiana na dzień, w którym integracja utworzyła dokument w Comarch ERP Optima.
Wynik działania
Handel > Faktury > Wybrana faktura (Ver 2020.7.1.1805)
Jaka ma być rola kontrahenta na dokumencie (osoba fizyczna czy podmiot gospodarczy)?
Funkcjonalność umożliwia ustawienie roli tworzonego kontrahenta, zależnie jaki dokument jest tworzony z danym kontrahentem.
Konfiguracja scenariusza
Przykładowa konfiguracja scenariusza (VER_RTM_v104)
Domyślna rola - rola kontrahenta będzie ustawiana zależnie od domyślnej opcji ustawionej w Comarch ERP Optima. Jeżeli opcja nie była modyfikowana, będzie to: Osoba Fizyczna.
Podmiot Gospodarczy - przy zaznaczeniu tej opcji, rola klienta będzie zmieniała się zależnie od tego, jaki dokument jest tworzony. By kontrahent ustawił się jako Podmiot Gospodarczy, na zamówieniu musi być zaznaczona opcja Faktury oraz wpisana wartość pola NIP:
Widok ustawień zamówienia w BaseLinker (28.04.2021)
Wynik działania
Ogólne > Kontrahenci > wybrany kontrahent > Zakładka 3. Handlowe (Ver 2020.7.1.1805)