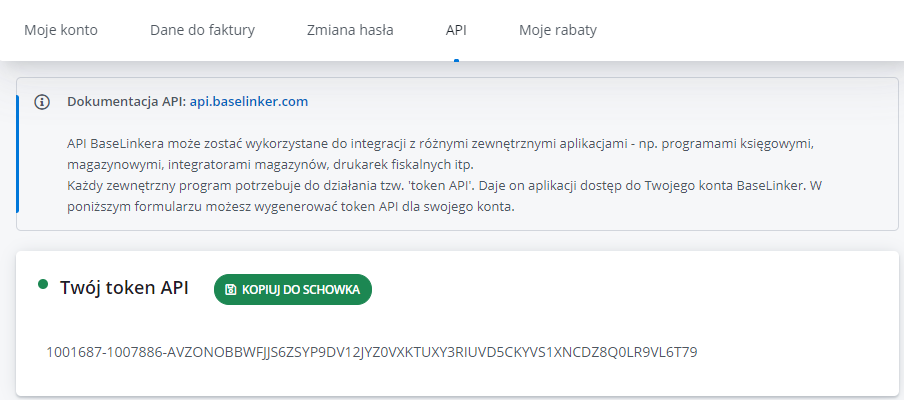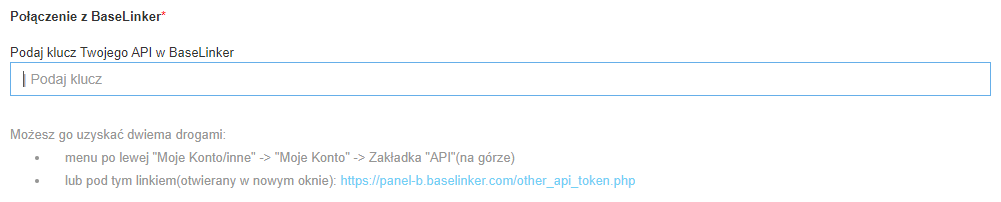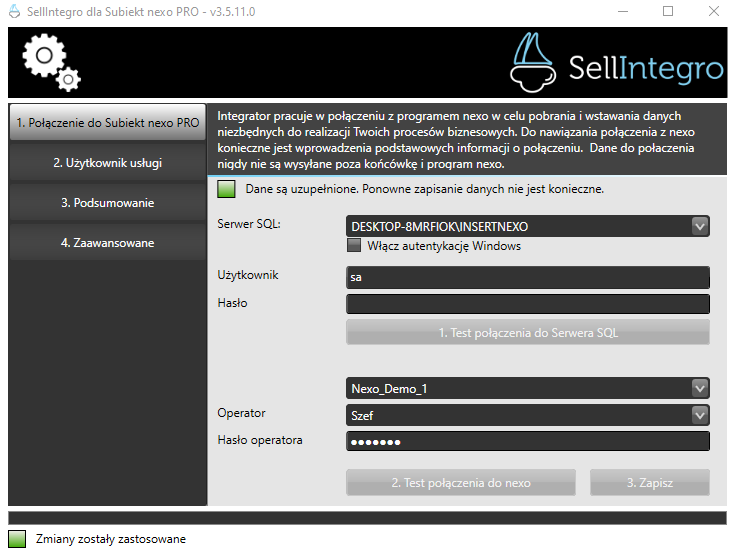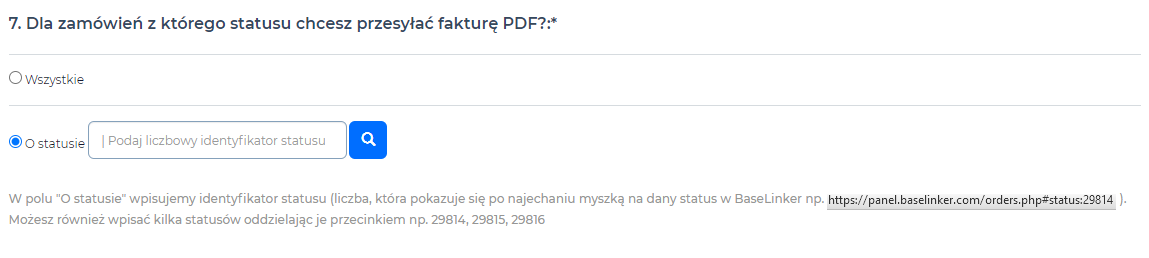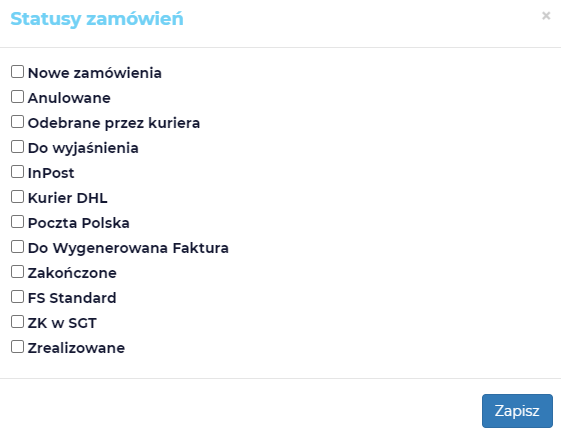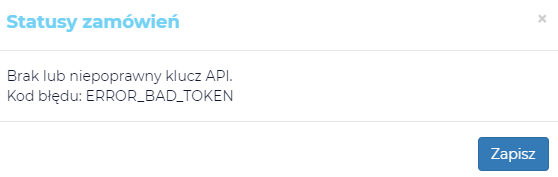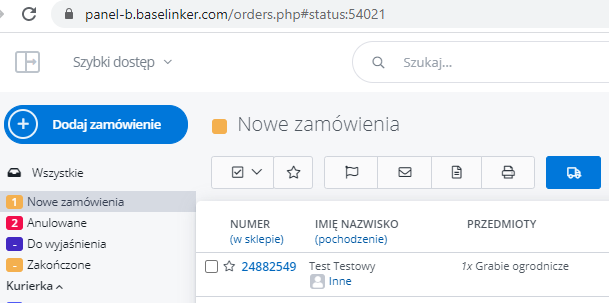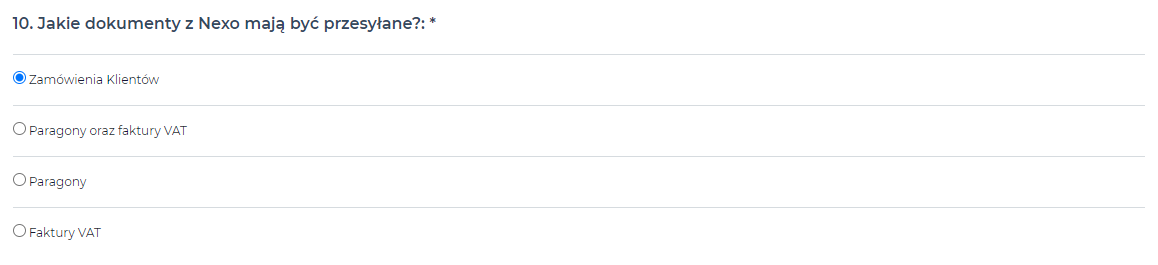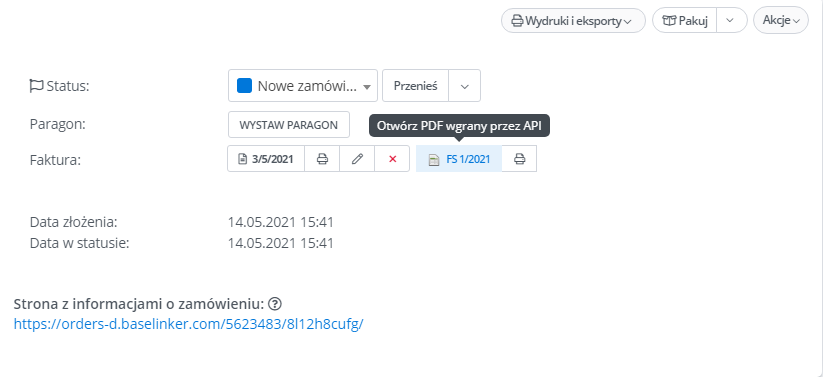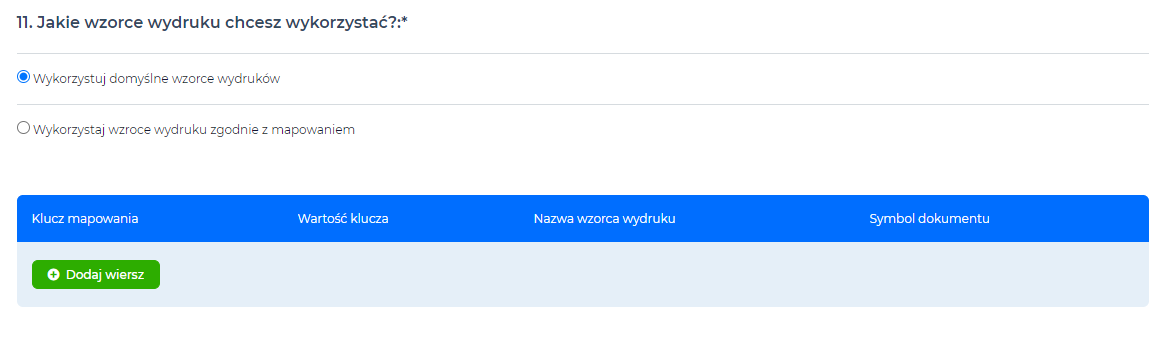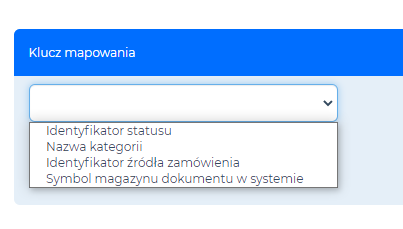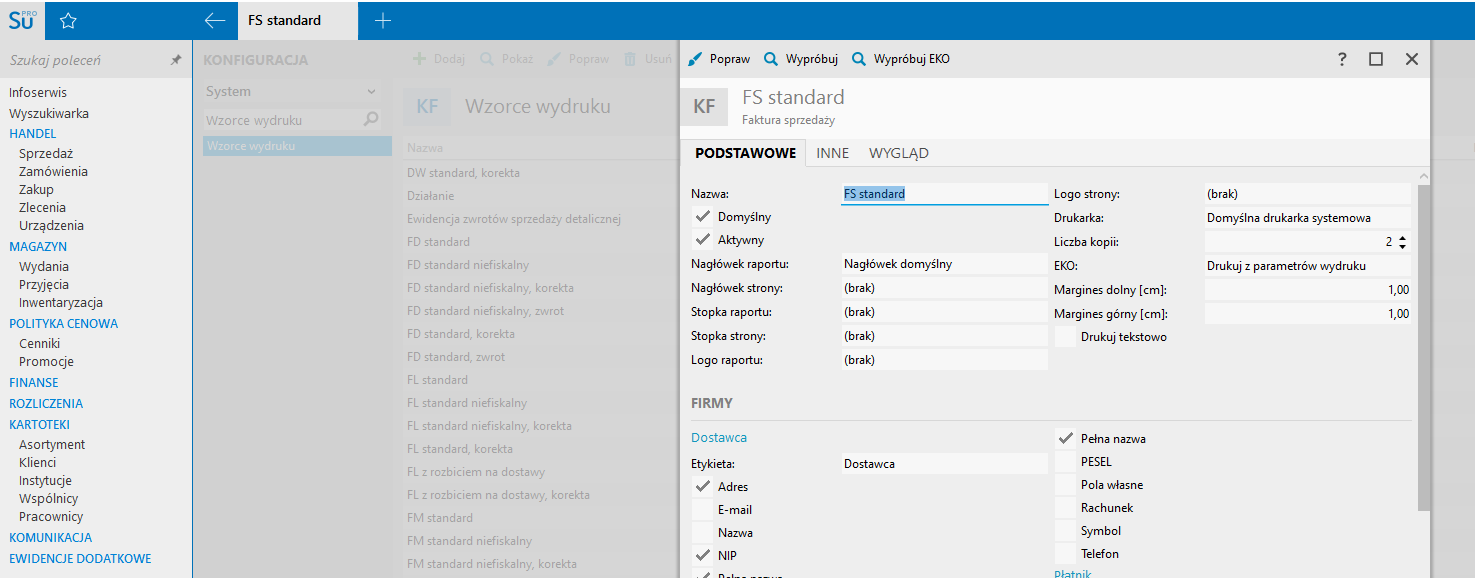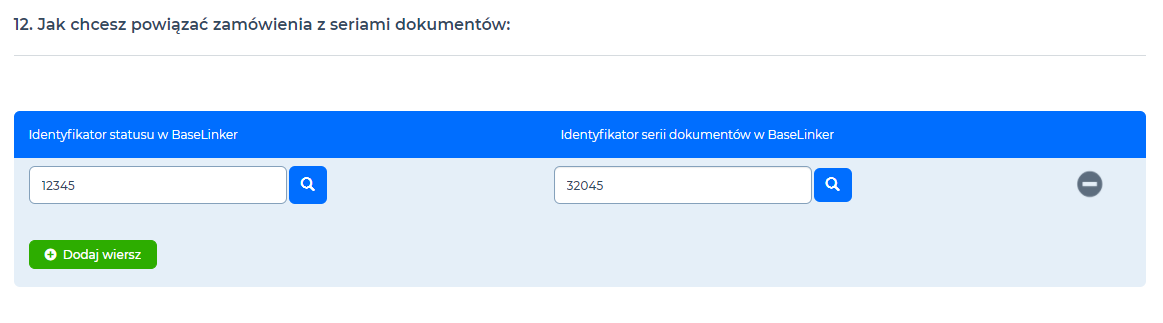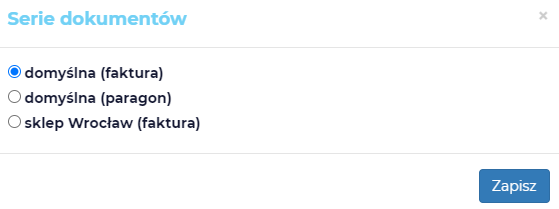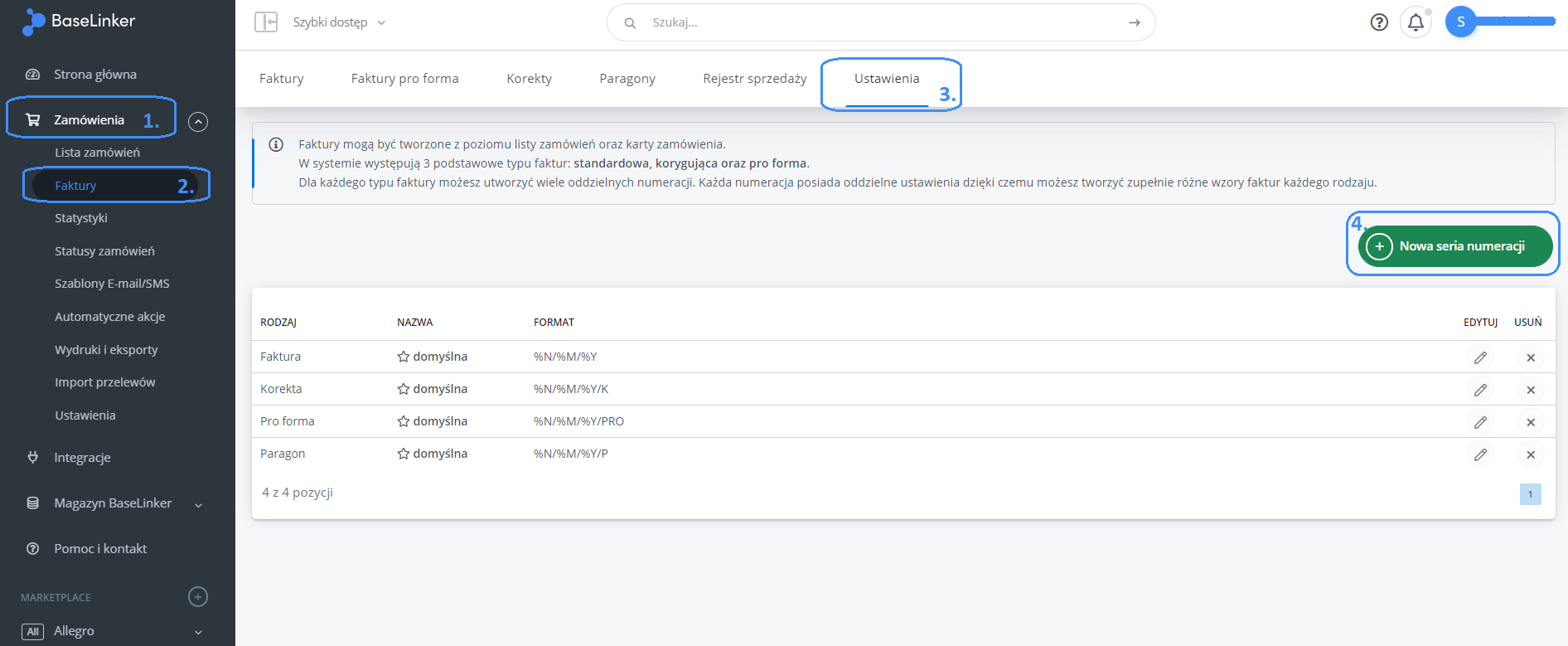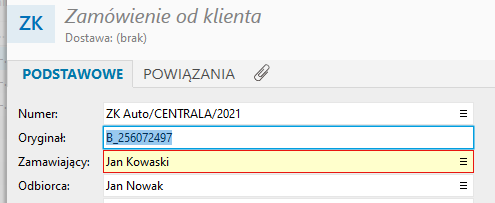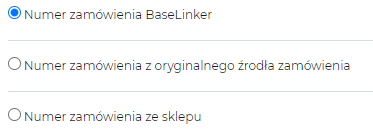- DODAWANIE FAKTUR PDF Z INSERT SUBIEKT NEXO PRO DO ZAMÓWIENIA W BASELINKER
- Do ilu dni wstecz chcesz przetwarzać dokumenty?
- Czy przetwarzać dokumenty istniejące przed skonfigurowaniem integracji?
- Czy chcesz, żeby integracja uruchamiała się automatycznie?
- Połączenie z Baselinker
- Połączenie z Nexo
- Dla zamówień z którego statusu chcesz przesyłać fakturę PDF?
- Jaki status chcesz nadać zamówieniom w BaseLinker, do których zostanie przypisana faktura PDF?
- Jaki status chcesz nadać zamówieniom w BaseLinker, do których nie zostanie przypisana faktura PDF z powodu błędu?
- Jakie dokumenty z Nexo mają być przesyłane?
- Jakie wzorce wydruku chcesz wykorzystać?
- Jak chcesz powiązać zamówienia z seriami dokumentów?
- Jaka informacja z BaseLinker jest zapisana w numerze oryginału w dokumencie w Nexo?
DODAWANIE FAKTUR PDF Z INSERT SUBIEKT NEXO PRO DO ZAMÓWIENIA W BASELINKER
Integracja umożliwia automatyczne tworzenie oraz wysyłanie dokumentów w formacie PDF z Subiekt nexo PRO do zamówień w BaseLinker.
Kod wtyczki
NXO_CAI_COM_INV_BLK_100
Wymagania:
- Dostęp do serwera SQL z bazą danych systemu Subiekt nexo PRO
- Wolna licencja Sfery Subiekta
- Zainstalowany EndPoint
- Stały dostęp do internetu
- Poprawna konfiguracja scenariusza
- Konto BaseLinker
Minimalne wymagania sprzętowe
- Komputer z procesorem Core2Duo (lub nowszym)
- 4GB pamięci operacyjnej RAM
- system operacyjny Windows 8, Windows 8.1, Windows 10, Windows Server 2012, Windows Server 2012 R2, Windows Server 2016, Windows Server 2019
- system obsługi baz danych Microsoft SQL Server 2008 R2, 2012, 2014, 2016, 2017 – bezpłatna wersja Microsoft SQL Server 2017 (lub 2014 dla systemów starszych niż Windows 8) dostarczana jest wraz z systemem.
Pytania ze scenariusza
Do ilu dni wstecz chcesz przetwarzać dokumenty?
Funkcja ta pozwala przetwarzać zamówienia z datą wstecz.
W darmowym wsparciu możemy cofnąć się do 14 dni, jeśli interesuje Cię większy przedział czasowy Sprawdź tutaj
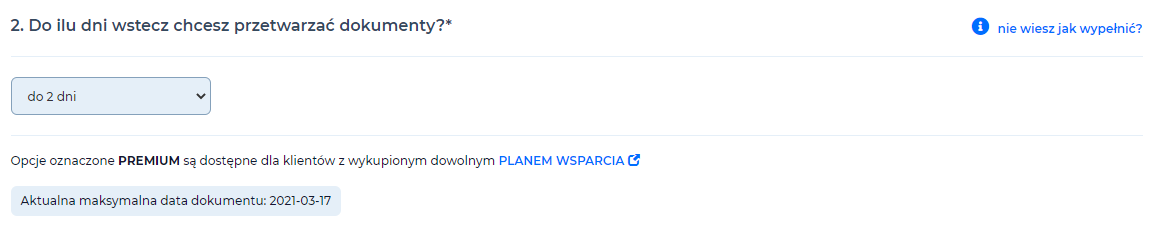
Zastosowanie
Z tej funkcjonalności korzystają firmy, które:
- wystawiają faktury w BaseLinkerze cały tydzień, natomiast integracja pracuje tylko w poszczególne dni,
- uruchamiają integrację ręcznie i chcą mieć pewność, że faktury z dni bez uruchomienia integracji też pojawią się w Subiekcie.
Czy przetwarzać dokumenty istniejące przed skonfigurowaniem integracji?
Opcja umożliwia przetwarzanie dokumentu sprzed daty pierwszej konfiguracji wtyczki.
W darmowym wsparciu możemy cofnąć się do 7 dni, jeśli interesuje Cię większy przedział czasowy Sprawdź tutaj
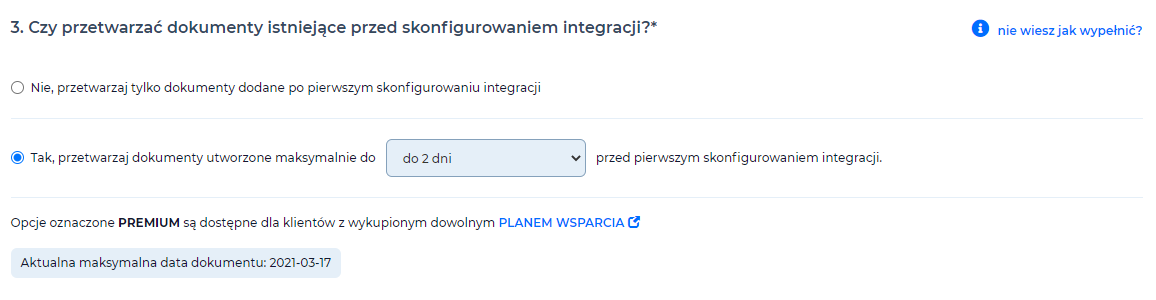
Zastosowanie
Z tej funkcjonalności korzystają firmy, które:
- potrzebują przesłać dokumenty utworzone przed pierwszym skonfigurowaniem integracji.
Czy chcesz, żeby integracja uruchamiała się automatycznie?

Funkcja pozwala nam na ustawienie trybu pracy integracji.
Uruchomienie automatyczne umożliwia ustawienie:
- przedziału czasowego pomiędzy zakończeniem a ponownym uruchomieniem integracji,
- dni działania integracji (np. tylko dni robocze),
- (opcjonalnie) godziny uruchomienia integracji (np. w godzinach pracy 7 – 15).
Uruchomienie ręczne integracji:
Uruchomienie ręczne integracji (VER_RTM_v100.0)
Połączenie z Baselinker
W tym miejscu należy wprowadzić klucz API z konta BaseLinker, w celu skopiowania tokenu przechodzimy: Moje konto -> API
Pobranie tokenu API z BaseLinker (20.01.2021)
Następnie kopiujemy do pola w scenariuszu konfiguracyjnym
Połączenie z API BaseLinkera (VER_RTM_v100.0)
Połączenie z Nexo
W tej integracji nie podajemy danych połączeniowych do bazy oraz programu Subiekt Nexo Pro w scenariuszu, tak jak to odbywa się w innych wtyczkach. Wymagane dane należy podać w integratorze.
Widok EndPoint w wersji 3.5.11.0
Dla zamówień z którego statusu chcesz przesyłać fakturę PDF?
Funkcjonalność umożliwia wskazanie ID statusu / statusów z Baselinker do których mają być przesyłane dokumenty w formacie PDF.
Zastosowanie
Z tej funkcjonalności korzystają firmy, które:
- nie wysyłają dokumentów bezpośrednio poprzez e-mail, tylko dołączają dokument pod zamówienie z którego klient może samodzielnie pobrać dokument.
- mają wyznaczone statusy dla poszczególnego etapu zamówienia - pozwala to utrzymać większy porządek, oraz ułatwia weryfikację w momencie wystąpienia błędu
Konfiguracja scenariusza
Kiedy zdecydujemy się, aby pracować na statusach, w scenariuszu wybieramy opcje “O statusie”, następnie klikamy niebieską lupkę, jeśli poprawnie wprowadziliśmy klucz API, integracja wyświetli dostępne statusy z Baselinkera, przy wybranych należy zaznaczyć checkbox.
Wybór opcji integracji z poszczególnych zamówień (VER_RTM_v100.0)
Wybór statusów z których będziemy przetwarzać zamówienia (VER_RTM_v100.0)
Jeśli wprowadziliśmy błędny klucz API, lub wystąpi problem z połączeniem do Baselinkera, statusy mogą nie być widoczne po wybraniu niebieskiej lupki, w tym wypadku należy ID statusów wprowadzić ręcznie po przecinku.
Komunikat o błędzie związany z kluczem API (VER_RTM_v100.0)
ID statusu znajduje się na końcu linku strony (23.02.2021)
Wynik działania
W momencie synchronizacji integracja przetworzy Zamówienia Klientów tylko z podanych statusów
Rozwiązywanie problemów
Błędnie podane ID statusu, należy zweryfikować czy zostało poprawnie wprowadzone, orazy czy poszczególne elementy są oddzielone przecinkiem.
Jaki status chcesz nadać zamówieniom w BaseLinker, do których zostanie przypisana faktura PDF?
Funkcja umożliwia w momencie poprawnego podpięcia dokumentu PDF do zamówienia, zmienić jego status.
Zastosowanie
Z tej funkcjonalności korzystają firmy, które:
- chcą mieć wydzielone zamówienia które mają poprawnie wygenerowany dokument sprzedaży
Konfiguracja scenariusza
W scenariuszu należy wybrać opcję “Ustaw status”, następnie po kliknięciu niebieskiej lupki wybrać checkbox przy statusie do którego mają trafić zamówienia z prawidłowo podpiętym dokumentem z Subiekt NexoPro.
Ustawienie statusu dla poprawnie przetworzonego dokumentu (VER_RTM_v100.0)
Wynik działania
Po synchronizacji i poprawnym podpięcia dokumentu, zostanie ono przeniesione do wybranego statusu.
Rozwiązywanie problemów
Błędem, który może wystąpić jest błędne podanie ID statusu (jeżeli jest wprowadzane ręcznie), należy wtedy zweryfikować poprawność wprowadzonej wartości.
Jaki status chcesz nadać zamówieniom w BaseLinker, do których nie zostanie przypisana faktura PDF z powodu błędu?
Funkcjonalność daje możliwość ustawienia statusu błędu jeśli w momencie integracji wystąpi błąd, który uniemożliwi podpięcie dokumentu do zamówienia w BaseLinker.
Zastosowanie
Z tej funkcjonalności korzystają firmy, które:
- chcą mieć wydzielone zamówienia które nie mogą zostać poprawnie przetworzone. Wykorzystanie tej opcji, ułatwi szybkie odnalezienie problematycznego zamówienia oraz weryfikację przyczyny wystąpienia błędu.
Konfiguracja scenariusza
W scenariuszu należy wybrać opcję “Ustaw status”, następnie po kliknięciu niebieskiej lupki wybrać checkbox przy statusie do którego mają trafić błędne zamówienia.
Ustawienie statusu dla błędnego zamówienia (VER_RTM_v100.0)
Wynik działania
Rozwiązywanie problemów
Błędem, który może wystąpić jest błędne podanie ID statusu (jeżeli jest wprowadzane ręcznie), należy wtedy zweryfikować poprawność wprowadzonej wartości.
Jakie dokumenty z Nexo mają być przesyłane?
Opcja ta umożliwia wybranie typu Dokumentu, jaki ma zostać wygenerowany do PDF i przesłany do odpowiedniego zamówienia w BaseLinker.
Konfiguracja scenariusza
By poprawnie skonfigurować scenariusz, należy wybrać jedną z widocznych opcji poniżej
Przykładowa konfiguracja scenariusza wyboru rodzaju generowanego dokumentu (VER_RTM_v100.0)
Wynik działania
Po poprawnej synchronizacji, do wybranych zamówień zostanie podpięty dokument w miejscu zewnętrznej faktury.
Rezultat poprawnej synchronizacji(24.02.2021)
Rozwiązywanie problemów
Problem przy wygenerowaniu dokumentów i podłączeniu ich do zamówień jest zależny od ustawień poniżej. Sam wybór w tej opcji nie wygeneruje błędów. Ewentualnie może pojawić się komunikat o braku dokumentów do wygenerowania, lub komunikat informujący o tym, że wszystkie widoczne zamówienia mają podpięte już dokumenty.
Jakie wzorce wydruku chcesz wykorzystać?
Funkcjonalność pozwala na wybranie niestandardowego wzorca, z jakim ma się wygenerować dokument do formatu PDF.
Zastosowanie
Z tej funkcjonalności korzystają firmy, które:
- mają własne wzorce dokumentów z których chcą korzystać.
Konfiguracja scenariusza
Ustawienie mapowania wzorców wydruków (VER_RTM_v100.0)
Pierwsza opcja w scenariuszu jest wykorzystywana przez te firmy, które nie mają własnych wzorców i używają domyślnych, skonfigurowanych w Subiekt Nexo Pro.
Drugą opcją jest konfiguracja tabelki, dzięki której jest możliwe zdefiniowanie wzorców wydruku pod określone dokumenty:
W kolumnie Klucz mapowania wybieramy pole, którego wartość będzie kluczem przy wyborze wzorca wydruku do użycia:
- Identyfikator statusu - status w BaseLinker. Ten sam który podajemy wyżej, w pierwszych pytaniach scenariusza
- Nazwa kategorii - mowa tutaj o kategoriach dokumentów w Subiekt Nexo Pro. Konfiguracja kategorii: Szukaj poleceń > Kategorie
- Identyfikator źródła zamówienia - identyfikator który możemy pobrać ze strony api.baselinker.com przy każdym zamówieniu.
- Symbol magazynu dokumentu w systemie - mowa tutaj o magazynie w Subiekt Nexo Pro, na którym zapisany jest dokument.
Lista dostępnych do wyboru pól w BaseLinker (VER_RTM_v100.0)
W polu Wartość klucza wprowadzamy wartość, jaka ma się znajdować we wcześniej wybranym Kluczu mapowania. W poniższym przykładzie, wartością wybranego klucza “identyfikator statusu” jest po prostu id wybranego statusu.
W nazwie wzorca wydruku podajemy nazwę wybranego wzorca wydruku z Subiekt Nexo Pro którego chcemy użyć do wybranych zamówień.
Szukaj poleceń > wzorce wydruku > wyszukać wzorzec z którego chcemy skorzystać (NexoPro ver. 34.1.1.4334)
Ostatnią opcją możliwą do wyboru jest lista Symbol dokumentu, w której należy wybrać rodzaj dokumentu jaki chcemy generować. Uwaga! Wybrany dokument musi być zgodny ze wzorcem wydruku jaki podaliśmy wcześniej.
Przykładowa konfiguracja wyboru niestandardowego wzorca (VER_RTM_v100.0)
Analizując widoczny przykład na zdjęciu: Jedynie dla zamówień w znajdujących się w statusie “12345” zostanie wygenerowany PDF faktury sprzedaży, ze wzorcem wydruku o nazwie “Standard_Logo”.
Wynik działania
By przekonać się poprawności skonfigurowania modułu, należy wyświetlić podpięty dokument i porównać go z danym wzorcem wydruku z Subiekt Nexo Pro.
Rozwiązywanie problemów
W razie utworzenia się dokumentu ze standardowym wzorcem, należy zweryfikować:
- czy aby na pewno sprawdzane zamówienie spełnia warunek klucza. Czyli czy np. znajduje się we wskazanym statusie, dokument w Nexo jest w odpowiedniej kategorii itp.
- Należy rówież zwrócić uwagę na wartość wybranego klucza. Czy nie jest podany przypadkiem id statusu, a klucz to np. kategoria w Subiekt Nexo Pro.
- Upewnić się, czy wybrany wzorzec jest skonfiguorwany pod wybrany rodzaj dokumentu. Czyli np. wybraliśmy nazwę wzorca skonfigurowaną dla Paragonu, a w tabelce wybraliśmy fakturę.
Jak chcesz powiązać zamówienia z seriami dokumentów?
Funkcjonalność umożliwia automatyczne stworzenie dokumentu wewnętrznego w BaseLinker do którego integracja będzie w stanie podpiąć załącznik PDF.
Zastosowanie
Z tej funkcjonalności korzystają firmy, które:
- nie tworzą wcześniej wewnętrznych faktur w BaseLinker
- nie wykorzystują automatycznych akcji do tworzenia faktur niezbędnych do podpięcia dokumentu PDF.
Konfiguracja scenariusza
Na samym początku należy dodać wiersz. Następnie w pierwszej kolumnie, po kliknięciu lupki wybieramy status, w którym będą znajdowały się zamówienia, w których zamierzamy stworzyć dokument.
Przykładowa konfiguracja tworzenia wewnętrznego dokumentu (VER_RTM_v100.0)
W drugiej kolumnie, również po skorzystaniu z ikonki lupki, wybieramy serię dokumentów z którą ma stworzyć się dokument wewnętrzny.
widok dostępnych serii dokumentów w BaseLinker(24.02.2021)
By zapoznać się z dostępnymi ustawieniami serii dokumentów w BaseLinker, lub dodać własne serie, należy udać się do ustawień wewnętrznych dokumentów. Ścieżka jest opisana na zdjęciu poniżej:
Konfiguracja własnych serii dokumentów w BaseLinker(24.02.2021)
Gdy dodamy własną serię dokumentów, to pojawi się ona na liście wyboru serii w scenariuszu.
Wynik działania
Po poprawnej synchronizacji w BaseLinker pojawi się dokument wewnętrzny, jak i podpięty do niego dokument PDF.
Rezultat poprawnej synchronizacji(24.02.2021)
Jak widzimy na powyższym zdjęciu, dokument o numerze: 1/2/2021 jest dokumentem wewnętrznym BaseLinkera, a dokument FS 3/CENTRALA/2021 jest dokumentem z systemu Subiekt Nexo Pro. Podpinany dokument zachowuje numeracje taką, z jaką został stworzony w Subiekt Nexo Pro.
Rozwiązywanie problemów
Jeżeli korzystają Państwo z lupki przy wyborze statusów oraz serii, to w konfiguracji nie można popełnić żadnych błędów.
Jeżeli występuje problem z wyświetlaniem opcji do wyboru, należy zweryfikować token API podany na początku scenariusza.
Jaka informacja z BaseLinker jest zapisana w numerze oryginału w dokumencie w Nexo?
Funkcja umożliwia powiązanie wygenerowanych dokumentów w Subiekt Nexo Pro z zamówieniami w BaseLinker.
Zastosowanie
Jest to opcja niezbędna do poprawnego funkcjonowania całej integracji. Po tym numerze system “namierza” zamówienia i dokumenty, a następnie przypisuje do nich wygenerowane dokumenty PDF.
Konfiguracja scenariusza
Należy się upewnić jaki numer występuje w miejscu numeru oryginału dokumentu. Jeżeli wykorzystywana jest integracja do przesyłania zamówień z BaseLinker do Subiekt Nexo Pro:
Przesyłanie zamówień z BaseLinker do Subiekt Nexo Pro
Na samym dole znajduje się opcja w której ustawia się numer oryginału zamówienia:
Widok scenariusza przesyłania zamówień do Subiekt Nexo Pro(VER_RTM_v100.0)
Po przesłaniu zamówienia, numer oryginału będzie widoczny na ZK:
Widok numeru oryginału na przesłanym zamówieniu (NexoPro ver. 34.1.1.4334)
Gdy jesteśmy pewni jaki numer znajduje się na dokumencie, możemy wybrać odpowiednią opcję:
Przykładowa konfiguracja scenariusza (VER_RTM_v100.0)
Wynik działania
Wynikiem działania będą poprawnie dodane dokumenty do zamówień w BaseLinker.
Rozwiązywanie problemów
Problem jaki możemy powiązać z tym elementem scenariusza jest wskazanie nie tego rodzaju numeru oryginału, jaki zapisuje się na dokumencie.