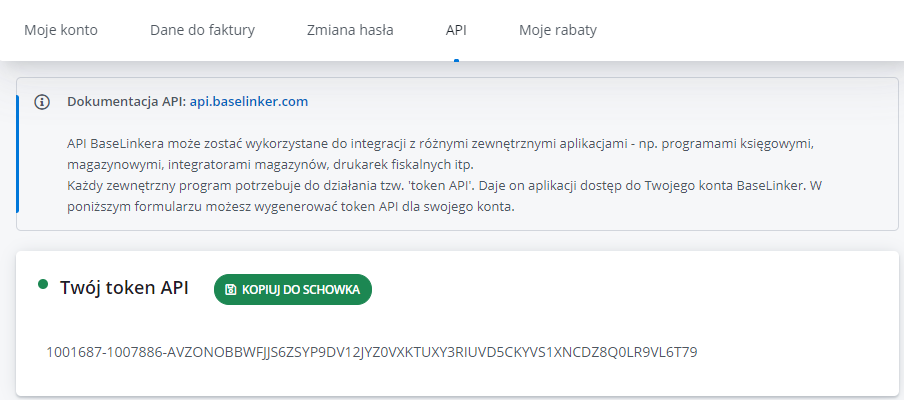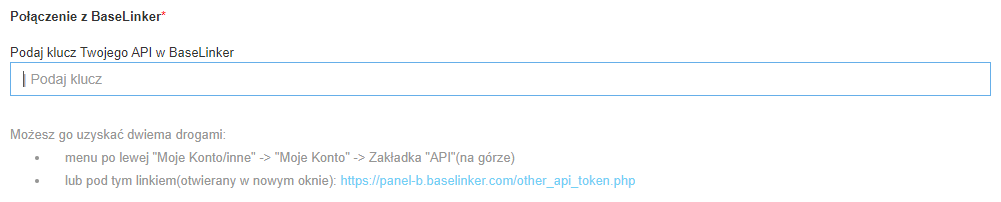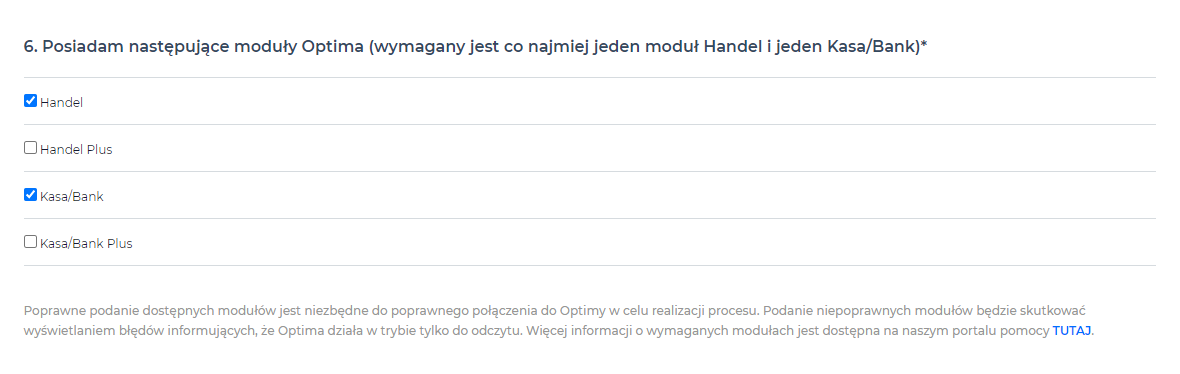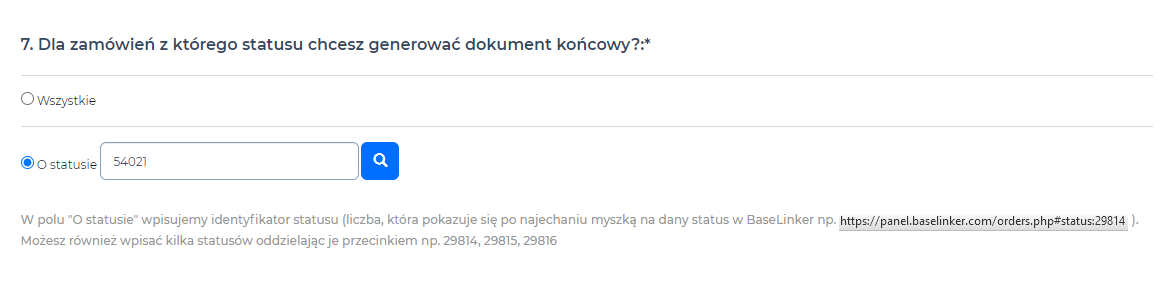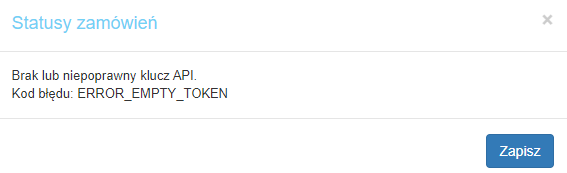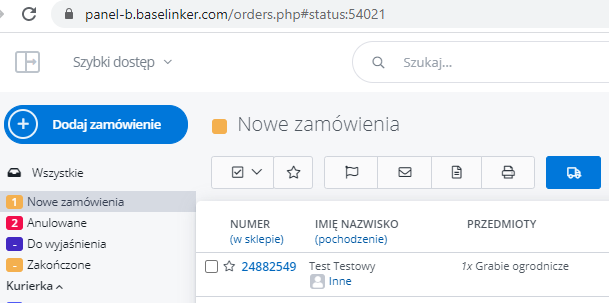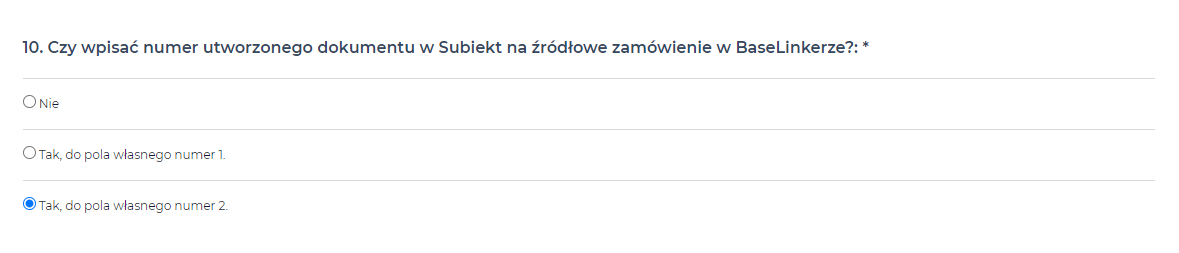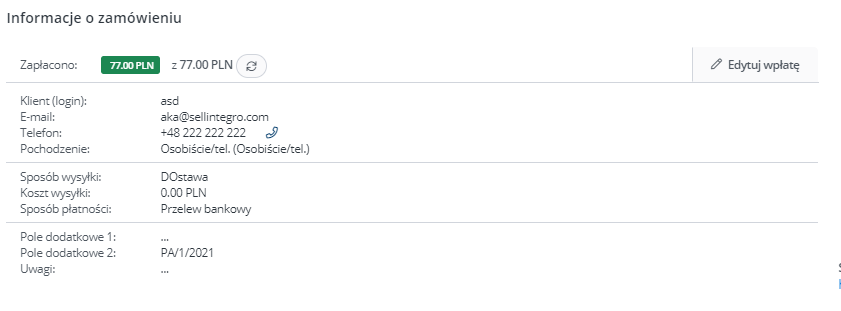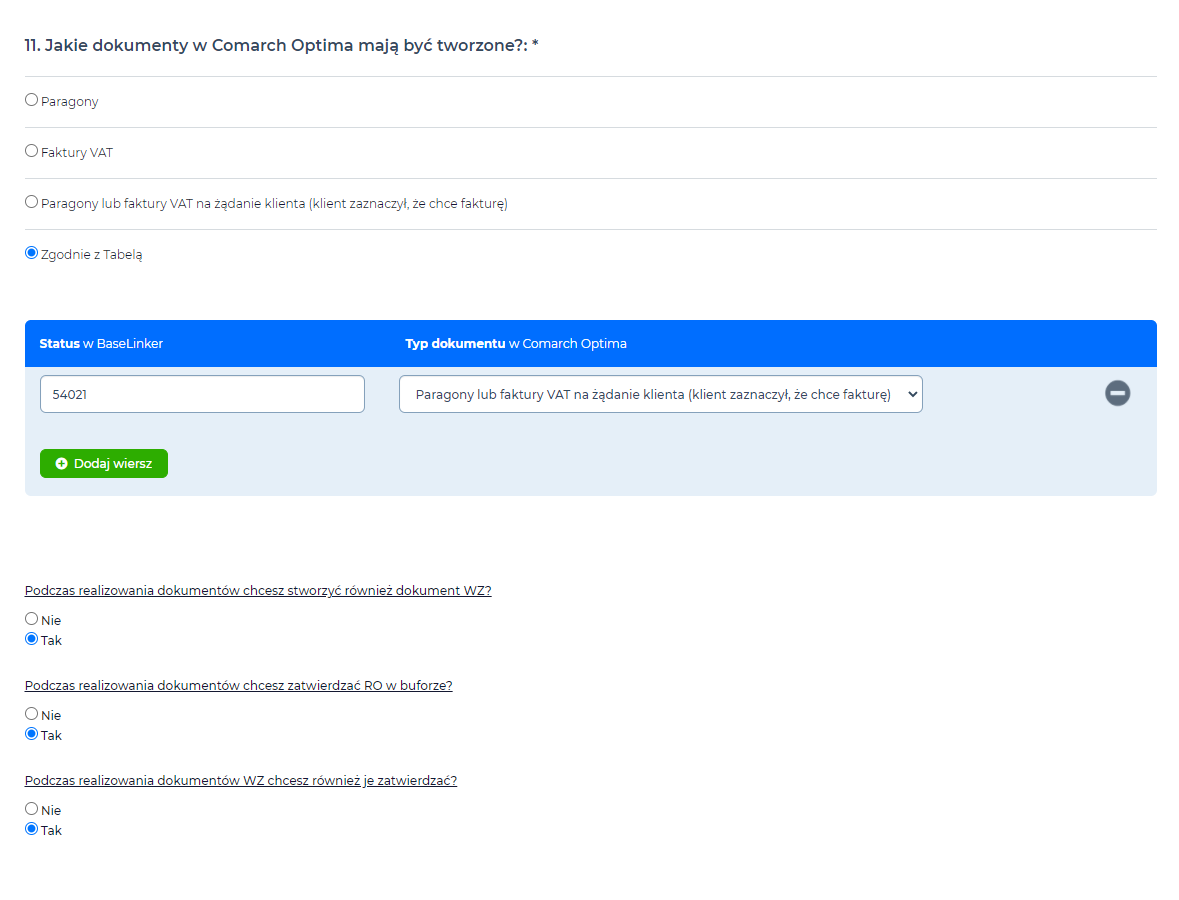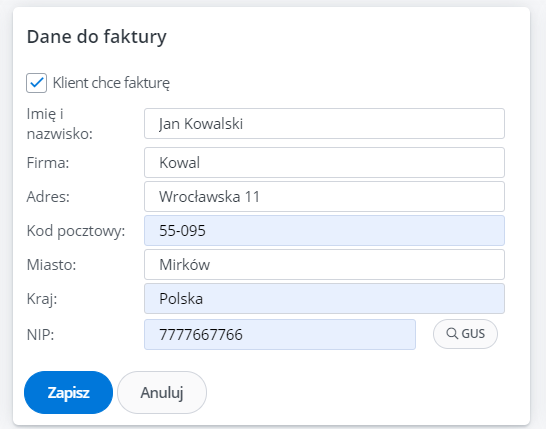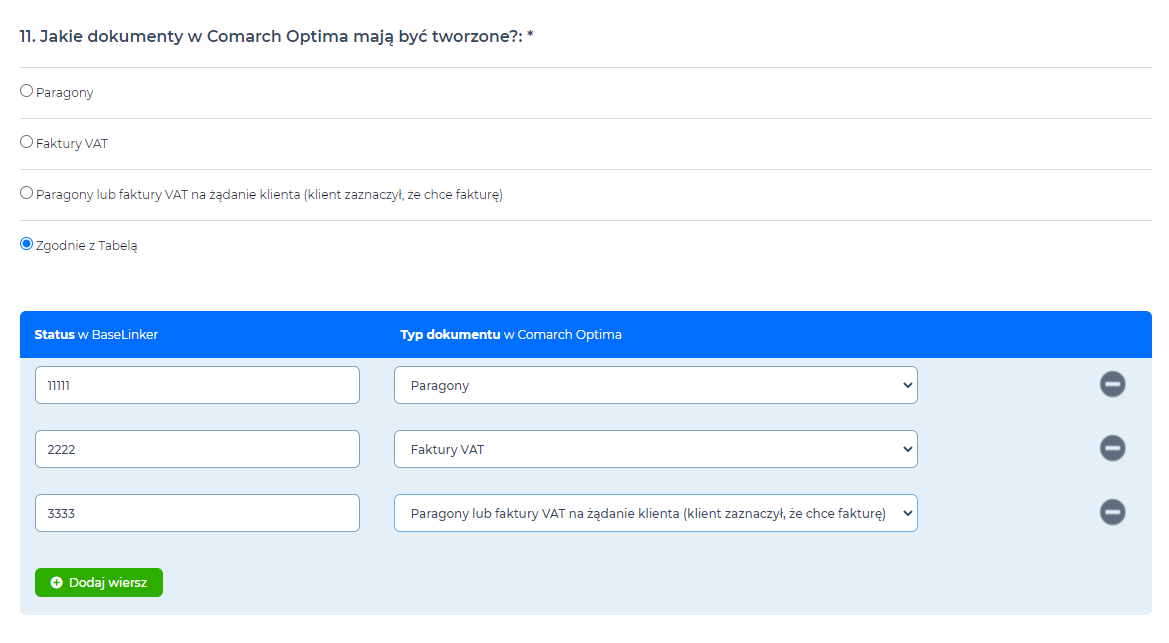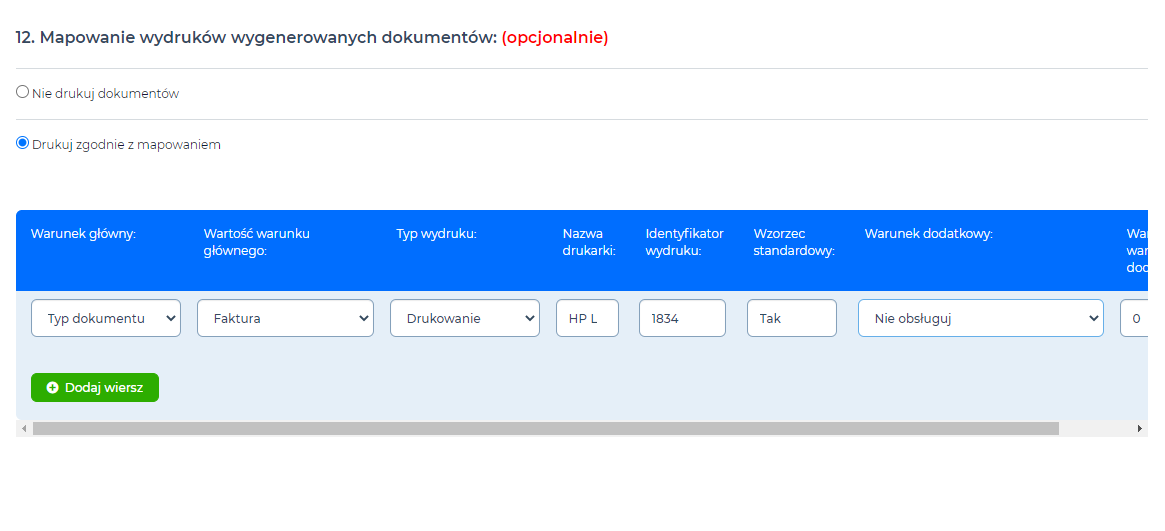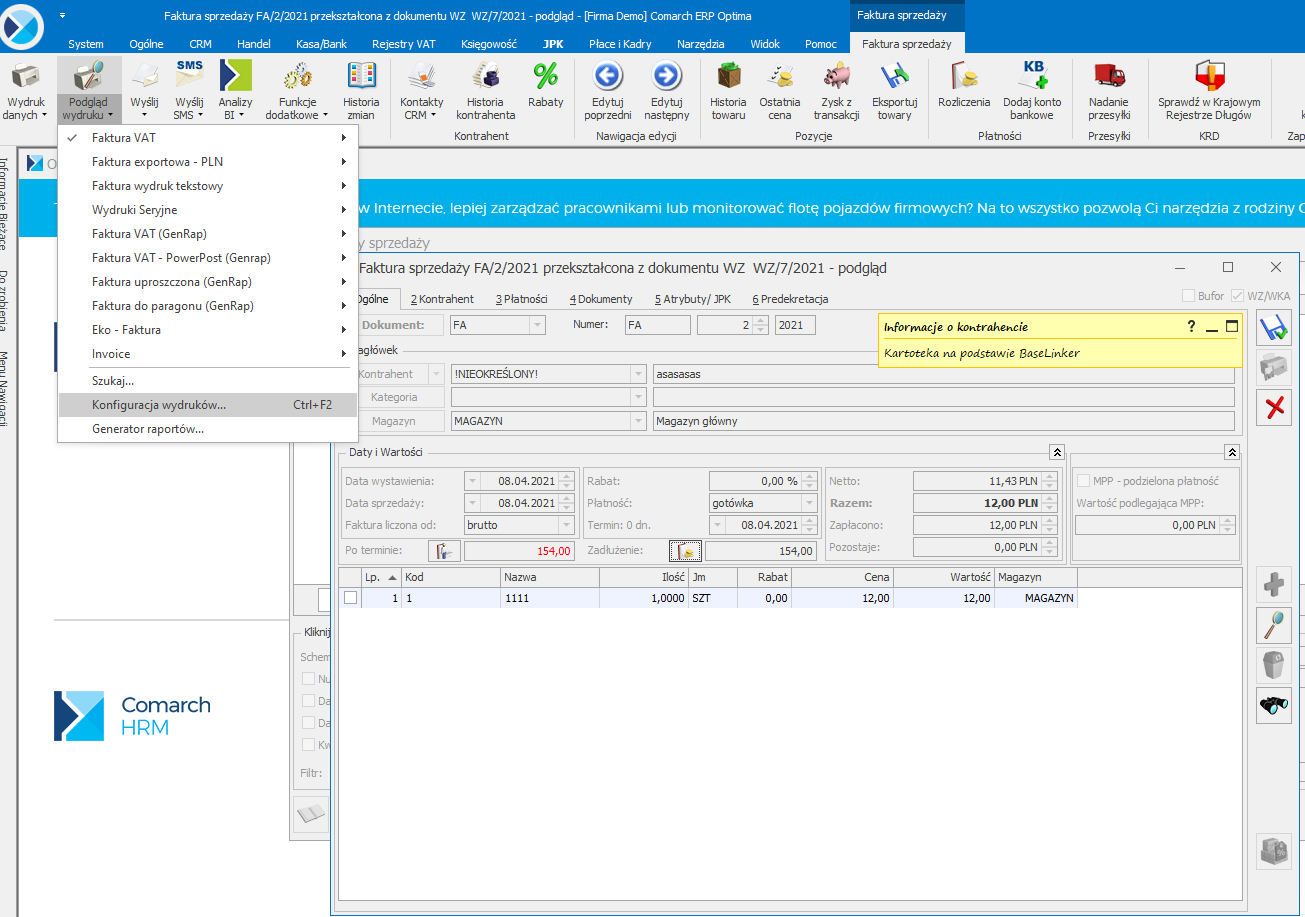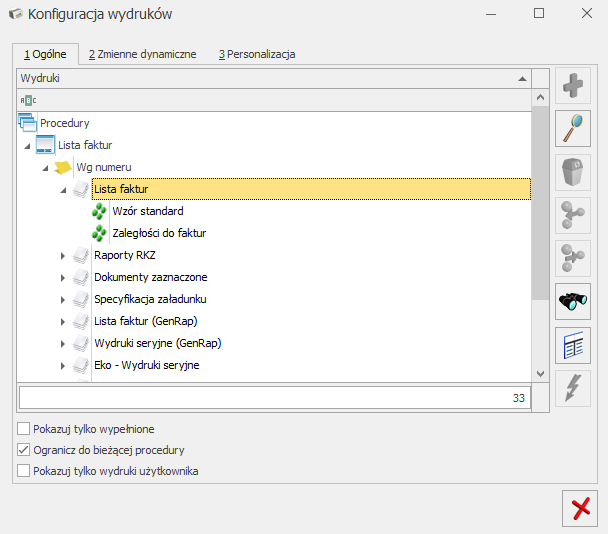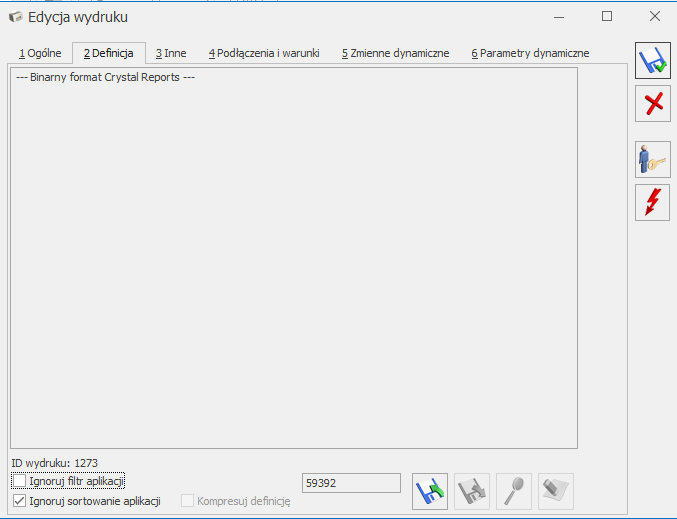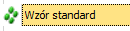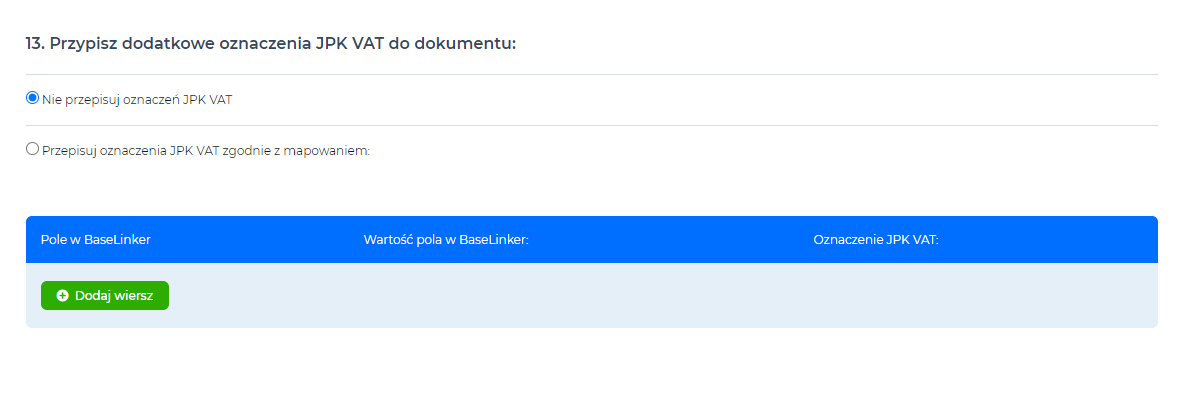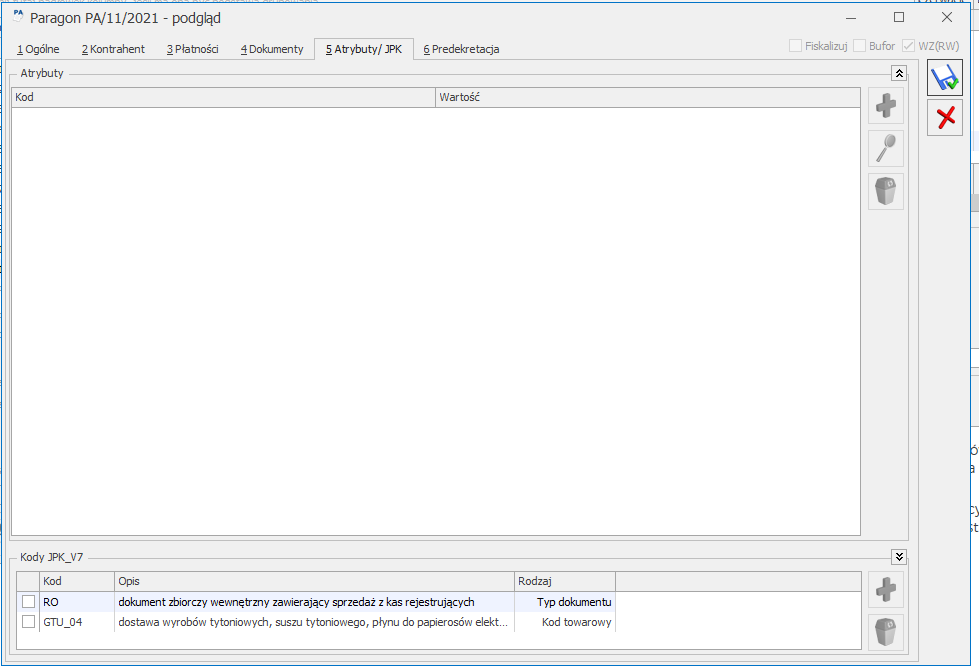- MASOWE GENEROWANIE FS/PA Z RO W COMARCH ERP OPTIMA NA PODSTAWIE STATUSU W BASELINKER
- Dane wtyczki
- Wymagania
- Minimalne wymagania sprzętowe
- Czy chcesz, żeby integracja uruchamiała się automatycznie?
- Połączenie z Baselinker
- Posiadam następujące moduły Optima (wymagany jest co najmniej jeden moduł Handel i jeden Kasa/Bank)
- Dla zamówień z jakiego statusu chcesz generować dokument końcowy?
- Jaki status chcesz nadać zamówieniom w BaseLinker, do których zostanie wystawiony dokument?
- Jaki status chcesz nadać zamówieniom w BaseLinker, do których nie zostanie wystawiony dokument z powodu błędu?
- Czy wpisywać numer utworzonego dokumentu w Comarch ERP Optima na źródłowe zamówienie w BaseLinkerze?
- Jakie dokumenty w Comarch ERP Optima mają być tworzone?
- Mapowanie wydruków wygenerowanych dokumentów:
- Przypisz dodatkowe oznaczenie JPK VAT do dokumentu
MASOWE GENEROWANIE FS/PA Z RO W COMARCH ERP OPTIMA NA PODSTAWIE STATUSU W BASELINKER
Wtyczka umożliwia masowe realizowanie dokumentów sprzedaży w Comarch ERP Optima na podstawie wcześniej stworzonego dokumentu RO. Podczas procesu pakowania operator może przenieść zamówienie do innego statusu w BaseLinker i na podstawie tej operacji integracja wystawi oraz wydrukuje dokument sprzedaży (FS/PA) na wybranej drukarce.
Dane wtyczki
Kod wtyczki: BLK_CAI_COM_GDC_OPT_100
Wymagania
- Microsoft Internet Explorer 9.0 lub wyższy;
- Sieć Microsoft Windows (możliwa praca jednostanowiskowa);
- Protokół sieciowy TCP/IP;
- Do instalacji programu konieczne są uprawnienia administratora systemu;
- Minimalna dopuszczalna przez instalator rozdzielczość ekranu to 1024×768;
- Wymagana minimalna 16 bitowa głębia kolorów (65 536 kolorów).
Minimalne wymagania sprzętowe
- Komputer z procesorem kompatybilnym z Pentium III lub wyższym, 2 GHz;
- 2 GB pamięci RAM w przypadku instalacji programu + serwer SQL, 1GB w przypadku instalacji samego programu;
- Dysk: 5 GB wolnej przestrzeni na dysku systemowym (domyślnie C:);
- Napęd DVD (w przypadku instalacji z płyty);
- System operacyjny Windows 10; Windows 8.1; Windows Server 2012, Windows Server 2012 R2; Windows Server 2016,Windows Server 2019;
- Drukarka pracująca w systemie Microsoft Windows;
- Protokół sieciowy TCP/IP.
Pytania ze scenariusza
Czy chcesz, żeby integracja uruchamiała się automatycznie?

Funkcja pozwala nam na ustawienie trybu pracy integracji.
Uruchomienie automatyczne umożliwia ustawienie:
- przedziału czasowego pomiędzy zakończeniem a ponownym uruchomieniem integracji,
- dni działania integracji (np. tylko dni robocze),
- (opcjonalnie) godziny uruchomienia integracji (np. w godzinach pracy 7 – 15).
Uruchomienie ręczne integracji:
Uruchomienie ręczne integracji (VER_RTM_v100.0)
Połączenie z Baselinker
W tym miejscu należy wprowadzić klucz API z konta BaseLinker, w celu skopiowania tokenu przechodzimy: Moje konto -> API
Pobranie tokenu API z BaseLinker (20.01.2021)
Następnie kopiujemy do pola w scenariuszu konfiguracyjnym
Połączenie z API BaseLinkera (VER_RTM_v100.0)
Posiadam następujące moduły Optima (wymagany jest co najmniej jeden moduł Handel i jeden Kasa/Bank)
Funkcja ta umożliwia określenie, które z modułów są w posiadaniu klienta.
Konfiguracja scenariusza
Należy zaznaczyć moduły, które są posiadane w Optimie.
Wybór opcji integracji z poszczególnych zamówień (VER_RTM_v102.0)
Rozwiązywanie problemów
Do pracy integracji niezbędny jest minimum jeden moduł “Handel” i jeden “Kasa/Bank”. W przypadku ich braku integracja nie zadziała.
Dla zamówień z jakiego statusu chcesz generować dokument końcowy?
Funkcja ta umożliwia podanie ID statusu / statusów BaseLinker, z których mają być przetwarzane zamówienia.
Zastosowanie
Z tej funkcjonalności korzystają firmy, które:
- mają wyznaczone statusy dla poszczególnego stanu zamówienia – pozwala to utrzymać większy porządek oraz ułatwia weryfikację w momencie wystąpienia błędu.
Konfiguracja scenariusza
Kiedy zdecydujesz się, aby pracować na statusach, w scenariuszu wybierz opcję “O statusie”, następnie kliknij niebieską lupkę. Jeśli poprawnie wprowadziłeś klucz API integracja wyświetli wszystkie dostępne statusy z BaseLinkera. Należy zaznaczyć wybrane statusy.
Wybór statusu zamówień, które mają być przetwarzane (VER_RTM_v102.0)
Jeśli wprowadziłeś błędny klucz API lub wystąpi problem z połączeniem do Baselinkera, statusy mogą nie być widoczne po wybraniu niebieskiej lupki. W tym wypadku należy wprowadzić ID statusów ręcznie po przecinku.
Komunikat o błędzie związany z kluczem API (VER_RTM_v102.0)
Identyfikator statusu można znaleźć na końcu linku po wejściu w wybrany status w BaseLinkerze.
ID statusu “Nowe zamówienia” w BaseLinkerze (30.03.2020)
Wynik działania
W momencie synchronizacji integracja przetworzy RO powstałe z zamówień z podanych statusów.
Rozwiązywanie problemów
Błędnie podane ID statusu – należy zweryfikować czy zostało poprawnie wprowadzone oraz, czy statusy są oddzielone przecinkiem w przypadku wpisania kilku statusów. W momencie, gdy zamówienie nie posiada stworzonego RO w Comarch ERP Optima, integracja nie utworzy dokumentu końcowego.
Jaki status chcesz nadać zamówieniom w BaseLinker, do których zostanie wystawiony dokument?
Funkcja umożliwia określenie statusu, do którego trafi zamówienie po poprawnym przetworzeniu przez integrację.
Zastosowanie
Z tej funkcjonalności korzystają firmy, które:
- mają wyznaczone statusy dla poszczególnego stanu zamówienia – pozwala to utrzymać większy porządek oraz ułatwia weryfikację w momencie wystąpienia błędu.
Konfiguracja scenariusza
Kiedy zdecydujesz się, aby pracować na statusach, w scenariuszu wybierz opcję “O statusie”, następnie kliknij niebieską lupkę. Jeśli poprawnie wprowadziłeś klucz API, integracja wyświetli wszystkie dostępne statusy z BaseLinkera. Należy zaznaczyć wybrane statusy.
Wybór statusu, do którego trafią poprawnie przeprocesowane zamówienia (VER_RTM_v102.0)
Jeśli wprowadziłeś błędny klucz API lub wystąpi problem z połączeniem do BaseLinkera, statusy mogą nie być widoczne po wybraniu niebieskiej lupki. W tym wypadku należy wprowadzić ID statusów ręcznie po przecinku.
Komunikat o błędzie związany z kluczem API (VER_RTM_v102.0)
Identyfikator statusu można znaleźć na końcu linku po wejściu w wybrany status w BaseLinkerze.
ID statusu “Nowe zamówienia” w BaseLinkerze (30.03.2020)
Wynik działania
Po synchronizacji i poprawnym utworzeniu dokumentu końcowego na podstawie zamówienia z BaseLinkera, zamówienie to zostanie przeniesione do określonego statusu.
Rozwiązywanie problemów
Błędnie podane ID statusu – należy zweryfikować czy zostało poprawnie wprowadzone oraz czy statusy są oddzielone przecinkiem w przypadku wpisania kilku statusów.
Jaki status chcesz nadać zamówieniom w BaseLinker, do których nie zostanie wystawiony dokument z powodu błędu?
Funkcjonalność umożliwia ustawienie statusu błędu, jeśli w momencie integracji nie zostanie odnaleziony powiązany z dokumentem towar.
Zastosowanie
Z tej funkcjonalności korzystają firmy, które:
- chcą mieć wydzielone zamówienia, które nie mogą zostać poprawnie przetworzone. Wykorzystanie tej opcji ułatwi szybkie odnalezienie problematycznego zamówienia oraz weryfikację przyczyny wystąpienia błędu.
Konfiguracja scenariusza
Kiedy zdecydujesz się, aby pracować na statusach, w scenariuszu wybierz opcję “O statusie”, następnie kliknij niebieską lupkę. Jeśli poprawnie wprowadziłeś klucz API integracja wyświetli wszystkie dostępne statusy z BaseLinkera. Należy zaznaczyć wybrane statusy.
Wybór statusu, do którego trafią zamówienia, które nie zostały przeprocesowane z powodu błędu (VER_RTM_v102.0)
Jeśli wprowadziłeś błędny klucz API lub wystąpi problem z połączeniem do BaseLinkera, statusy mogą nie być widoczne po wybraniu niebieskiej lupki. W tym wypadku należy wprowadzić ID statusów ręcznie po przecinku.
Komunikat o błędzie związany z kluczem API (VER_RTM_v102.0)
Identyfikator statusu można znaleźć na końcu linku po wejściu w wybrany status w BaseLinkerze.
ID statusu “Nowe zamówienia” w BaseLinkerze (30.03.2020)
Wynik działania
Po synchronizacji i przykładowo nieodnalezieniu kartoteki towaru, zamówienie zostanie przeniesione do statusu błędu.
Rozwiązywanie problemów
Błędnie podane ID statusu – należy zweryfikować czy zostało poprawnie wprowadzone oraz czy statusy są oddzielone przecinkiem w przypadku wpisania kilku statusów.
Czy wpisywać numer utworzonego dokumentu w Comarch ERP Optima na źródłowe zamówienie w BaseLinkerze?
Funkcjonalność umożliwia wpisywanie numeru utworzonego dokumentu końcowego w pole własne zamówienia w BaseLinkerze.
Zastosowanie
Z tej funkcjonalności korzystają firmy, które:
- chcą mieć jasną informację, że przeglądane zamówienie posiada wystawiony dokument końcowy w Comarch ERP Optima.
Konfiguracja scenariusza
W scenariuszu należy wybrać jedną z trzech opcji. Pierwsza oznacza, że funkcja ta nie będzie używana, druga wpisze numer utworzonego dokumentu w pole własne nr 1, trzecia opcja analogicznie w pole własne 2. Dobrą praktyką jest wpisywanie numeru utworzonego RO w pole własne 1, a numer dokumentu końcowego w pole własne 2 – ułatwia to kontrolę nad dokumentami.
Wpisywanie numeru utworzonego zamówienia w pole własne (VER_RTM_v102.0)
Wynik działania
Po synchronizacji i poprawnym utworzeniu dokumentu jego numer zostanie wpisany w wybrane pole własne.
Wpisywanie numeru utworzonego paragonu w pole własne numer 2 (30.03.2021)
Rozwiązywanie problemów
Należy pamiętać, że funkcja ta może nadpisać inną informację zawartą w wybranym polu własnym. Przykładowo może to być numer utworzonego RO. W momencie wpisania w to samo pole numeru dokumentu końcowego informacja o RO zostanie utracona.
Jakie dokumenty w Comarch ERP Optima mają być tworzone?
Opcja ta umożliwia wybranie typu Dokumentu, jaki ma być tworzony z RO w Comarch ERP Optima.
Konfiguracja scenariusza
W scenariuszu należy wybrać jedną z dostępnych opcji i odpowiedzieć na poniższe trzy pytania. Pytania dotyczą tego, czy dodatkowo utworzyć WZ, zatwierdzić RO w buforze i zatwierdzić WZ.
Wybór typu tworzonego dokumentu (VER_RTM_v102.0)
Po wybraniu “Paragon” utworzony zostanie paragon dla wszystkich zamówień, a po wybraniu “Faktura VAT” utworzone zostaną wyłącznie faktury.
W momencie wybrania opcji “Paragony imienne lub Faktura VAT na żądanie klienta (klient zaznaczył, że chce fakturę)” utworzony zostanie paragon, a w przypadku gdy na karcie zamówienia w BaseLinkerze będzie zaznaczony punkt “Klient chce fakturę” utworzona zostanie faktura VAT.
Zamówienie, z którego zostanie utworzona faktura (30.03.2020)
Istnieje również możliwość mapowania statusów dla poszczególnych typów dokumentów. W tym wypadku należy wybrać opcję “Zgodnie z Tabelą”. Następnie w polu “Status w BaseLinker” podaj ID statusu, a w polu “Typ dokumentu w Subiekt GT” wybierz jaki dokument ma być tworzony w systemie ERP. W momencie, gdy w pytaniu na początku scenariusza “Dla zamówień z jakiego statusu chcesz generować dokument końcowy?” wpisane będzie kilka statusów można określić, że ze wskazanego statusu tworzony będzie określony dokument.
Przykładowo mogą to być trzy statusy 11111, 22222 i 33333.
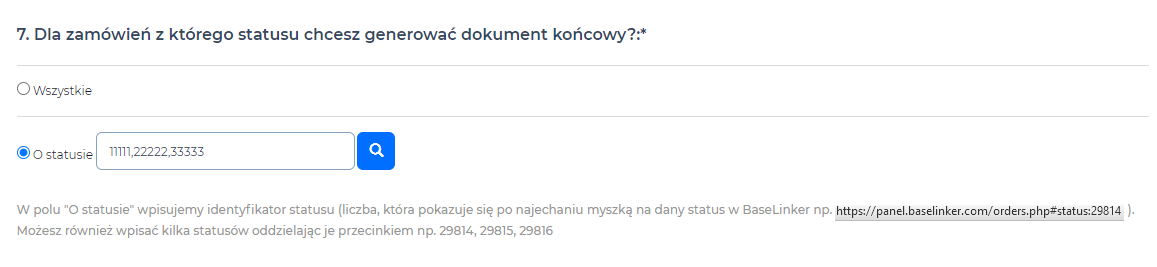
Ich mapowanie może wyglądać następująco. Z zamówień ze statusu 11111 zostaną utworzone paragony, ze statusu 22222 faktury, a ze statusu 33333 paragony lub faktury. Oczywiście kombinacja może być dowolna.
Opcja mapowania statusów do typu dokumentu (VER_RTM_v102.0)
Wynik działania
Po synchronizacji w Comarch ERP Optima zostaną wygenerowane dokumenty zgodnie z wybraną opcją w scenariuszu.
Rozwiązywanie problemów
Błędne podanie statusów w przypadku mapowania statusów do typu dokumentu. Należy poprawnie wprowadzić ID, w innym przypadku zamówienia nie będę przetworzone.
Mapowanie wydruków wygenerowanych dokumentów:
Funkcja ta służy do automatycznego drukowania utworzonych dokumentów.
Konfiguracja scenariusza
W scenariuszu należy wybrać czy dokumenty mają być drukowane, czy też funkcja ta ma być nieużywana. W przypadku wybrania opcji drukowania należy dodać wiersze i je wypełnić. Pierwsza kolumna określa warunek podstawowy, którym jest typ dokumentu. W kolejnej pozycji należy wybrać jaki dokument chcemy drukować/fiskalizować. Następnie należy wybrać czy dokument ma zostać zafiskalizowany, czy wydrukowany. W kolumnie “Nazwa drukarki” należy podać drukarkę, która jest połączona z Optimą i na której chcemy drukować dokument. Identyfikator wzorca wydruku i to, czy jest to standardowy wrzorzec znaleźć można w Comarch ERP Optima. Ostatnie dwie pozycje określają dodatkowy warunek, czyli np. status zamówień w BaseLinkerze. W przypadku dodania warunku dodatkowego dokument zostanie wydrukowany, tylko gdy spełni warunek główny i dodatkowy.
Drukowanie utworzonych dokumentów (VER_RTM_v102.0)
W przykładowym wierszu wpisane zostało drukowanie faktury. Gdy utworzony dokument będzie fakturą, to zostanie wydrukowany na drukarce “HP LaserJet Pro MFP M426f-M427f PCL-6” standardowym wzorcem wydruku o identyfikatorze “1834”.
Identyfikator wzorca wydruku pozyskać można po wejściu w fakturę/paragon/WZ w Comarch ERP Optima, wejściu w podgląd wydruku -> Konfiguracja wydruków -> wybrany wydruk -> Definicja i na dole okna widnieje “ID wydruku”.
Identyfikator wzorca wydruku - krok pierwszy (ver. 2020.7.1.1805)
Identyfikator wzorca wydruku - krok drugi (ver. 2020.7.1.1805)
Identyfikator wzorca wydruku - krok trzeci (ver. 2020.7.1.1805)
Wzorzec wydruku Crystal w Comarch Erp Optima (ver 2020.7.1.1805)
Wynik działania
W momencie synchronizacji utworzony dokument zostanie automatycznie wydrukowany według określonych w tym punkcie ustawień.
Rozwiązywanie problemów
Należy się upewnić, że podana nazwa drukarki i identyfikator wydruku są poprawne. Przy wybraniu statusu zamówienia jako warunek dodatkowy trzeba się upewnić, że wpisany identyfikator statusu jest prawidłowy.
Przypisz dodatkowe oznaczenie JPK VAT do dokumentu
Funkcja ta umożliwia ustawienie oznaczenia JPK VAT.
Zastosowanie
Z tej funkcjonalności korzystają firmy, które korzystają z oznaczeń JPK VAT.
Konfiguracja scenariusza
Aby funkcja ta działała należy wypełnić poniższą tabelę. W pierwszej kolumnie wybieramy typ warunku, w drugiej wartośc tego warunku, a w trzeciej oznaczenie JPK VAT, które zostanie przypisane do dokumentu utworzonego do zamówienia, które spełni te warunki.
Konfiguracja oznaczeń JPK VAT (VER_RTM_v102.0)
Przykładowo może to być status zamówienia 54021. Oznacza to tyle, że jeżeli przetwarzane zamówienie będzie pochodziło ze statusu 54021, to utworzony dokument zostanie oznaczony jako “GTU_04”.
Wynik działania
Przy powyższych ustawieniach dokument utworzony z zamówienia z wybranego statusu posiada oznaczenie GTU_04
Paragon z oznaczeniem GTU_04 (Comarch Erp Optima ver. 2020.7.1.1805)