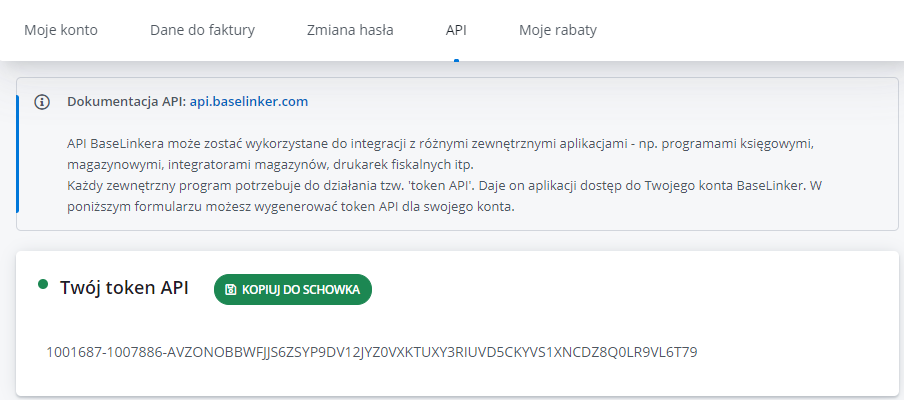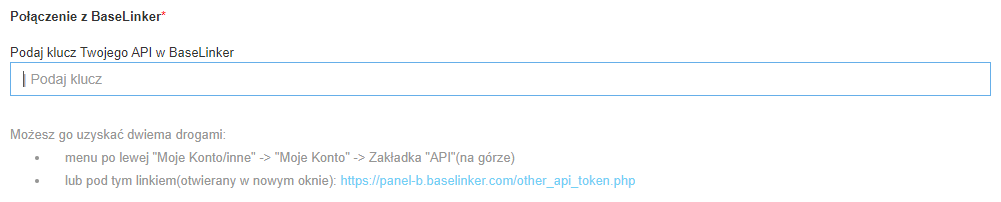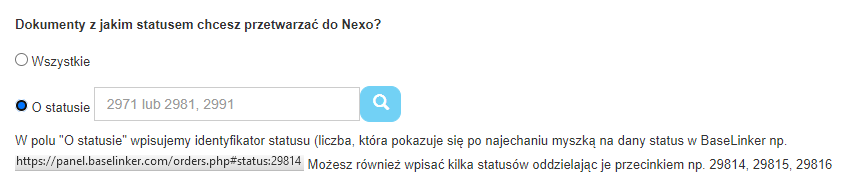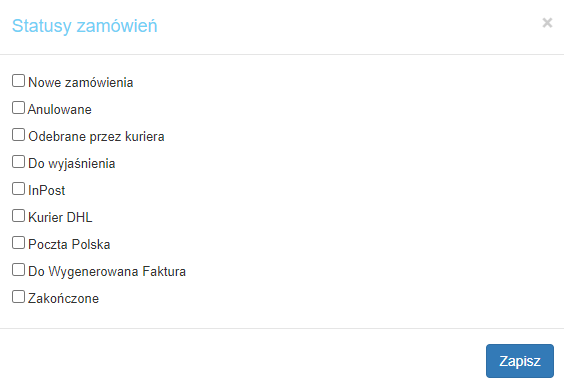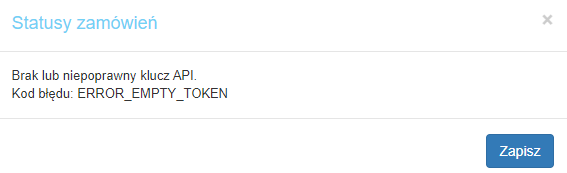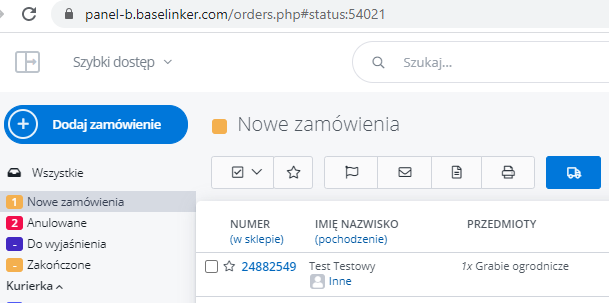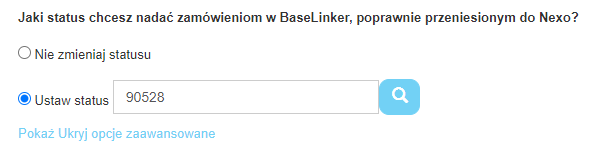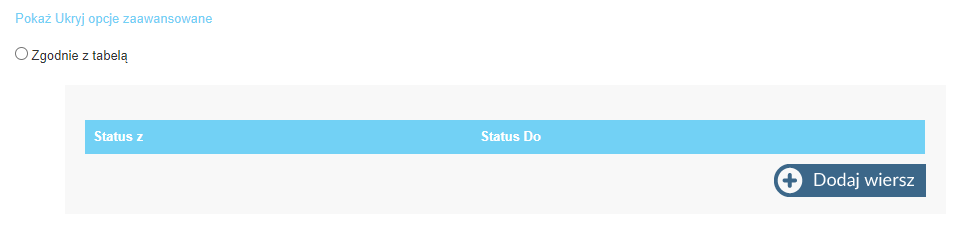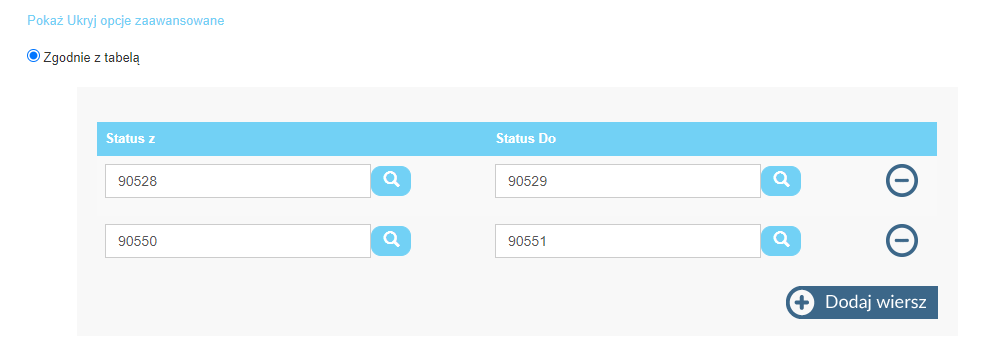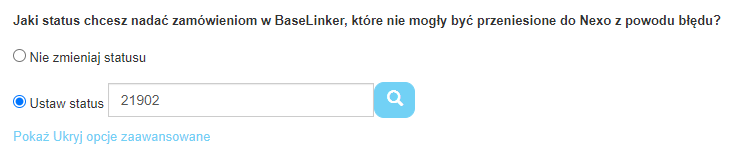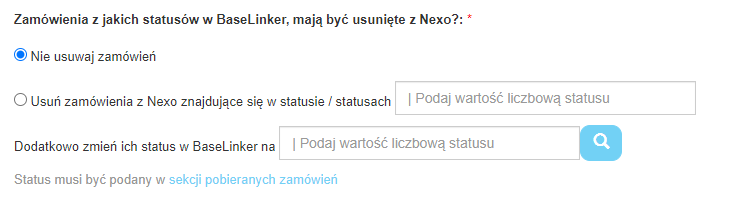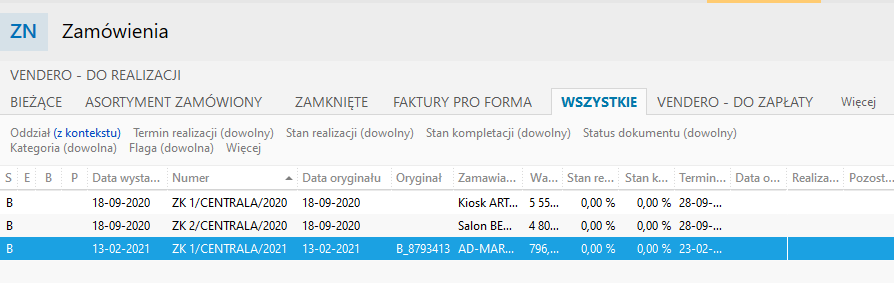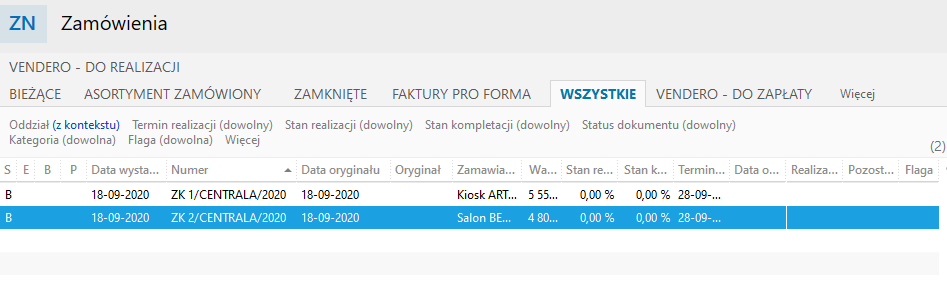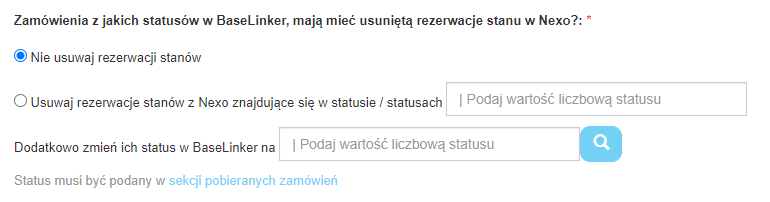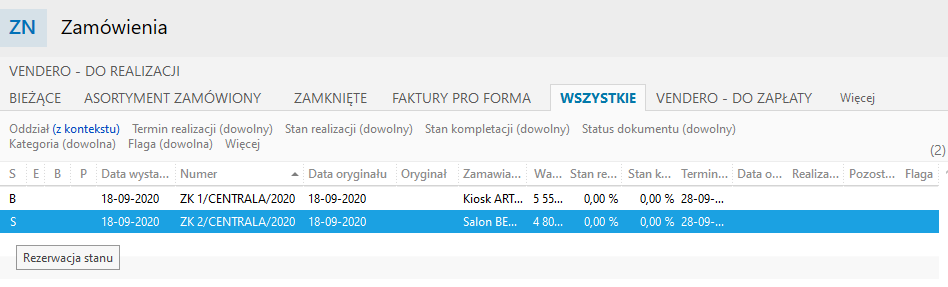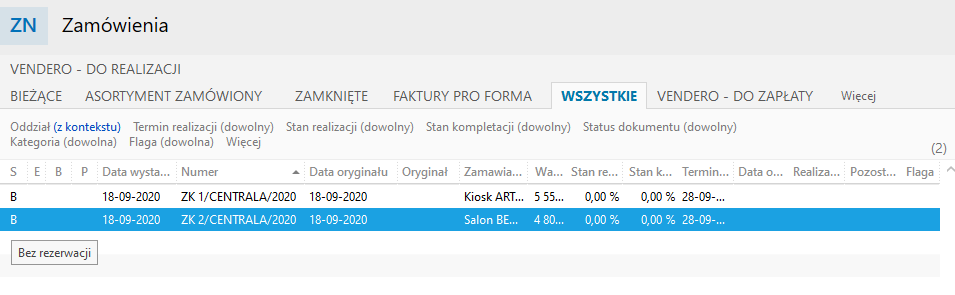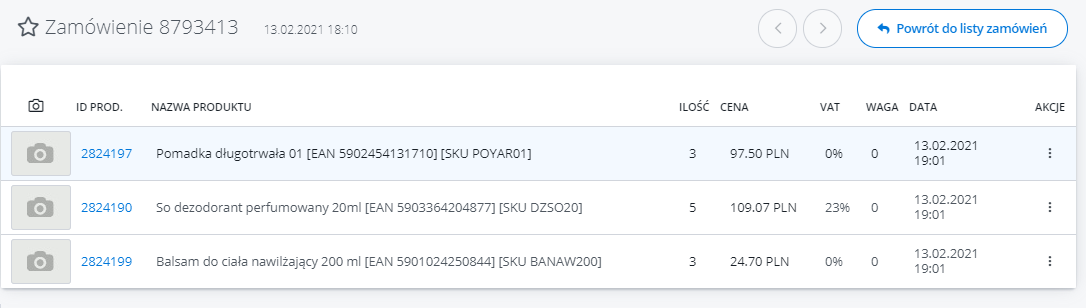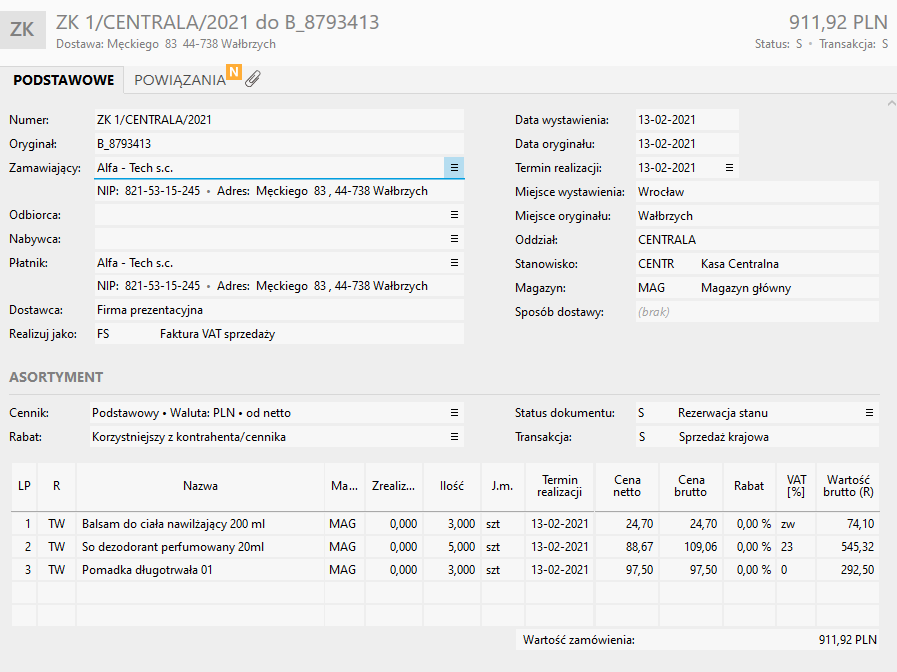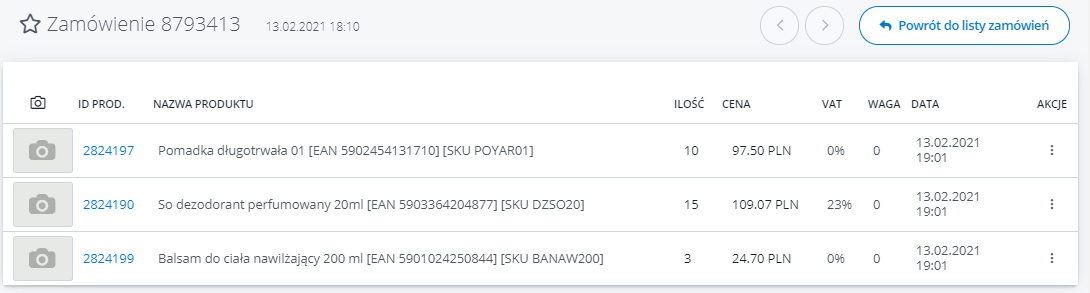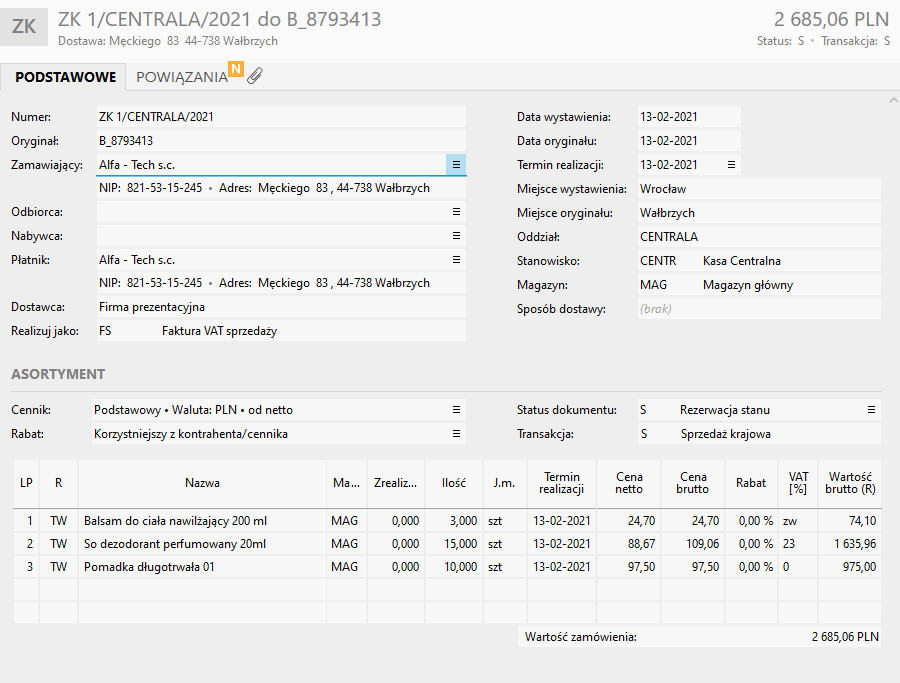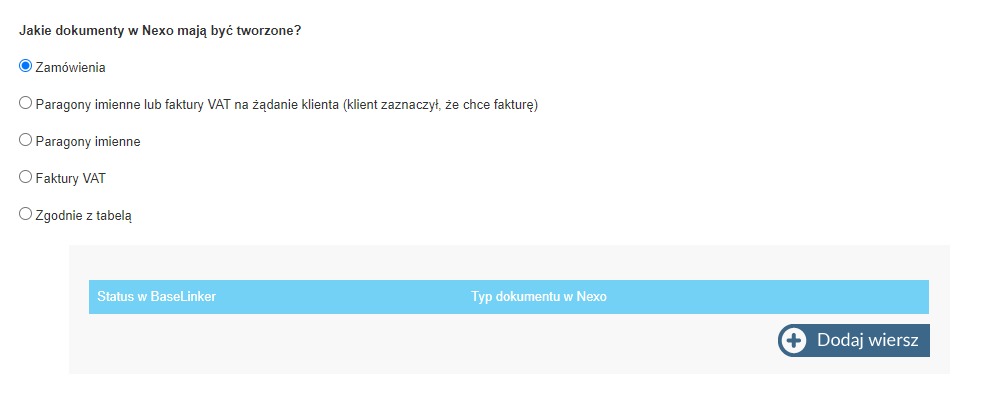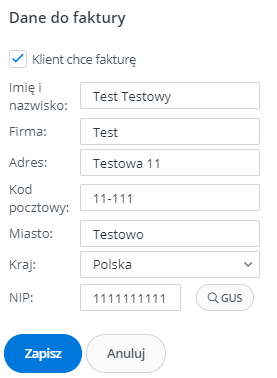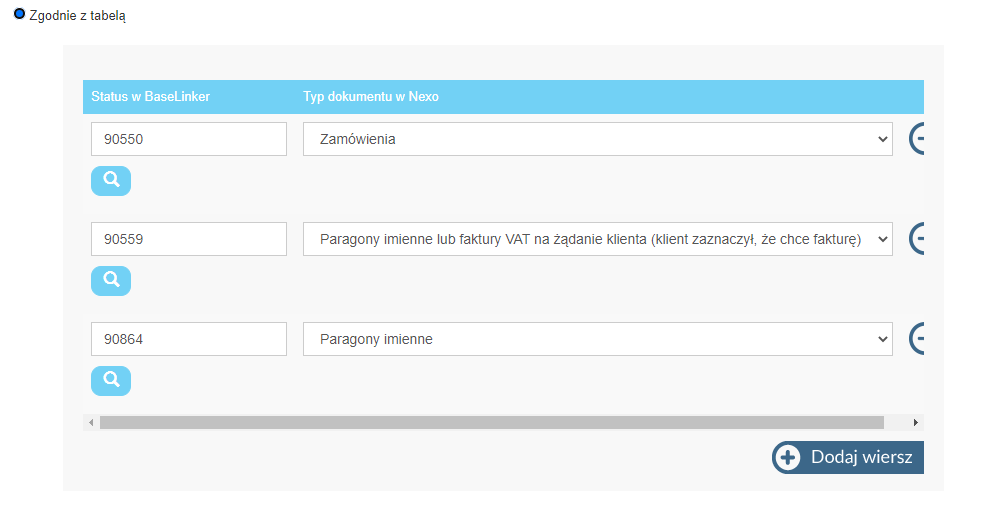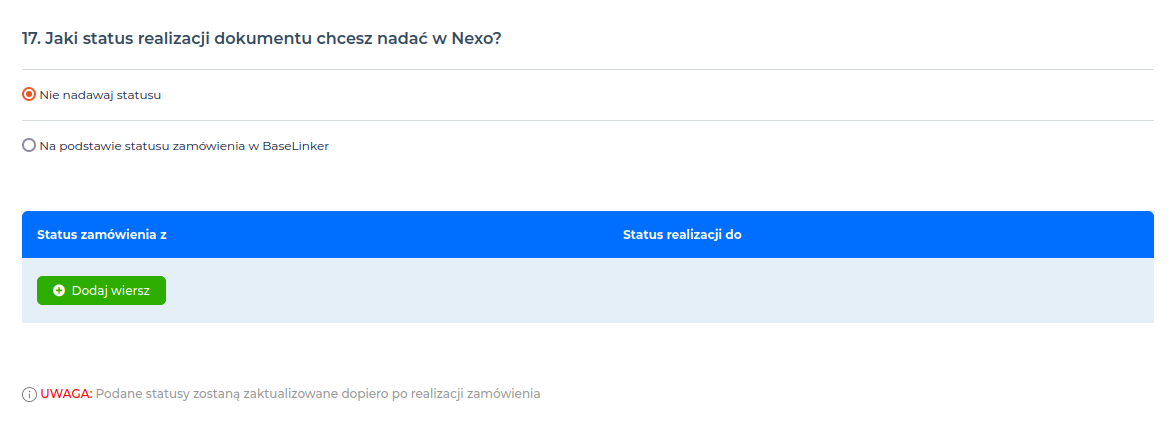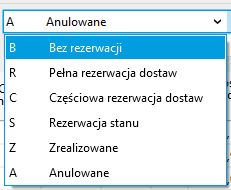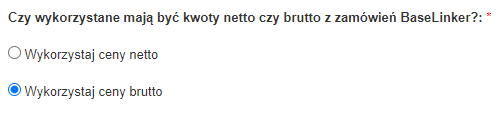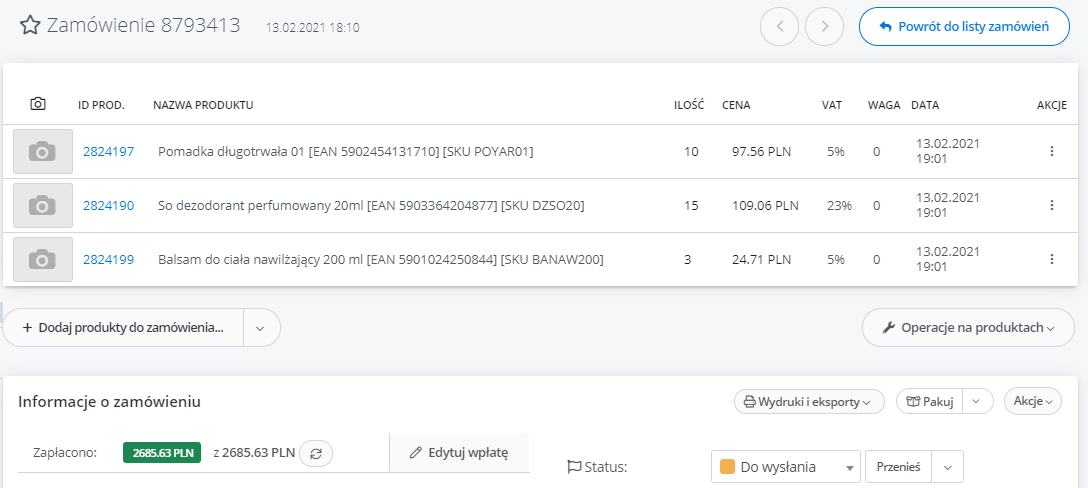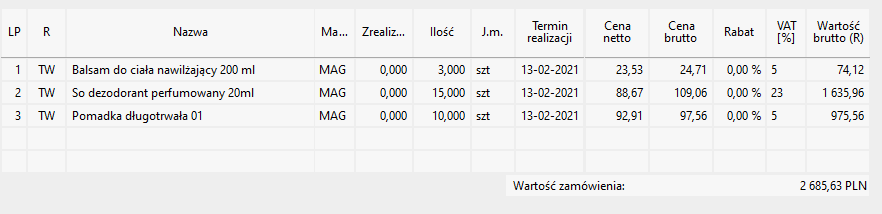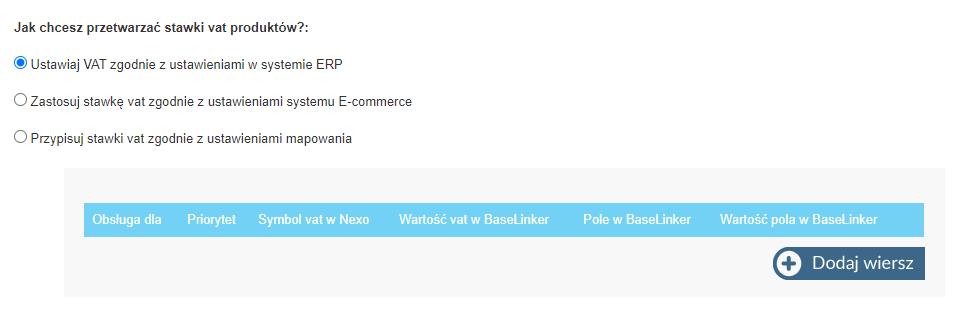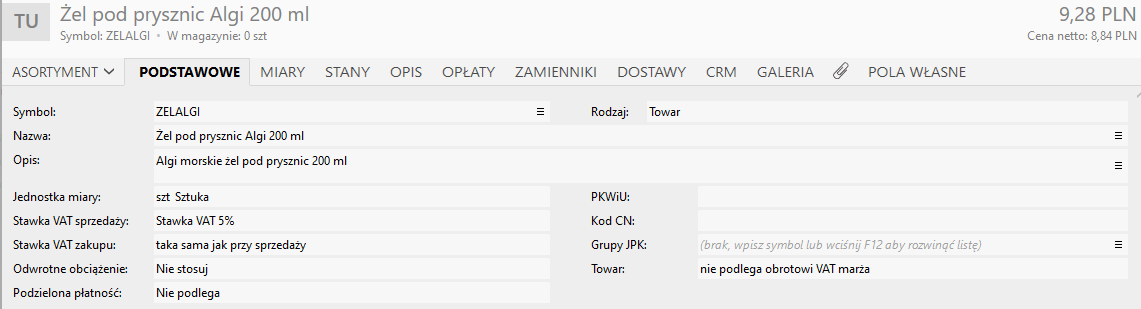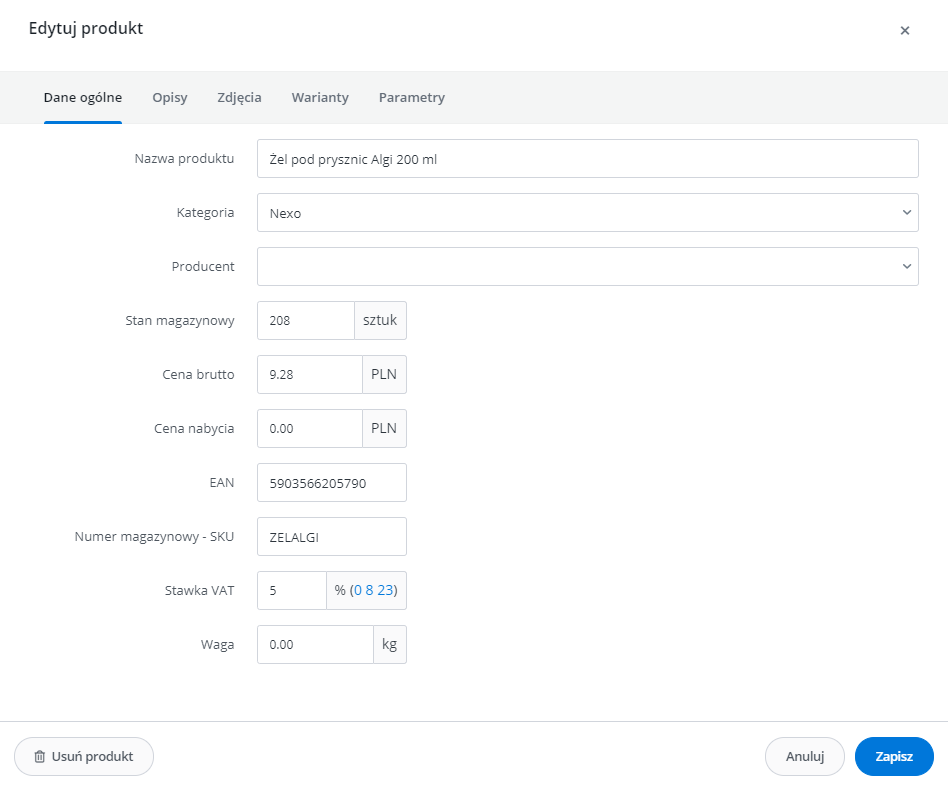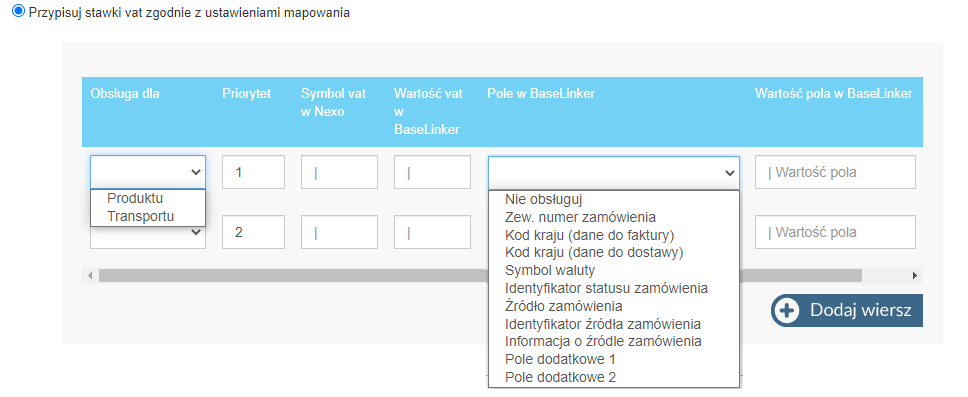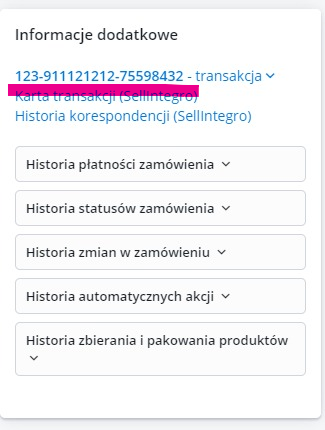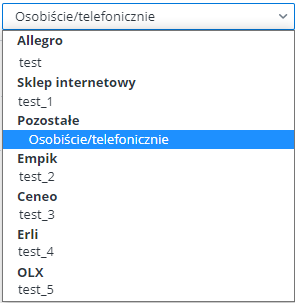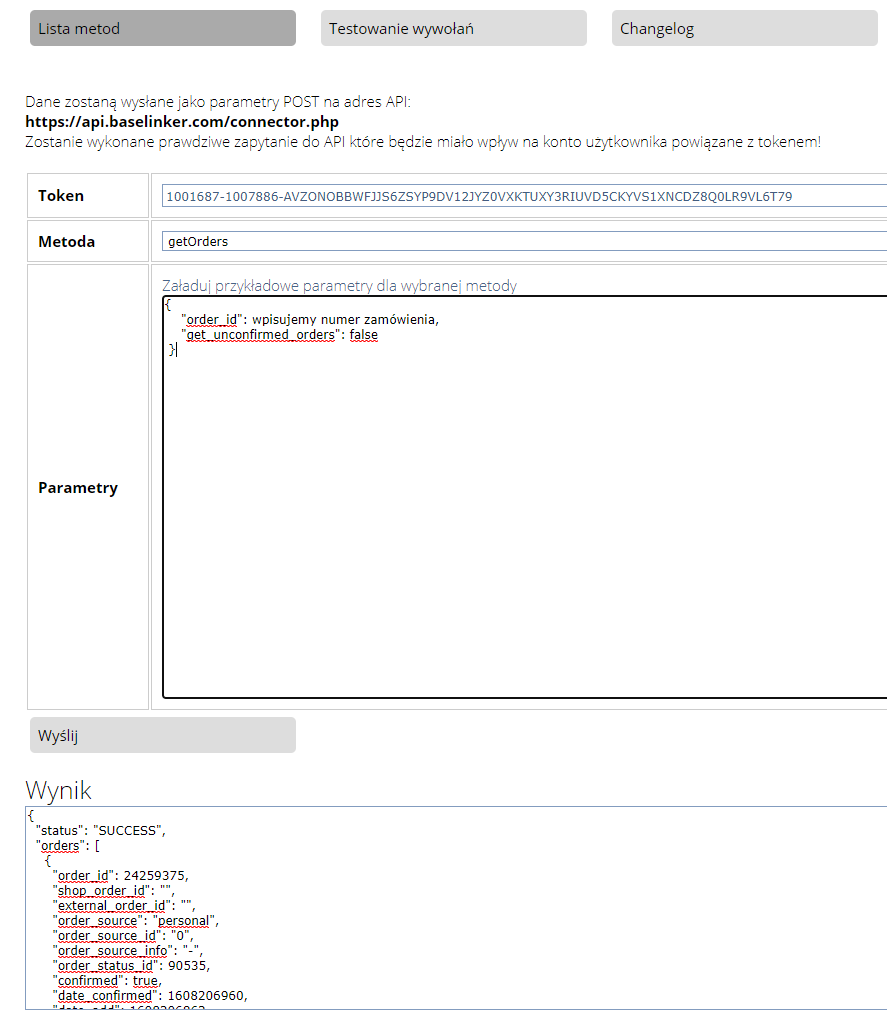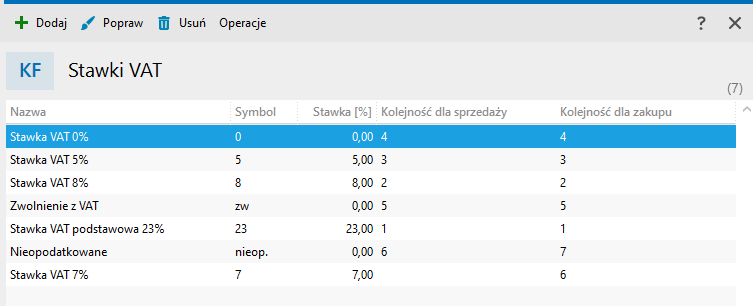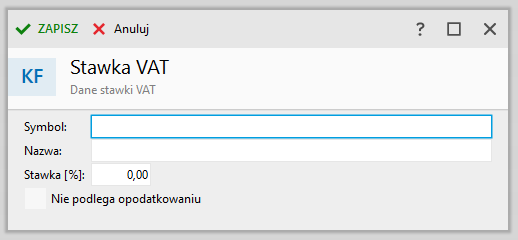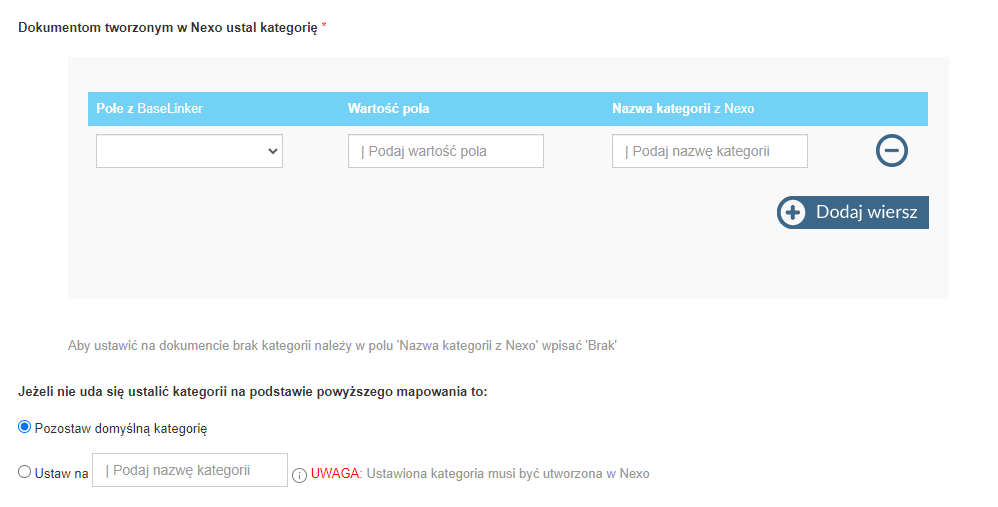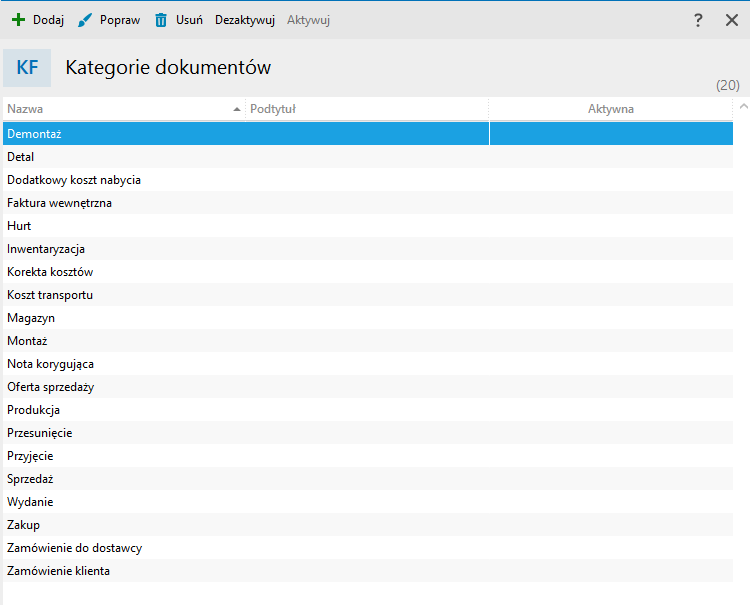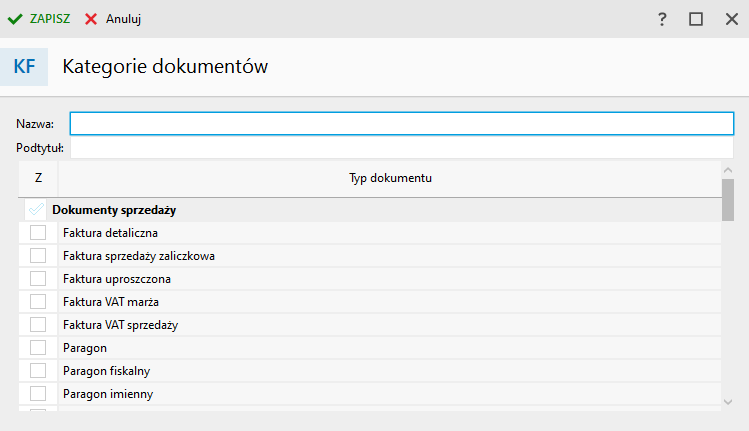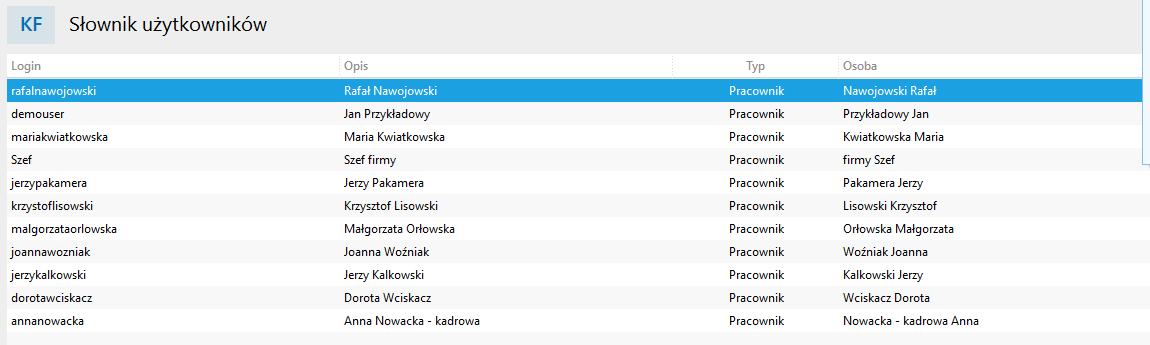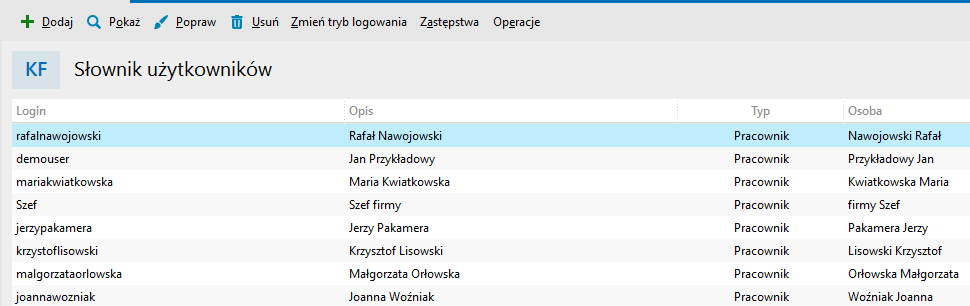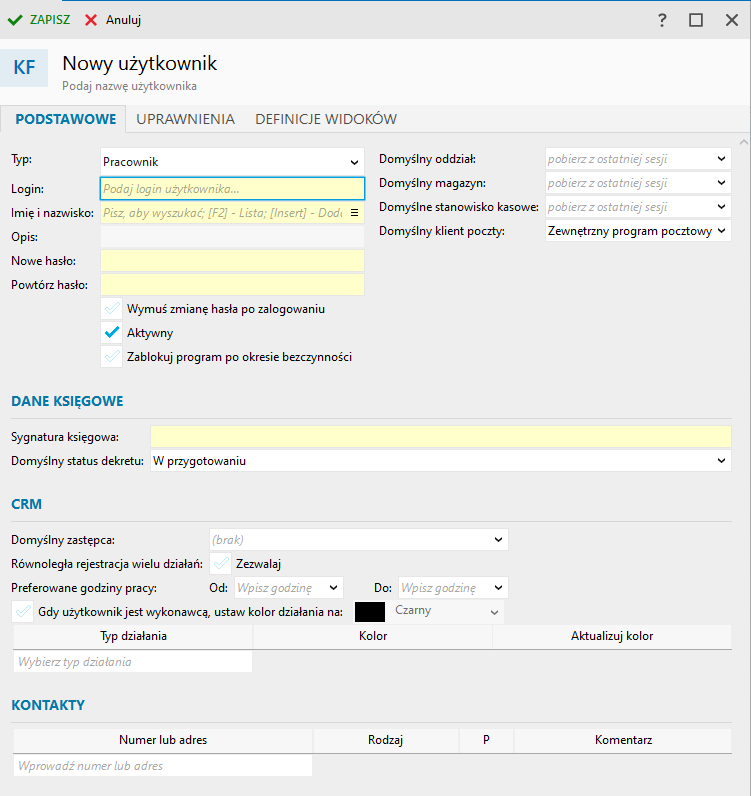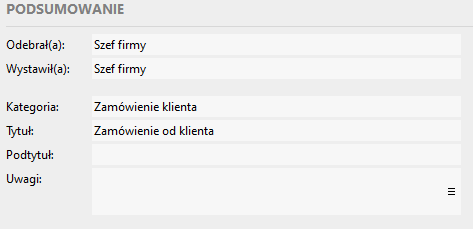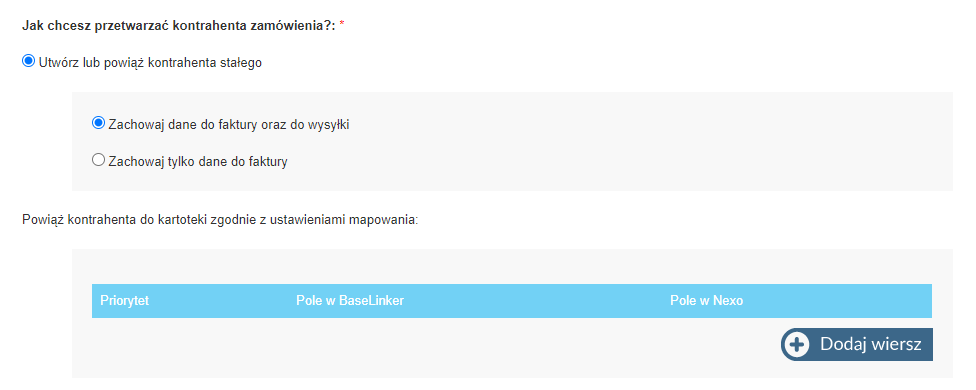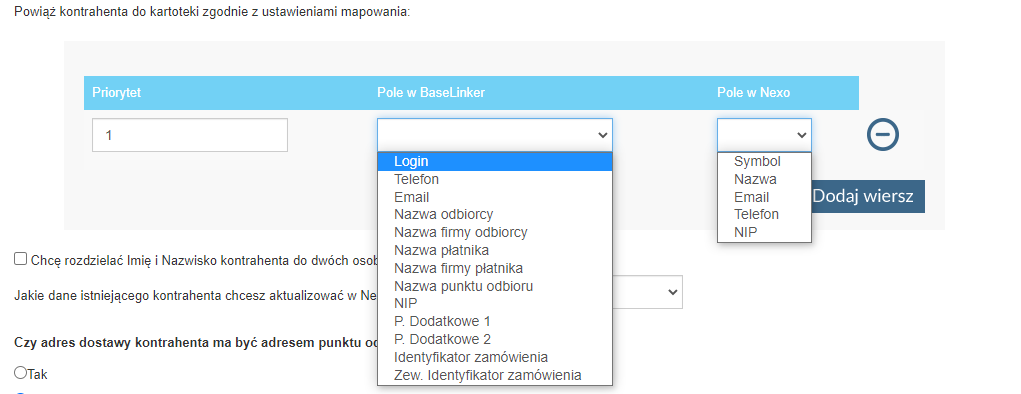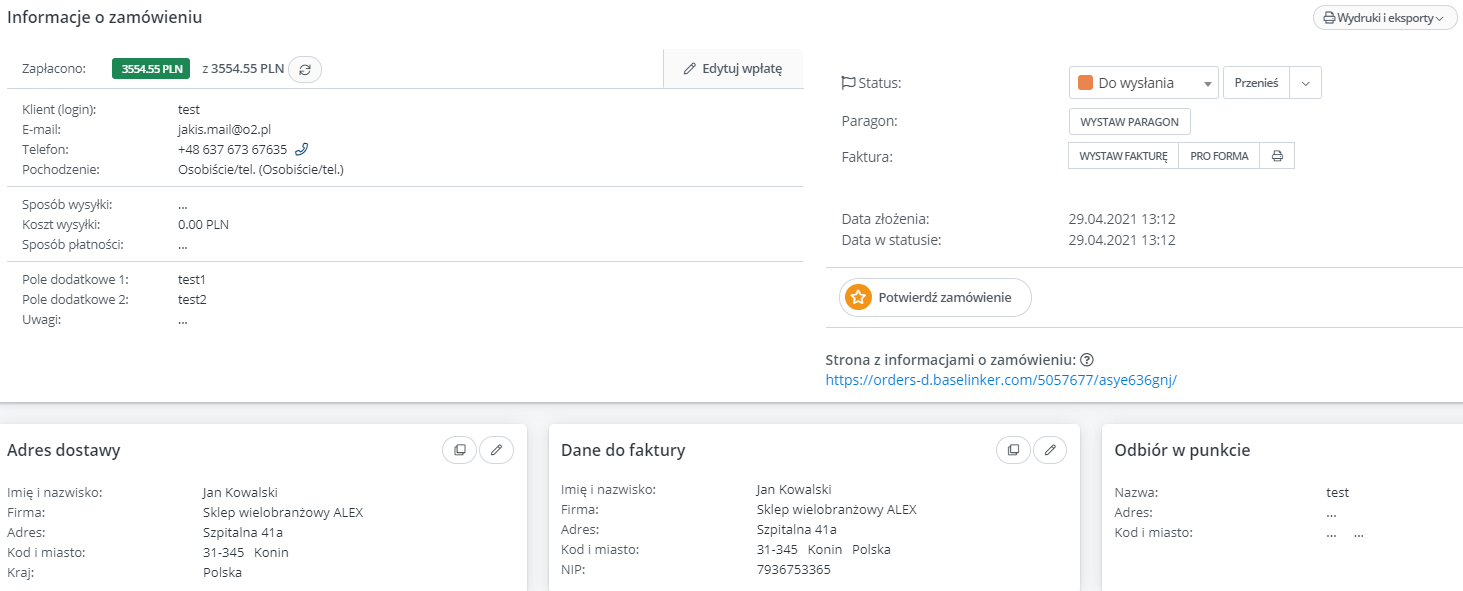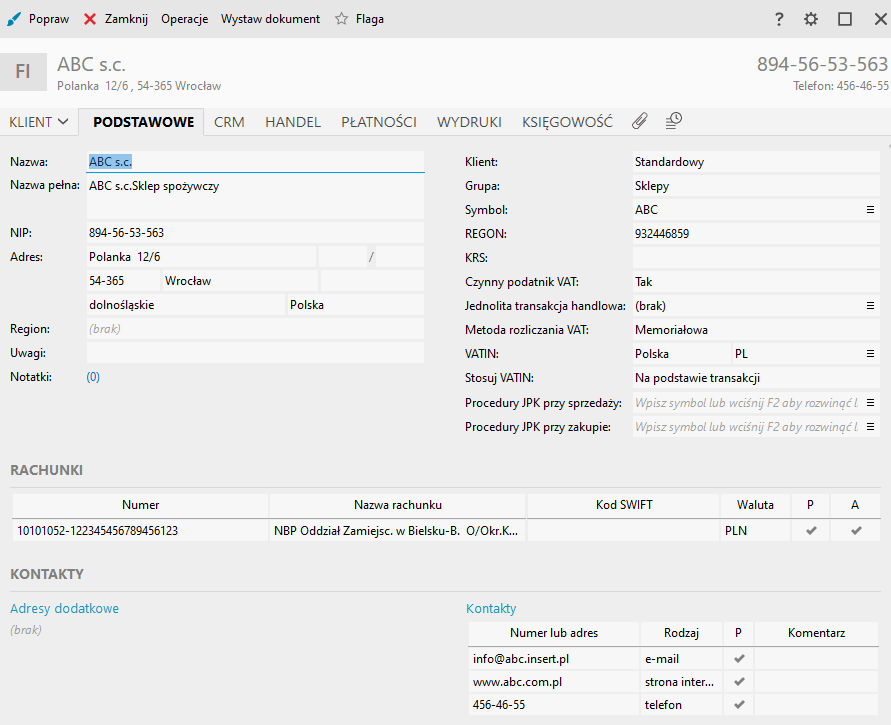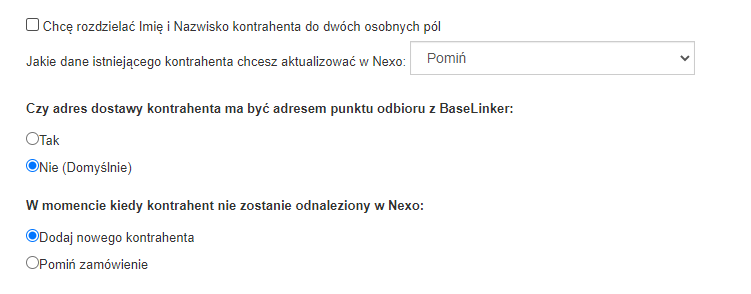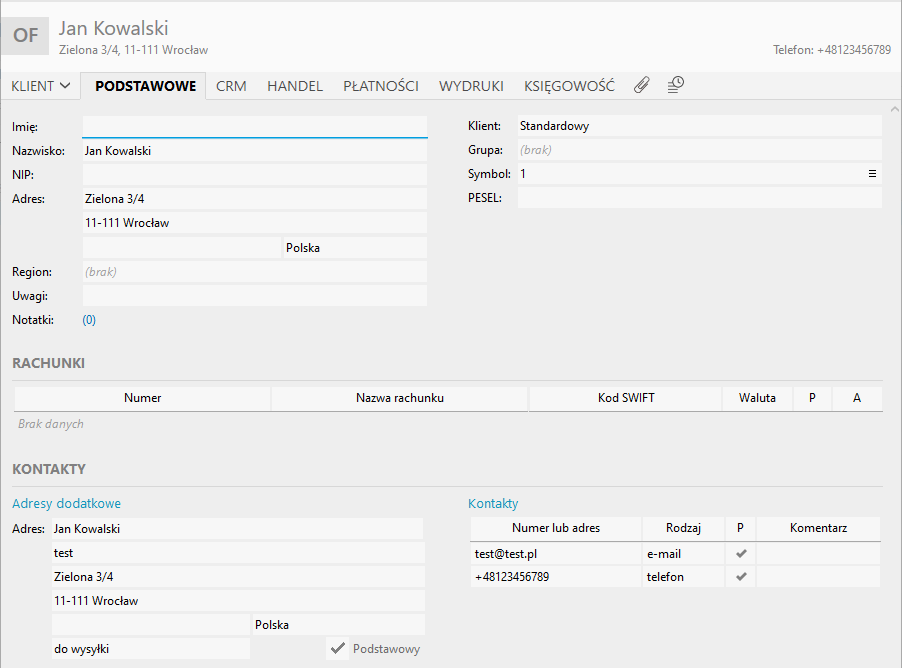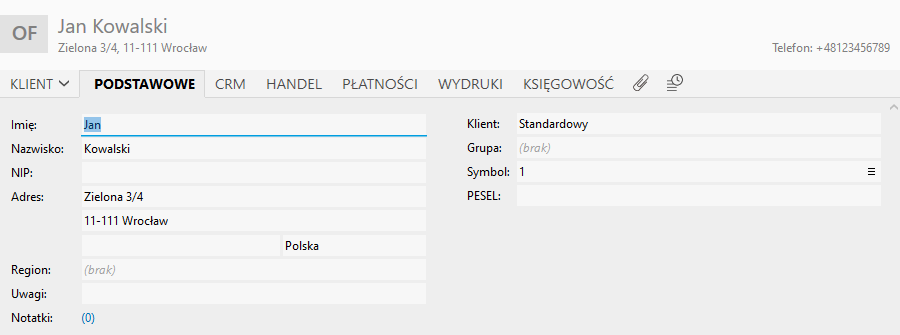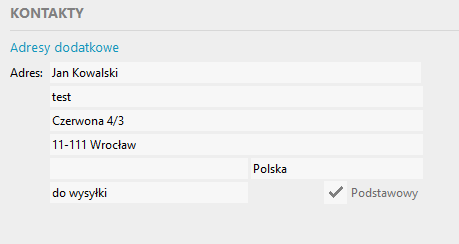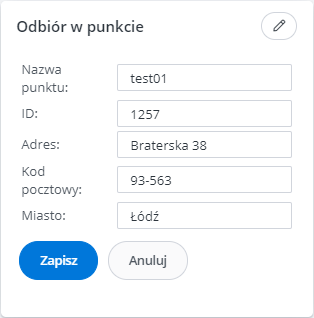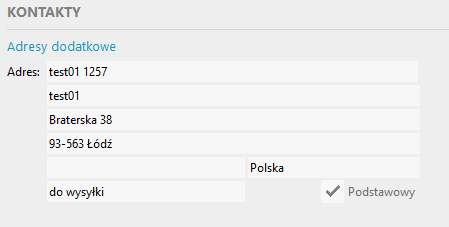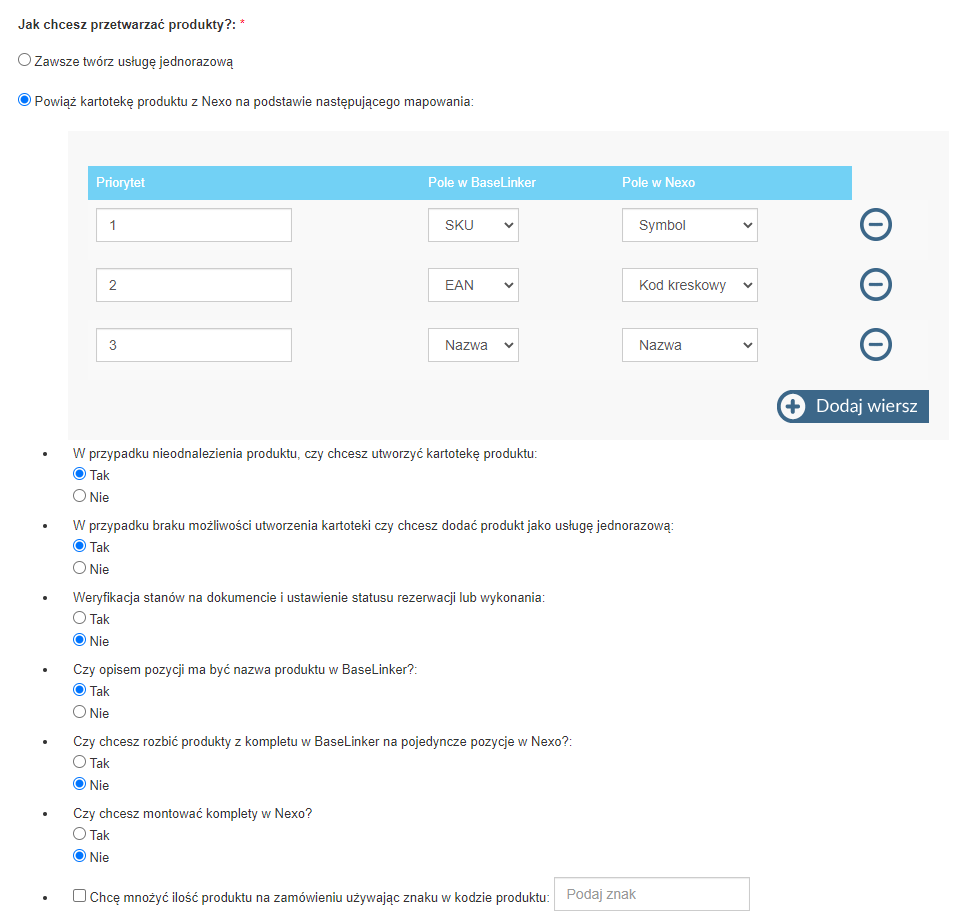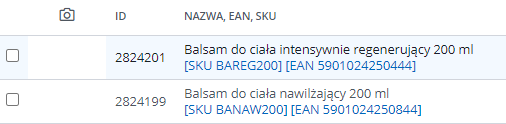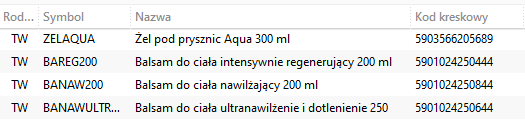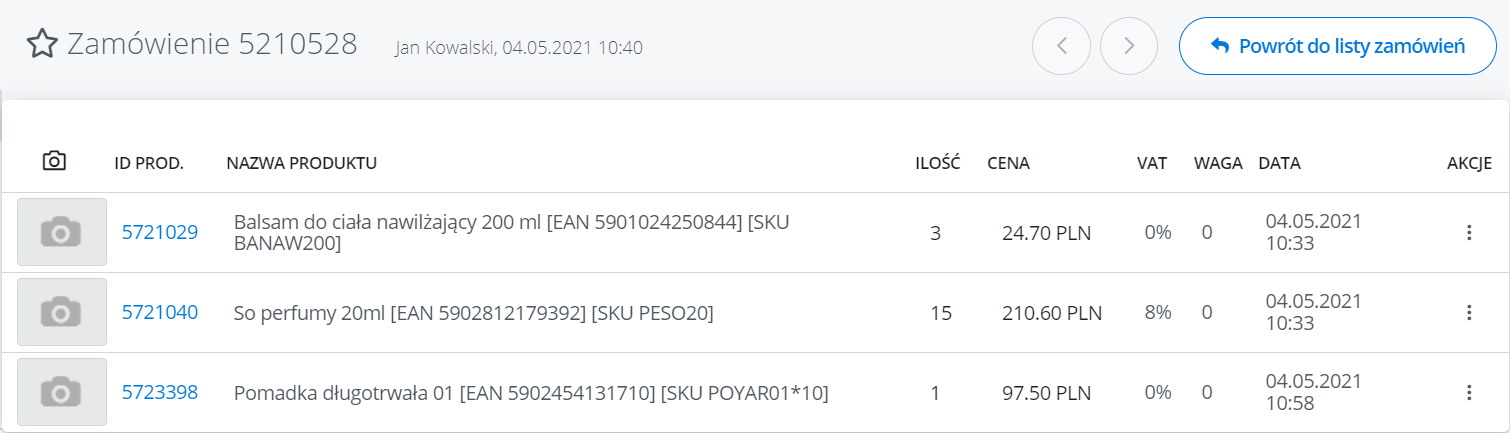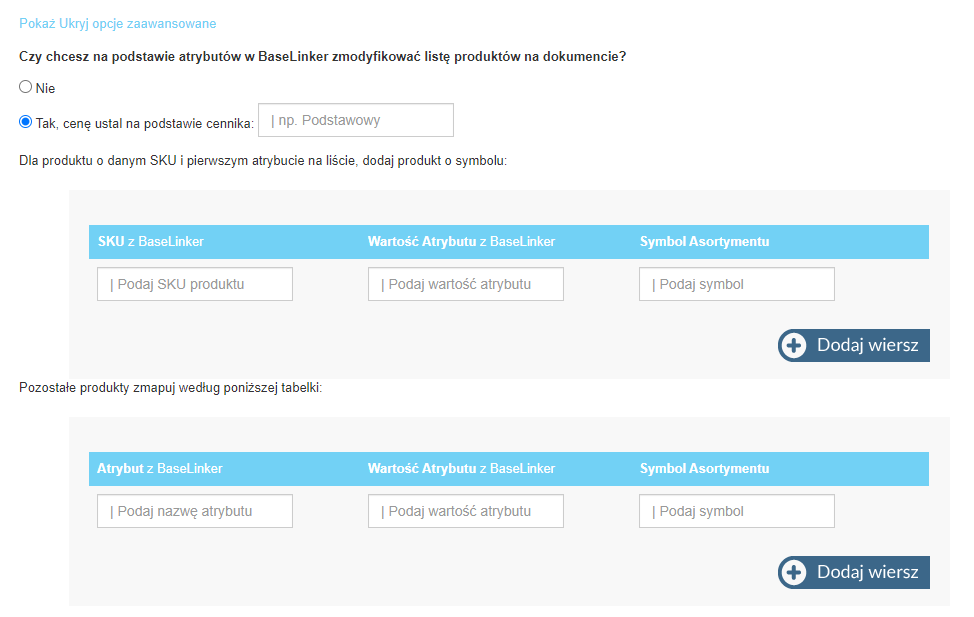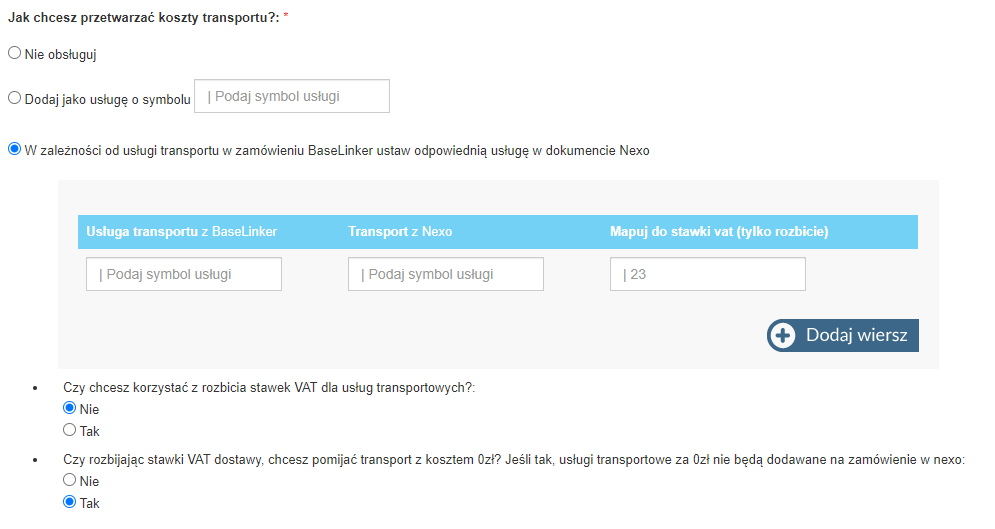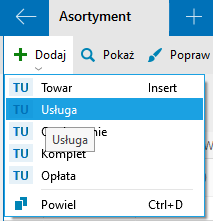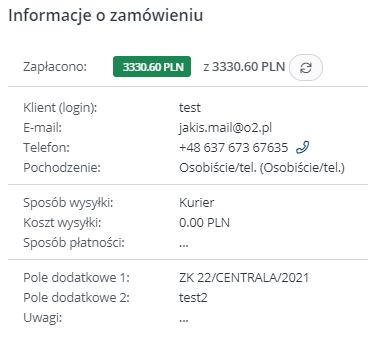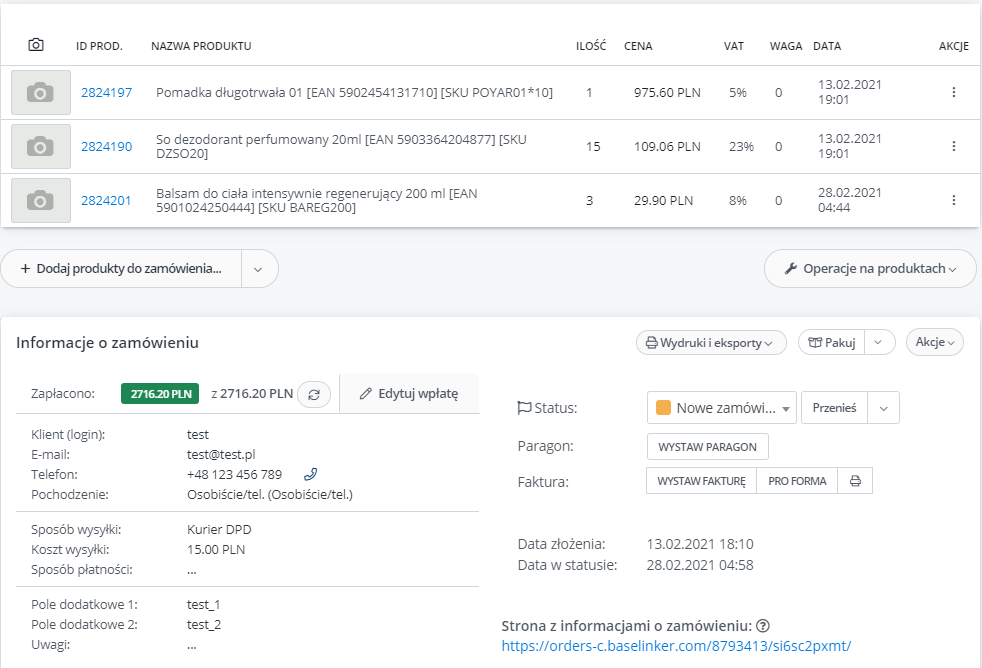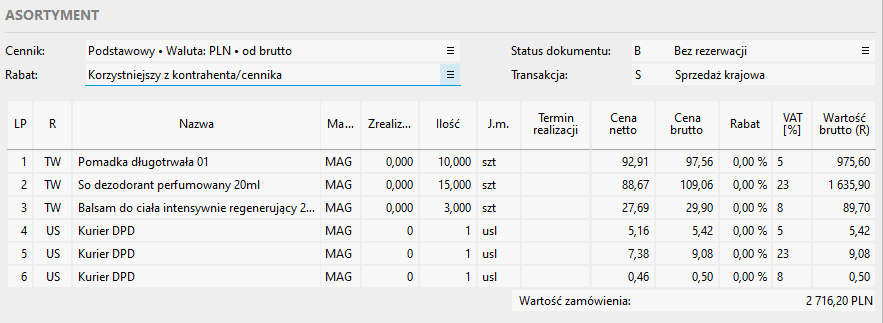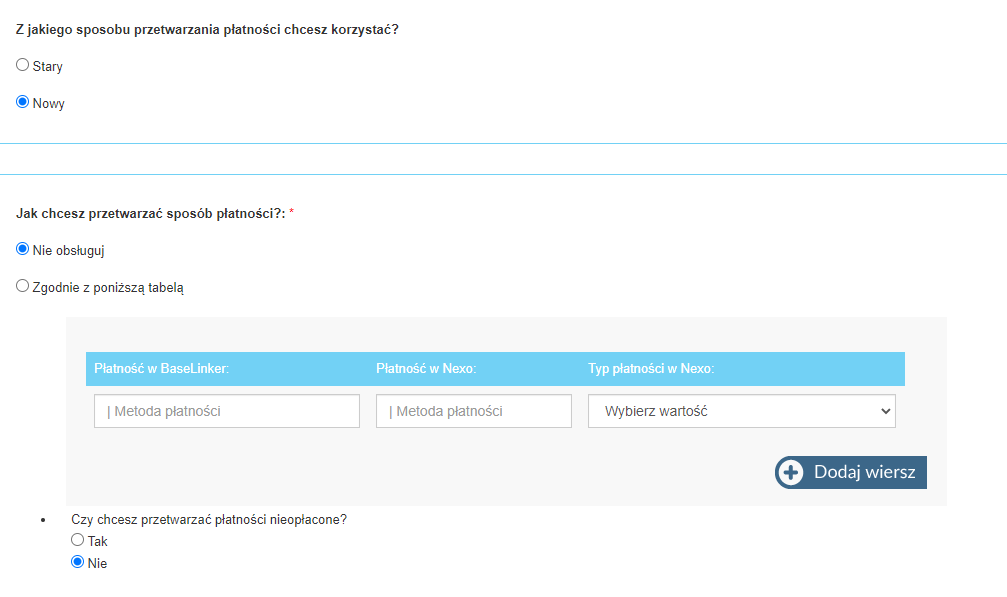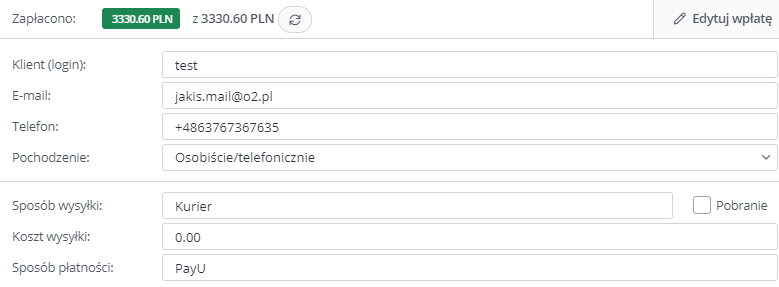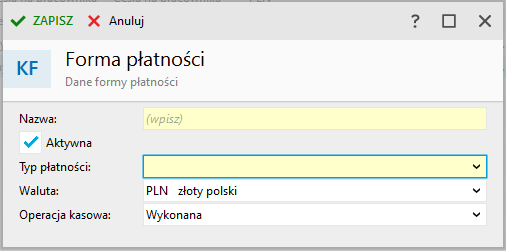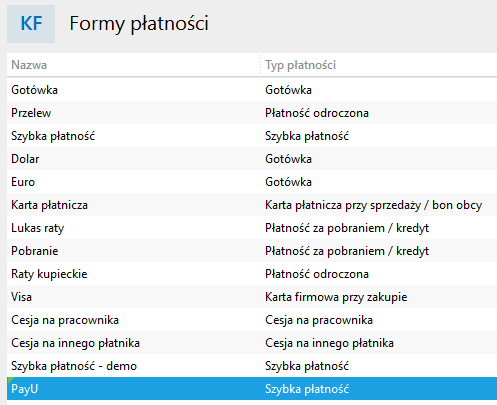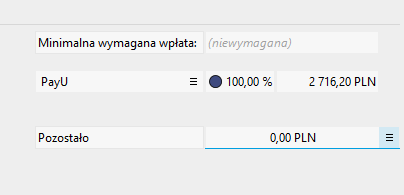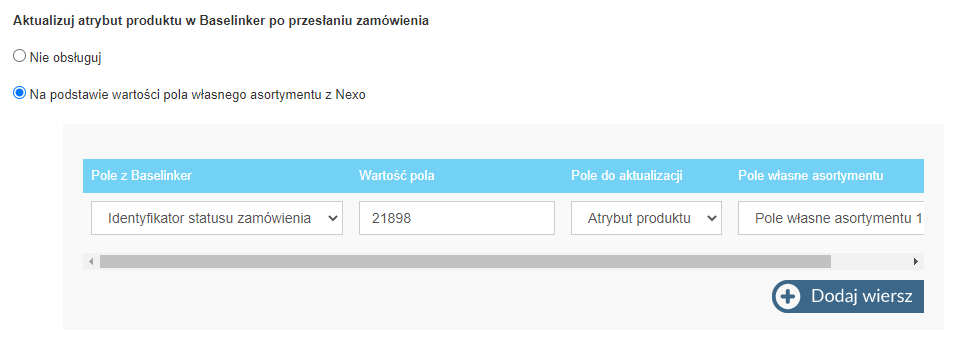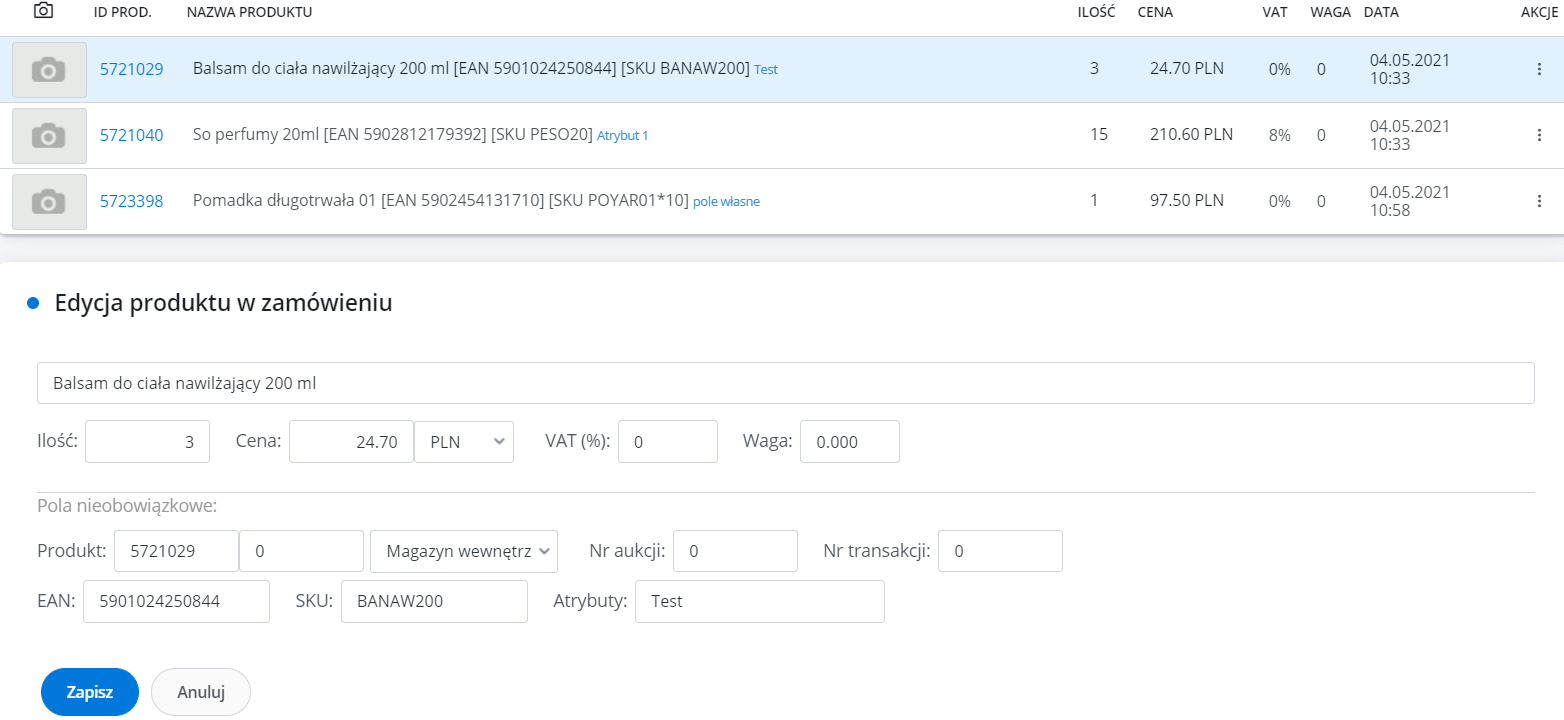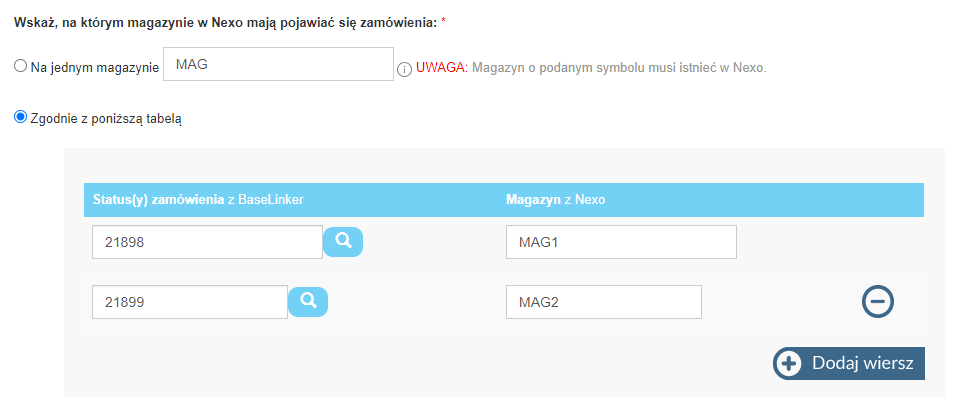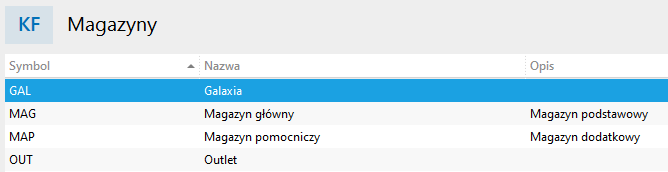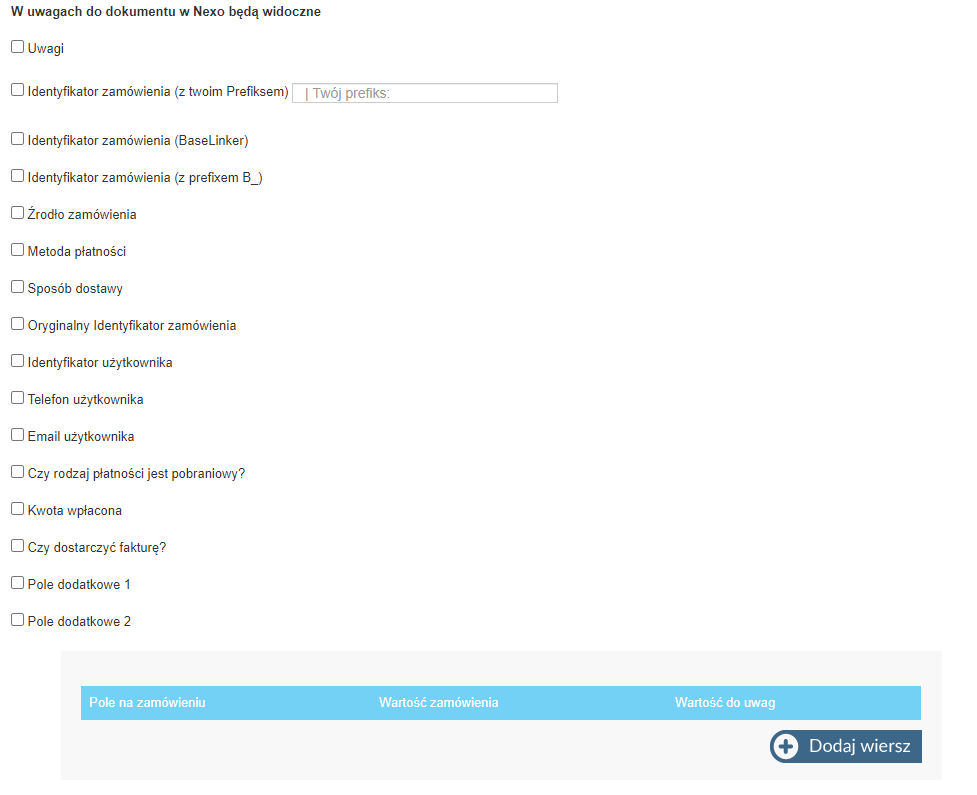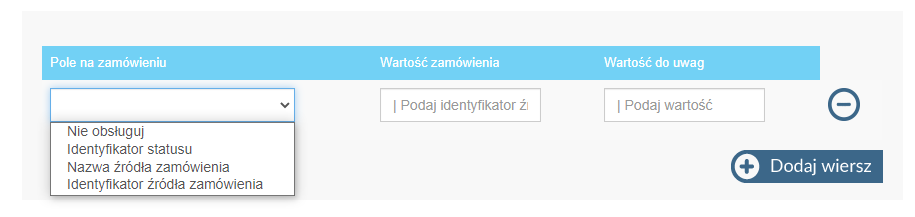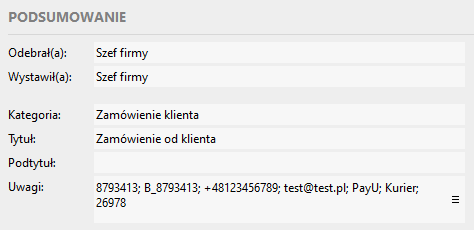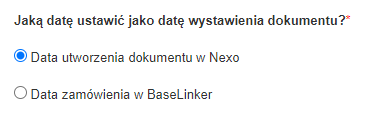- PRZESYŁANIE ZAMÓWIEŃ Z BASELINER DO SUBIEKT NEXO PRO
- Do ilu dni wstecz chcesz przetwarzać dokumenty?
- Czy przetwarzać dokumenty istniejące przed skonfigurowaniem integracji?
- Czy chcesz, żeby integracja uruchamiała się automatycznie?
- Połączenie z Baselinker
- Dokumenty z jakim statusem chcesz przetwarzać do NEXO?
- Jaki status chcesz nadać zamówieniom w BaseLinker, poprawnie przeniesionym do NEXO?
- Jaki status chcesz nadać zamówieniom w BaseLinker, które nie mogły być przeniesione do NEXO z powodu błędu?
- Jaki status chcesz nadać zamówieniom w BaseLinker, które nie mogły być przeniesione do NEXO, ponieważ nie odnaleziono powiązanego towaru?
- Jaki status chcesz nadać zamówieniom w BaseLinker, które nie mogły być przeniesione do NEXO, ponieważ brakuje towaru na stanie?
- Zamówienia z jakich statusów w BaseLinker mają być usunięte z NEXO?
- Zamówienia z jakich statusów w BaseLinker mają mieć usuniętą rezerwacje stanu w NEXO?
- Dla zamówień z których statusów wykonywać aktualizację pozycji na dokumencie w NEXO?
- Jakie dokumenty w NEXO mają być tworzone?
- Czy wpisać numer utworzonego dokumentu w NEXO na źródłowe zamówienie w BaseLinkerze?
- Jaki status realizacji dokumentu chcesz nadać w NEXO?
- Czy wykorzystane mają być kwoty netto czy brutto z zamówień BaseLinker?:
- Jak chcesz przetwarzać stawki VAT produktów?
- Dokumentom tworzonym w NEXO ustal kategorię
- Dokumenty tworzone w NEXO podpisz
- Jak chcesz przetwarzać kontrahenta zamówienia?
- Jak chcesz przetwarzać produkty??
- Jak chcesz przetwarzać koszty transportu?
- Z jakiego sposobu przetwarzania płatności chcesz korzystać?
- Jak chcesz przetwarzać sposób płatności? (Nowy)
- Aktualizuj atrybut produktu w BaseLinker po przesłaniu zamówienia
- Wskaż, na którym magazynie w NEXO mają pojawiać się zamówienia
- W uwagach do dokumentu w NEXO będą widoczne
- Jaką datę ustawić jako datę wystawienia dokumentu?
- Jaką informacje z BaseLinker chcesz zapisać w numerze oryginału w dokumencie?
PRZESYŁANIE ZAMÓWIEŃ Z BASELINER DO SUBIEKT NEXO PRO
Integracja umożliwia automatyczne pobieranie zamówień bezpośrednio do systemu Subiekt NEXO PRO firmy Insert.
Dane wtyczki
Kod wtyczki: BLK_CAI_COM_ORD_NXO_100
Wymagania:
- Dostęp do serwera SQL z bazą danych systemu Subiekt NEXO PRO
- Wolna licencja stanowiskowa
- Zainstalowany endpoint
- Stały dostęp do internetu
- Poprawna konfiguracja
Minimalne wymagania sprzętowe
- Komputer z procesorem Core2Duo (lub nowszym)
- 4GB pamięci operacyjnej RAM
- system operacyjny Windows 8, Windows 8.1, Windows 10, Windows Server 2012, Windows Server 2012 R2, Windows Server 2016, Windows Server 2019
- system obsługi baz danych Microsoft SQL Server 2008 R2, 2012, 2014, 2016, 2017 – bezpłatna wersja Microsoft SQL Server 2017 (lub 2014 dla systemów starszych niż Windows 8) dostarczana jest wraz z systemem.
Pytania ze scenariusza
Do ilu dni wstecz chcesz przetwarzać dokumenty?
Funkcja ta pozwala przetwarzać zamówienia z datą wstecz.
W darmowym wsparciu możemy cofnąć się do 14 dni, jeśli interesuje Cię większy przedział czasowy Sprawdź tutaj
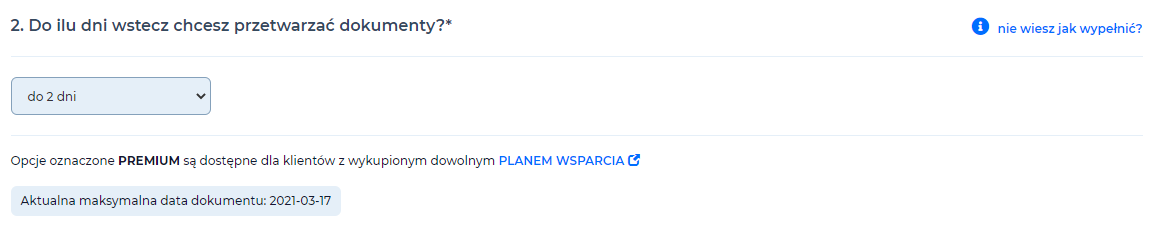
Zastosowanie
Z tej funkcjonalności korzystają firmy, które:
- wystawiają faktury w BaseLinkerze cały tydzień, natomiast integracja pracuje tylko w poszczególne dni,
- uruchamiają integrację ręcznie i chcą mieć pewność, że faktury z dni bez uruchomienia integracji też pojawią się w Subiekcie.
Czy przetwarzać dokumenty istniejące przed skonfigurowaniem integracji?
Opcja umożliwia przetwarzanie dokumentu sprzed daty pierwszej konfiguracji wtyczki.
W darmowym wsparciu możemy cofnąć się do 7 dni, jeśli interesuje Cię większy przedział czasowy Sprawdź tutaj
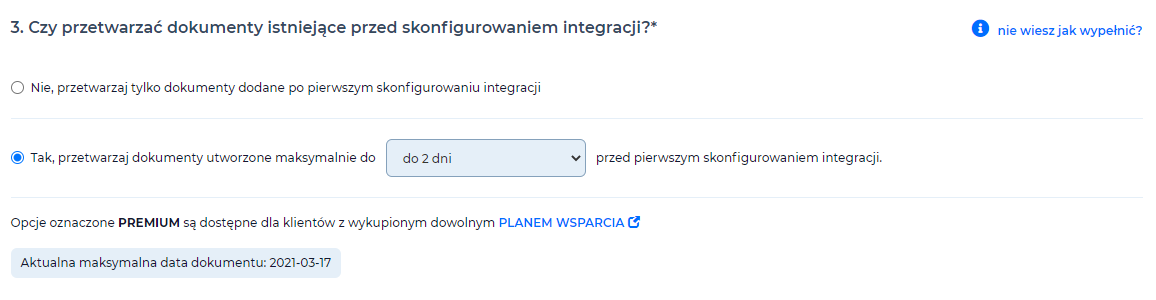
Zastosowanie
Z tej funkcjonalności korzystają firmy, które:
- potrzebują przesłać dokumenty utworzone przed pierwszym skonfigurowaniem integracji.
Czy chcesz, żeby integracja uruchamiała się automatycznie?

Funkcja pozwala nam na ustawienie trybu pracy integracji.
Uruchomienie automatyczne umożliwia ustawienie:
- przedziału czasowego pomiędzy zakończeniem a ponownym uruchomieniem integracji,
- dni działania integracji (np. tylko dni robocze),
- (opcjonalnie) godziny uruchomienia integracji (np. w godzinach pracy 7 – 15).
Uruchomienie ręczne integracji:
Uruchomienie ręczne integracji (VER_RTM_v100.0)
Połączenie z Baselinker
W tym miejscu należy wprowadzić klucz API z konta BaseLinker, w celu skopiowania tokenu przechodzimy: Moje konto -> API
Pobranie tokenu API z BaseLinker (20.01.2021)
Następnie kopiujemy do pola w scenariuszu konfiguracyjnym
Połączenie z API BaseLinkera (VER_RTM_v100.0)
Dokumenty z jakim statusem chcesz przetwarzać do NEXO?
Funkcja ta umożliwia podanie ID statusu/statusów BaseLinker z których mają być przetwarzane zamówienia.
Zastosowanie
Z tej funkcjonalności korzystają firmy, które:
- mają wyznaczone statusy dla poszczególnych stanów zamówienia - pozwala to utrzymać większy porządek oraz ułatwia weryfikację w momencie wystąpienia błędu.
Konfiguracja scenariusza
Kiedy zdecydujemy się, aby pracować na statusach, w scenariuszu wybieramy opcje “O statusie”, następnie klikamy niebieską lupkę, jeśli poprawnie wprowadziliśmy klucz API, integracja wyświetli dostępne statusy z BaseLinkera, przy wybranych należy zaznaczyć checkbox.
Wybór opcji integracji z poszczególnych zamówień (VER_RTM_v100.0)
Wybór statusów, z których będziemy przetwarzać zamówienia (VER_RTM_v100.0)
Jeśli wprowadziliśmy błędny klucz API lub wystąpi problem z połączeniem do BaseLinkera, statusy mogą nie być widoczne po wybraniu niebieskiej lupki, w tym wypadku należy ID statusów wprowadzić ręcznie po przecinku.
Komunikat o błędzie związany z kluczem API (VER_RTM_v100.0)
ID statusu znajduje się na końcu linku strony (20.01.2021)
Wynik działania
W momencie synchronizacji integracja przetworzy Zamówienia Klientów tylko z podanych statusów.
Rozwiązywanie problemów
- Błędnie podane ID statusu, należy zweryfikować czy zostało poprawnie wprowadzone oraz czy poszczególne elementy są oddzielone przecinkiem.
Jaki status chcesz nadać zamówieniom w BaseLinker, poprawnie przeniesionym do NEXO?
Funkcja umożliwia - w momencie poprawnego utworzenia Dokumentu Sprzedaży przez integracje - zmianę statusu takiego zamówienia w BaseLinkerze.
Zastosowanie
Z tej funkcjonalności korzystają firmy, które:
- chcą mieć wydzielone zamówienia, które mają poprawnie wygenerowany dokument sprzedaży.
Konfiguracja scenariusza
W scenariuszu należy wybrać opcję “Ustaw status”, następnie po kliknięciu niebieskiej lupki wybrać checkbox przy statusie, do którego mają trafić zamówienia z poprawnie wygenerowanym ZK (zamówieniem klienta) w NEXO.
Ustawienie statusu dla poprawnie wygenerowanego dokumentu (VER_RTM_v100.0)
Opcje zaawansowane
Dodatkowo funkcjonalność umożliwia utworzenie mapy (tabeli) statusów wynikowych dla wcześniej wybranych statusów do przetworzenia.
Zaawansowane opcje statusów (VER_RTM_v100.0)
By wybrać status do mapowania należy ponownie zrobić to za pomocą niebieskiej lupy lub wpisać ID statusu ręcznie. W polu “Status z” wprowadzamy ID statusu, z którego zamówienie będzie przetwarzane do NEXO, a w polu “Status do” podajemy status wynikowy, w którym znajdzie się zamówienie po poprawnym utworzeniu go w NEXO.
Wypełnione mapowanie statusów (VER_RTM_v100.0)
Wynik działania
Po synchronizacji i poprawnym utworzeniu zamówienia, zostanie ono przeniesione do wybranego statusu.
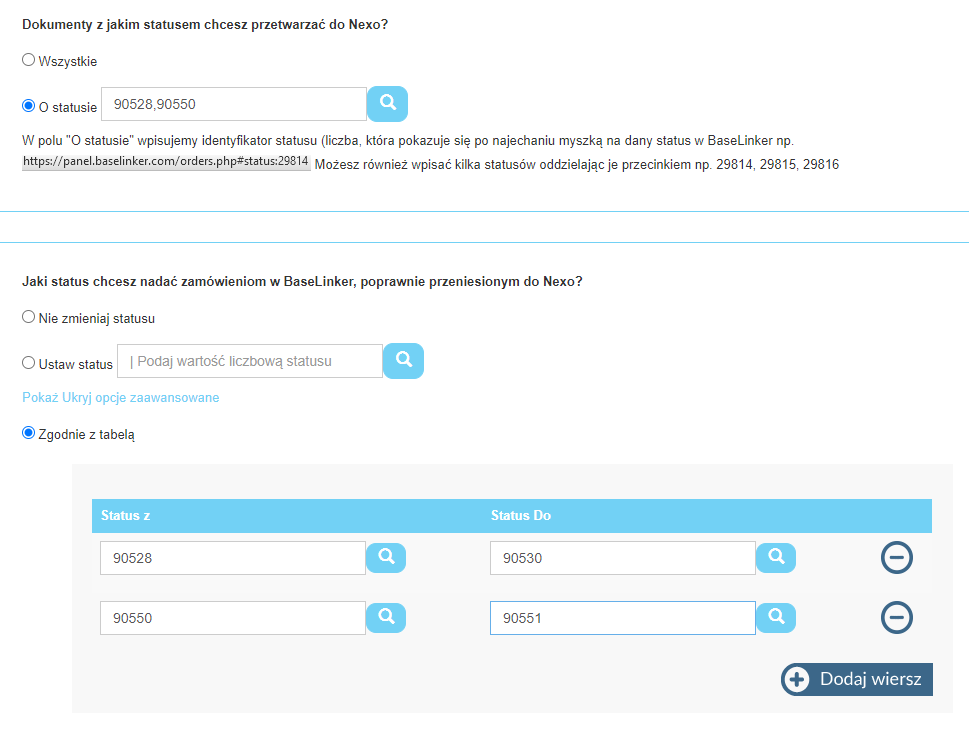
Rozwiązywanie problemów
- Błędnie podany status, do którego ma zostać przeniesione zamówienie.
Jaki status chcesz nadać zamówieniom w BaseLinker, które nie mogły być przeniesione do NEXO z powodu błędu?
Funkcjonalność daje możliwość ustawienie statusu błędu, jeśli w momencie integracji wystąpi błąd, który uniemożliwi utworzenie zamówienia w NEXO.
Zastosowanie
Z tej funkcjonalności korzystają firmy, które:
- chcą mieć wydzielone zamówienia, które nie mogą zostać poprawnie przetworzone. Wykorzystanie tej opcji, ułatwi szybkie odnalezienie problematycznego zamówienia oraz weryfikację przyczyny wystąpienia błędu.
Konfiguracja scenariusza
W scenariuszu należy wybrać opcję “Ustaw status”, następnie po kliknięciu niebieskiej lupki wybrać checkbox przy statusie, do którego mają trafić błędne zamówienia.
Ustawienie statusu dla błędnego zamówienia (VER_RTM_v100.0)
Opcje zaawansowane
Zasada jest identyczna, jak w przypadku mapowania statusów przy poprawnie przeniesionym zamówieniu.
f (VER_RTM_v100.0)
By wybrać status do mapowania należy ponownie zrobić to za pomocą niebieskiej lupy lub wpisać ID statusu ręcznie. W polu “Status z” wprowadzamy ID statusu, z którego zamówienie będzie przetwarzane do NEXO, a w polu “Status do” podajemy status wynikowy, w którym znajdzie się zamówienie po wykryciu błędu podczas przenoszenia.
Wypełnione mapowanie statusów (VER_RTM_v100.0)
Wynik działania
Po synchronizacji i przykładowo wykryciu błędu w sposobie płatności zamówienie zostanie przeniesione do statusu błędu.
Rozwiązywanie problemów
- Błędnie podany status, do którego ma zostać przeniesione zamówienie.
Jaki status chcesz nadać zamówieniom w BaseLinker, które nie mogły być przeniesione do NEXO, ponieważ nie odnaleziono powiązanego towaru?
Funkcjonalność daje możliwość ustawienie statusu błędu, jeśli w momencie integracji nie zostanie odnaleziony powiązany z dokumentem towar.
Zastosowanie
Z tej funkcjonalności korzystają firmy, które:
- chcą mieć wydzielone zamówienia, które nie mogą zostać poprawnie przetworzone. Wykorzystanie tej opcji ułatwi szybkie odnalezienie problematycznego zamówienia oraz weryfikację przyczyny wystąpienia błędu.
Konfiguracja scenariusza
W scenariuszu należy wybrać opcję “Ustaw status”, następnie po kliknięciu niebieskiej lupki wybrać checkbox przy statusie, do którego mają trafić błędne zamówienia.
Ustawienie statusu dla braku powiązanego towaru (VER_RTM_v100.0)
Opcje zaawansowane
Zasada jest identyczna, jak w przypadku dwóch powyższych mapowań.
Zaawansowane opcje statusów (VER_RTM_v100.0)
By wybrać status do mapowania należy ponownie zrobić to za pomocą niebieskiej lupy lub wpisać ID statusu ręcznie. W polu “Status z” wprowadzamy ID statusu, z którego zamówienie będzie przetwarzane do nwxo, a w polu “Status do” podajemy status wynikowy, w którym znajdzie się zamówienie bez powiązanego towaru.
Wypełnione mapowanie statusów (VER_RTM_v100.0)
Wynik działania
Po synchronizacji i nie odnalezieniu kartoteki towaru zamówienie zostanie przeniesione do statusu błędu.
Rozwiązywanie problemów
- Błędnie podany status, do którego ma zostać przeniesione zamówienie.
Jaki status chcesz nadać zamówieniom w BaseLinker, które nie mogły być przeniesione do NEXO, ponieważ brakuje towaru na stanie?
Funkcjonalność daje możliwość ustawienie statusu błędu, jeśli w momencie tworzenia zamówienia, integracja wykryje, że dla towaru na dokumencie brakuje stanu magazynowego.
Zastosowanie
Z tej funkcjonalności korzystają firmy, które:
- chcą mieć wydzielone zamówienia, które nie mogą zostać poprawnie przetworzone. Wykorzystanie tej opcji, ułatwi szybkie odnalezienie problematycznego zamówienia oraz weryfikację przyczyny wystąpienia błędu.
Konfiguracja scenariusza
W scenariuszu należy wybrać opcję “Ustaw status”, następnie po kliknięciu niebieskiej lupki wybrać checkbox przy statusie, do którego mają trafić błędne zamówienia.
Ustawienie statusu dla braku stanu magazynowego (VER_RTM_v100.0)
Opcje zaawansowane
Zasada jest identyczna, jak w przypadku poprzednich mapowań statusów.
Zaawansowane opcje statusów (VER_RTM_v100.0)
By wybrać status do mapowania należy ponownie zrobić to za pomocą niebieskiej lupy lub wpisać ID statusu ręcznie. W polu “Status z” wprowadzamy ID statusu, z którego zamówienie będzie przetwarzane do NEXO, a w polu “Status do” podajemy status wynikowy, w którym znajdzie się zamówienie, dla którego produkty nie posiadały stanu magazynowego.
Wypełnione mapowanie statusów (VER_RTM_v100.0)
Wynik działania
Po synchronizacji i wykryciu, że dla produktów na zamówieniu brakuje stanu magazynowego zostanie ono przeniesione do statusu błędu.
Rozwiązywanie problemów
- Błędnie podany status, do którego ma zostać przeniesione zamówienie.
Zamówienia z jakich statusów w BaseLinker mają być usunięte z NEXO?
Funkcjonalność daje możliwość usunięcia z NEXO zamówienia wcześniej utworzonego przez integracje.
Zastosowanie
Z tej funkcjonalności korzystają firmy, które:
- chcą automatycznie usuwać zamówienia w momencie kiedy ich klienci anulują zamówienie, bądź go nie opłacą.
Konfiguracja scenariusza
W scenariuszu należy wybrać opcję “Usuń zamówienia z NEXO znajdujące się w statusie/statusach”, następnie wprowadzić ID statusu/ów, z którego/których zamówienia mają być usuwane.
Ustawienie statusu dla usuwania zamówień (VER_RTM_v100.0)
Ustawienia dodatkowe
Po usunięciu zamówień możemy zmienić im status w Baselinker. By to ustawić, należy przy pomocy niebieskiej lupki wybrać checkbox przy statusie, do którego mają trafić usunięte z NEXO zamówienia. Jeżeli zostawimy to pole puste, status po wykonaniu usunięcia się nie zmieni.
Wynik działania przed
Przed usunięciem w BaseLinker (13.02.2021)
Przed usunięciem w NEXO (13.02.2021) NEXO Wersja 32.0.2(3962)
Wynik działania po
Po usunięciu w BaseLinker (13.02.2021)
Po usunięciu w NEXO (13.02.2021) NEXO Wersja 32.0.2(3962)
Po synchronizacji zamówienie zostało usunięte z NEXO oraz jego status w BaseLinker zmienił się.
Pamiętaj o:
Dodaj zamówienie do sekcji pobierania zamówień (13.02.2021)
Rozwiązywanie problemów
- Błędnie podany status, z którego ma zostać usunięte zamówienie.
- Zamówienia nie usuwają się? Może nie uzupełniłeś/łaś sekcji pobieranych zamówień o status do usuwania.
Zamówienia z jakich statusów w BaseLinker mają mieć usuniętą rezerwacje stanu w NEXO?
Funkcjonalność daje możliwość zwolnienia rezerwacji stanów, które są trzymane przez zamówienia utworzone w NEXO.
Zastosowanie
Z tej funkcjonalności korzystają firmy, które:
- chcą automatycznie korygować stany, kiedy klient anulował zamówienie, bądź go nie opłacić, przy czym chcą również pozostawić ślad w NEXO po tym zamówieniu.
Konfiguracja scenariusza
W scenariuszu należy wybrać opcję “Usuwaj rezerwacje stanów z NEXO znajdujące się w statusie/statusach”, następnie wprowadzić ID statusu/ów, z którego/których zamówienia mają mieć usuniętą rezerwacje stanów.
Ustawienie statusu dla usuwania rezerwacji stanu (VER_RTM_v100.0)
Ustawienia dodatkowe
Po usunięciu rezerwacji stanów możemy zmienić zamówieniom status w Baselinker. By to ustawić, należy przy pomocy niebieskiej lupki wybrać checkbox przy statusie, do którego mają trafić zamówienia z usuniętą rezerwacją stanów z NEXO. Jeżeli zostawimy to pole puste, status po wykonaniu usunięcia rezerwacji stanów się nie zmieni.
Wynik działania przed
Przed usunięciem rezerwacji stanów w NEXO (13.02.2021) NEXO Wersja 32.0.2(3962)
Wynik działania po
Po usunięciu rezerwacji stanów w NEXO (13.02.2021) NEXO Wersja 32.0.2(3962)
Po synchronizacji w zamówieniu został zmieniony status rezerwacji z “Rezerwacja stanu”, na “Bez rezerwacji”.
Pamiętaj o:
Dodaj zamówienie do sekcji pobierania zamówień (VER_RTM_v100.0)
Rozwiązywanie problemów
- Błędnie podany status, z którego ma być usunięty status rezerwacji.
- Zamówienia wciąż mają status rezerwacji? Może nie uzupełniłeś/łaś sekcji pobieranych zamówień o status do usuwania rezerwacji.
Dla zamówień z których statusów wykonywać aktualizację pozycji na dokumencie w NEXO?
Funkcjonalność daje możliwość aktualizacji ilości produktów na zamówieniu.
Zastosowanie
Z tej funkcjonalności korzystają firmy, które:
- prowadzą sprzedaż telefoniczną, bądź mailową, a ich klienci często domawiają towar.
Konfiguracja scenariusza
W scenariuszu należy wybrać opcję “Aktualizuj pozycje na zamówieniach z wybranych statusów”, następnie wprowadzić ID statusu/ów, z którego/których zamówienia mają mieć aktualizowane ilości. Zamówienia będące w tym statusie będą miały aktualizowane ilości produktów.
Ustawienie statusu dla aktualizacji ilości produktów (VER_RTM_v100.0)
Wynik działania przed
Przed aktualizacją ilości w BaseLinker (13.02.2021)
Przed aktualizacją ilości w NEXO (13.02.2021) NEXO Wersja 32.0.2(3962)
Wynik działania po
Po aktualizacji ilości w BaseLinker (13.02.2021)
Po aktualizacji ilości w NEXO (13.02.2021) NEXO Wersja 32.0.2(3962)
Po synchronizacji w zamówieniu w NEXO został zmieniony stan dla 2 wcześniej wyedytowanych produktów w Baselinker.
Pamiętaj o dodaniu statusu aktualizacji do sekcji pobierania zamówień!
Rozwiązywanie problemów
- Błędnie podany status, z którego mają być aktualizowane zamówienia.
- Zamówienia wciąż mają takie same ilości na produktach? Może nie uzupełniłeś/łaś sekcji pobieranych zamówień o status do aktualizowania ilości.
Jakie dokumenty w NEXO mają być tworzone?
Opcja ta umożliwia wybranie typu Dokumentu, jaki ma być tworzony z zamówienia w Baselinker
Konfiguracja scenariusza
W scenariuszu, należy wybrać checkbox przy typie dokumentu, który chcemy utworzyć w NEXO.
Wybór typu tworzonego dokumentu (VER_RTM_v100.0)
Wybór opcji:
- Zamówienia - będzie skutkowało utworzeniem się ZK (zamówienie klienta) w NEXO.
- Paragony imienne lub faktury VAT… - utworzy bezpośrednio paragon imienny, badź Fakturę VAT.
Aby zadziałało generowanie faktury VAT przy opcji “Paragony imienne lub faktury VAT na żądanie klienta (klient zaznaczył, że chce fakturę)” musi być zaznaczone w BaseLinkerze na karcie zamówienia “Klient chce fakturę”
Checkbox musi być oznaczony, aby integracja wiedziała jaki dokument stworzyć (20.01.2021)
Dalej przy wyborze opcji:
- Paragony imienne - tworzyć się będą tylko paragony imienne
- Faktury VAT - tworzyć się będą tylko faktury VAT.
Istnieje również możliwość mapowania statusów dla poszczególnych typów dokumentów. W tym wypadku należy wybrać opcję “Zgodnie z Tabelą”. Następnie “Dodaj wiersz” i w polu “Status w BaseLinker” podajemy ID statusu lub wyszukujemy go korzystając z niebieskiej lupy, a w polu “Typ dokumentu w NEXO” wybieramy jaki dokument ma być tworzony w systemie ERP.
Opcja mapowania statusów do typu dokumentu (VER_RTM_v100.0)
Wynik działania
Po synchronizacji, w Subiekcie NEXO zostaną wygenerowane dokumenty zgodnie z wybraną opcją w scenariuszu.
Rozwiązywanie problemów
- Błędne podanie statusów w przypadku mapowania statusów do typu dokumentu, należy poprawnie wprowadzić ID, w innym przypadku zamówienia nie będę przetworzone.
- Zamówienia z któregoś statusu nie są przetwarzane? Sprawdź czy dodałeś/aś ID tego statusu w sekcji pobierania zamówień.
Czy wpisać numer utworzonego dokumentu w NEXO na źródłowe zamówienie w BaseLinkerze?
Funkcjonalność pozwala wpisać numer utworzonego dokumentu, na wskazanie pole w karcie zamówienia.
Zastosowanie
Z tej funkcjonalności korzystają firmy, które:
- chcą mieć potwierdzenie utworzenia dokumentu w NEXO
- chcą z łatwością wyszukiwać dokument używając do tego jedynie karty zamówienia z systemu Baselinker.
Konfiguracja scenariusza
W scenariuszu konfiguracyjnym, należy wskazać, do którego miejsca na karcie zamówienia ma być wpisany numer utworzonego dokumentu.
Ustawienie, do którego pola ma być wpisany numer dokumentu (VER_RTM_v100.0)
Wynik działania
Po synchronizacji w wybrane pole dodatkowe lub pole uwag zostanie wpisany numer utworzonego dokumentu
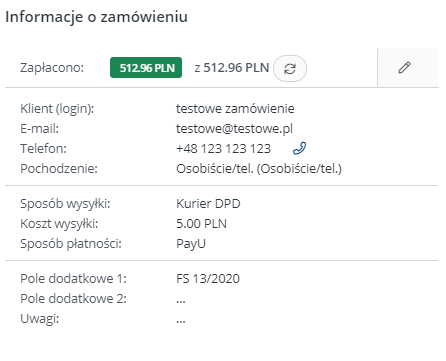
Pole dodatkowe 1 uzupełnione numerem utworzonego dokumentu (20.01.2021)
Rozwiązywanie problemów
- Do pola własnego zamówienia w BaseLinker nie dodał się numer utworzonego dokumentu? Sprawdź czy na pewno dokument został utworzony w NEXO.
Jaki status realizacji dokumentu chcesz nadać w NEXO?
Funkcja pozwala przypisać określony status realizacji dokumentom utworzonym w NEXO na podstawie statusu w Baselinker.
Zastosowanie
Z tej funkcjonalności korzystają firmy, których praca w NEXO odbywa się na statusach realizacji dokumentu.
Konfiguracja scenariusza
W scenariuszu należy wybrać opcję “Na podstawie statusu zamówienia w BaseLinker”, dodać wiersz, a nastepnie wypełnić tabelkę.
Wybór statusów realizacji dokumentu (VER_RTM_v100.0) NEXO Wersja 32.0.2(3962)
W polu “Status zamówienia z” podajemy ID statusu BaseLinker lub wyszukujemy go korzystając z niebieskiej lupy, a w polu “Status realizacji do” wpisujemy nazwę statusu realizacji, który ma być nadany do dokumentu w systemie ERP.
ID statusów realizacji dokumentu
Nazwy statusu realizacji, które wpisujemy w pole “Status realizacji do” są wypisane na zdjęciu poniżej.
Nazwy statusów realizacji NEXO Wersja 32.0.2(3962)
Wynik działania
Po synchronizacji dla dokumentu utworzonego w NEXO zostanie przypisany status realizacji.
Rozwiązywanie problemów
- Status realizacji dokumentu został ustawiony na nie ten z mapowania? Sprawdź, czy ID statusu BaseLinker zostało poprawnie wprowadzone oraz czy nazwa statusu realizacji dokumentu zgadza się z nazwą na zdjęciu powyżej.
Czy wykorzystane mają być kwoty netto czy brutto z zamówień BaseLinker?:
Funkcja pozwala wybrać, w jaki sposób NEXO ma odczytać cenę na zamówieniu w Baselinker.
Zastosowanie
- W wiekszości przypadków będzie to wybór ceny brutto.
- Dla firm, które na zamówieniach w BaseLinker nie mają wprowadzonych stawek VAT, ale posiadają je uzupełnione w NEXO, wybór ceny netto będzie wymagany.
Konfiguracja scenariusza
Zależnie od wymagań, wystarczy wybrać checkbox przy odpowiadającym nam ustawieniu.
Wybór ceny (VER_RTM_v100.0)
W polu “Status zamówienia z” podajemy ID statusu Baselinekr lub wyszukujemy go korzystając z niebieskiej lupy, a w polu “Status realizacji do” wpisujemy ID statusu realizacji, który ma być nadany do dokumentu w systemie ERP.
Wynik działania
Po synchronizacji na dokumencie w NEXO znajdzie się odpowiednio wybrana cena.
Cena brutto w BaseLinker (12.02.2021)
Cena brutto w NEXO (12.02.2021) NEXO Wersja 32.0.2(3962)
Jak chcesz przetwarzać stawki VAT produktów?
Funkcja umożliwia ustawienie stawek VAT zgodnie z ustawieniami systemu.
Zastosowanie
Z tej funkcjonalności korzystają firmy, które:
- chcą korzystać z ustawionych przez siebie stawek VAT dla produktów i transportów.
Konfiguracja scenariusza
W scenariuszu należy wybrać odpowiedni checkbox.
Wybór opcji przetwarzania stawek VAT (VER_RTM_v100.0)
1.Ustawiaj VAT zgodnie z ustawieniami systemu ERP - integracja będzie korzystać z przypisanych do kartoteki produktu stawek VAT w NEXO.
Stawka VAT w kartotece asortymentu NEXO (14.02.2021) NEXO Wersja 32.0.2(3962)
2.Zastosuj stawkę VAT zgodnie z ustawieniami systemu E-commerce - w tym przypadku integracja skorzysta ze stawek VAT przypisanych produktom w Baselinker.
Stawka VAT w kartotece produktu BaseLinker (14.02.2021)
3.Przypisuj stawki VAT zgodnie z ustawieniami mapowania - integracja przypisze stawki zgodnie z usupełnioną tabelą.
Mapowanie stawek VAT (VER_RTM_v100.0)
Jak wypełnić tabelę:
-
“Obsługa dla” - wybieramy produkt, bądź transport, zależnie od tego, dla którego z nich mapowanie ma zadziałać.
-
“Priorytet” - ustawiamy priorytet wykonania mapowania dla tego wiersza w tabeli - wpisujemy liczby całkowite dodatnie, gdzie 1 jest najwyższym priorytetem.
-
“Symbol VAT w NEXO” - podajemy symbol stawki VAT ustawionym wcześniej w NEXO, który będziemy ustawiać produktom/transportom na dokumencie w NEXO.
-
“Wartość VAT w Baselinker” - wybieramy wartość VAT zapisaną w kartotece produktu w Baselinker, dla której mamy ustawić wybraną w punkcie 3 stawkę w NEXO. Chcąc skorzystać z mapowania pola z punktu 5 zostawiamy pole 4 puste.
-
“Pole w Baselinker” - wybieramy rodzaj pola, dla którego przypiszemy stawkę VAT z punktu 3.
a) “Nie obsługuj” - jeżeli wstawiliśmy wartość w pole z punktu 4, wybieramy tę opcję.
b) “Zew. numer zamówienia” - jeżeli połączone z BaseLinker marketplace’y przekazują do niego takie informacje, to znajdziemy je w karcie zamówienia w sekcji informacji dodatkowych.
Zew. numer zamówienia (14.02.2021)c) “Kod Kraju”(dane do faktury/dostawy) - jest to kod w postaci 2 wielkich liter, ogólnie przyjęty dla definiowania krajów, np. Pl, DE, NL. Zależnie od wybrania opcji “dane do faktury”/”dane do dostawy”, z tego miejsca rozpoznawana będzie wartość podana w polu 6.
d) “Symbol waluty” - symbolem waluty jest kod w postaci 3 wielkich liter, ogólnie przyjęty dla definowiowania waluty, który znajduje się w informacjach o zamówieniu lub przy cenie poszczególnych produktów, np. PLN, USD, EUR.
e) “Identyfikator statusu zamówienia” - znajduje się na końcu linku strony statusu, w którym się aktualnie znajdujemy.
ID statusu znajduje się na końcu linku strony (20.01.2021)f) “Źródło zamówienia”/”Identyfikator źródła zamówienia”/”Informacje o źródle zamówienia”.
Nazwa źródła zamówienia (14.02.2021) NEXO Wersja 32.0.2(3962)W przypadku wybrania Klucza mapowania jako Źródło zamówienia/Identyfikator źródła zamówienia/Informacje o źródle zamówienia należy wyszukać go za pomocą API Baselinkera.
Na początku przechodzimy do Testera wywołań oraz wykonujemy następujące kroki :
- Wpisujemy token API - z naszego konta Baselinker
- Wybieramy metodę “GetOrders” z listy rozwijanej
- Wpisujemy parametry metody w następujący sposób :
{
“order_id”: wpisujemy numer zamówienia,
“get_unconfirmed_orders”: false
} - Klikamy “Wyślij”
- W wyniku wyszukujemy parametr kolejno: “order_source”/”order_source_id”/”order_source_info” i otrzymaną wartość wpisujemy w “Wartość klucza”
Testowanie wywołań API (26.01.2021)
g) Pole dodatkowe 1 lub 2 - znajduje się na kracie zamówienia w "Informacjach o zamówieniu".

_Pola dodatkowe BaseLinker (14.02.2021) NEXO Wersja 32.0.2(3962)_
- “Wartość pola w Baselinker” - podajemy wartość, która odpowiada polu wybranym w punkcie 5.
Konfiguracja systemu ERP
By sprawdzić lub ustawić nową stawkę VAT w NEXO należy przejść do:
Ewidencje Dodatkowe -> Konfiguracja -> Stawki VAT
Stawki VAT w NEXO (14.02.2021) NEXO Wersja 32.0.2(3962)
W celu ustawienia swoich stawek VAT, wystarczy wybrać przycisk “Dodaj” i uzupełnić wymagane pola.
Dodawanie nowej stawki VAT (14.02.2021) NEXO Wersja 32.0.2(3962)
Wynik działania
Po synchronizacji, stawki VAT na zamówieniu w NEXO będą wprowadzone według naszego ustawienia.
Rozwiązywanie problemów
Problemy najczęściej pojawiają się przy wyborze opcji tabeli. Należy sprawdzić czy wartości w niej wpisane są poprawne. Kolumny: priorytet, wartość VAT w BaseLinker mają mieć wartości liczbowe. Pole wartość powinno zawierać dokładny ciąg znaków, jaki znajduje się na zamówieniu. System porównuje znak po znaku, więc gdy wartości tych pól będą zgadzały się w 100%, system poprawnie ustawi stawkę VAT.
Dokumentom tworzonym w NEXO ustal kategorię
Funkcja umożliwia ustalenie kategorii dokumentom tworzonym w NEXO.
Zastosowanie
Z tej funkcjonalności korzystają firmy, które:
- pracując na NEXO kategoryzują w nim dokumenty.
Konfiguracja scenariusza
W scenariuszu należy wypełnić tabelkę mapowania lub zostawić zaznaczoną opcję “Pozostaw domyślną kategorię”
Ustawienie kategorii w scenariuszu (VER_RTM_v100.0)
-
“Pole z Baselinker” - po rozwinięciu wybieramy z dostępnych opcji:
a) “ID statusu zamówienia” - jest to klucz, którego wartość znajdziemy na końcu linku strony. Więcej informacji, gdzie go szukać, znajdziesz w odpowidzi na pytanie “Dokumenty z jakim statusem chcesz przetwarzać do NEXO?”.
b) “ID źródła” - jest to klucz “order_source_id”, który odnaleźliśmy przy pytaniu “Jak chcesz przetwarzać stawki VAT produktów?”.
c) “Nazwa źródła” - jest to klucz “order_source”, który odnaleźliśmy przy pytaniu “Jak chcesz przetwarzać stawki VAT produktów?”.
d) “Pole dodatkowe 1/2” - jest to pole, które znajduje się na kartotece zamówienia w Baselinker.
-
“Wartość pola” - podajemy wartość, która odpowiada polu wybranym w punkcie 1.
-
“Nazwa kategorii w NEXO” - jest to nazwa kategorii, utworzonej w NEXO.
Jeżeli nie uda się ustalić kategorii na podstawie powyższego mapowania to:
-
Pozostaw domyślną kategorię
-
Ustaw na [ ] - wprowadzamy tutaj nazwę kategorii, którą integracja ma ustawić, gdy żadne ze zdażeń z mapowania powyżej nie dojdzie do skutku.
Konfiguracja systemu ERP
By odszukać lub utworzyć nową kategorię w NEXO, należy przejść do:
Ewidencje Dodatkowe -> Konfiguracja -> Kategorie
Kategorie dokumentów w NEXO (14.02.2021) NEXO Wersja 32.0.2(3962)
W celu utworzenia nowej kategorii wystarczy wybrać przycisk “Dodaj”, uzupełnić wymagane pola i zaznaczyć checkbox przy dokumencie, którego ma się ona tyczyć.
Tworzenie nowej kategorii dokumentów (14.02.2021) NEXO Wersja 32.0.2(3962)
Wynik działania
Po synchronizacji, kategoria dokumentu zostanie na nim ustawiona.
Rozwiązywanie problemów
Problemy najczęściej pojawiają się przy wyborze opcji tabeli. Należy sprawdzić czy wartości w niej wpisane są poprawne. Pole wartość powinno zawierać dokładny ciąg znaków, jaki znajduje się na zamówieniu. System porównuje znak po znaku, więc gdy wartości tych pól będą zgadzały się w 100%, system poprawnie ustawi kategorię.
Dokumenty tworzone w NEXO podpisz
Zastosowanie
Z tej funkcjonalności korzystają firmy, dla których:
- ważne jest, by odróżnić zamówienia tworzone przez integrację, od tych tworzonych ręcznie.
Konfiguracja scenariusza
Podpis dokumentu (VER_RTM_v100.0)
W scenariuszu do wyboru mamy 2 opcje:
- Podpisem domyślnym - zostanie wykorzystany operator, który jest używany jako konta do połączenia, wpisany w naszym integratorze.
- Następującym podpisem [ ] - wprowadzamy istniejącego użuytkownika w NEXO.
By odszukać lub utworzyć nowego użutkownika w NEXO, należy przejść do:
Ewidencje Dodatkowe -> Konfiguracja -> Użytkownicy
Bedąc w “Słowniku użytkowników” odszukujemy wartość pola Login dla interesującego nas użytkownika i wprowadzamy ją do scenariusza.
Użytkownicy w NEXO (23.02.2021) NEXO Wersja 32.0.2(3962)
- Chcąc utworzyć nowego użytkownika dla naszej integracji klikamy duży zielony przycisk “Dodaj” oraz wypełniamy, oznaczone na żółto, wymagane pola.
Dodaj użytkownika (23.02.2021) NEXO Wersja 32.0.2(3962)
Tworzenie nowego użytkownika (23.02.2021) NEXO Wersja 32.0.2(3962)
Wynik działania
Podsumowanie zamówienia (23.02.2021) NEXO Wersja 32.0.2(3962)
Rozwiązywanie problemów
Wpisanie błędnego loginu spowoduje błąd przy zapisie zamówienia do NEXO.
Jak chcesz przetwarzać kontrahenta zamówienia?
Funkcjonalność daje możliwość określenia, w jaki sposób chcemy przetwarzać kontrahentów oraz po jakiej cesze integracja ma odnaleźć isteniejącego już kontrahenta w NEXO.
Konfiguracja scenariusza
Podczas konfiguracji należy wybrać jedną z dwóch opcji :
- Zachowaj dane do faktury oraz do wysyłki - wprowadza do karty kontrahenta dane do faktury oraz do wysyłki.
- Zachowaj tylko dane do faktury - wprowadza do karty kontrahenta tylko dane do faktury.
Wybór opcji w scenariuszu (VER_RTM_v100.0)
oraz wskazać mapowanie kontrahenta w tabeli.
Tabela mapowania kontrahenta (VER_RTM_v100.0)
- “Priorytet” - ustawiamy priorytet wykonania mapowania dla tego wiersza w tabeli - wpisujemy liczby całkowite dodatnie, gdzie 1 jest najwyższym priorytetem.
- “Pole Baselinker” - wybieramy opcję, którą będziemy mapować z “Pole w NEXO”, wszystkie informacje znajdziemy w BaseLinker na stronie zamówienia
Strona zamówienia (23.02.2021)
- “Pole w NEXO” - po jakiej wartości w NEXO mamy mapować dane z Baselinker. Wszystkie informacje znajdziemy w: Kartoteki -> Klienci wybierając dowolnego klienta.
Kartoteka klienta w NEXO (23.02.2021) NEXO Wersja 32.0.2(3962)
Opcje dodatkowe
Opcje dodatkowe (VER_RTM_v100.0)
-
“Chcę rozdzielać Imię i Nazwisko kontrahenta do dwóch osobnych pól” - podczas zakładania nowej kartoteki integracja może rodzielić imię oraz nazwisko do osobnych pól. Zależy czy w NEXO filtrujemy klientów po nazwie, czy po imieniu.
-
Wynik dla odznaczonej opcji:
Karta kontrahenta bez rodzielania (28.02.2021) NEXO Wersja 32.0.2(3962) -
Wynik dla zaznaczonej opcji:
Karta kontrahenta z rodzielaniem (28.02.2021) NEXO Wersja 32.0.2(3962)
-
-
“Jakie dane istniejącego kontrahenta chcesz aktualizować w NEXO” - Podczas gdy klient ponownie zamówi u nas, mamy możliwość zaktualizowania kartoteki wcześniej dla niego utworzonej.
- Wybór opcji:
-Pomiń - nie wykonuj aktualizacji.
-Aktualizuj tylko informacje o dostawie - jeżeli wybraliśmy wybraliśmy opcję “Zachowaj dane do faktury oraz do wysyłki”, integracja zaktualizuje “adresy dodatkowe”, w które wpisany jest adres do dostawy.
Adresy dodatkowe (28.02.2021) NEXO Wersja 32.0.2(3962)-Aktualizuj wszystkie dane kontrahenta - integracja zaktualizuje wszystkie dane kontrahenta.
-
“Czy adres dostawy kontrahenta ma być adresem punktu odbioru z BaseLinker” - Do danych dostawy (adresy dodatkowe) przepisuje informacje o punkcie odbioru.
Punkt odbioru BaseLinker (28.02.2021)- Wynik:
Punkt odbioru NEXO (28.02.2021) NEXO Wersja 32.0.2(3962) -
“W momencie kiedy kontrahent nie zostanie odnaleziony w NEXO”.
-
“Dodaj nowego kontrahenta” - jeśli integracja nie odnajdzie kartoteki klienta, po wyznaczonym mapowaniu doda nową kartotekę klienta.
-
“Pomiń zamówienie” - jeśli integracja nie odnajdzie kartoteki klienta, po wyznaczonym mapowaniu pominie to zamówienie.
-
Rozwiązywanie problemów
Sprawdź dokładnie, czy tabela mapowań została poprawnie wypełniona, w przeciwnym razie kartoteki kontrahenta mogą się dublować. Przy dużej ilości zamówień może to spowodować sztuczne zapełnianie bazy kontrahentów, co objawi się spowolnieniem działania całego programu.
Jak chcesz przetwarzać produkty??
Funkcja pozwala określić w jaki sposób chcesz przetwarzać produkty na zamówieniach.
Konfiguracja scenariusza
Przetwarzanie produktów (VER_RTM_v100.0)
-
“Zawsze twórz usługę jednorazową” - każdy produkt z zamówienia Baselinker, będzie dodany do NEXO jako usługa jednorazowa.
-
“Powiąż kartotekę produktu z NEXO na podstawie następującego mapowania” - jak w poprzednich mapowaniach ustawiamy priorytet wykonania oraz wybieramy pola, na których podstawie mamy powiązywać produkty.
Dane produktów BaseLinker (28.02.2021)
Dane produktów NEXO (28.02.2021) NEXO Wersja 32.0.2(3962)
Opcje dodatkowe
-
“W przypadku nieodnalezienia produktu, czy chcesz utworzyć kartotekę produktu” - jeżeli produkt nie zostanie odnaleziony po wskazanym mapowaniu możemy utworzyć go w NEXO na podstawie danych z Baselinker.
-
“W przypadku braku możliwości utworzenia kartoteki czy chcesz dodać produkt jako usługę jednorazową” - jeżeli kartoteki dla nowego towaru nie będzie można utworzyć, integracja może dodać ten produkt jako usługę jednorazową.
-
“Weryfikacja stanów na dokumencie i ustawienie statusu rezerwacji lub wykonania” - możemy wybrać, czy integracja ma rezerwować stan dla towarów na zamówieniu w NEXO.
-
“Czy opisem pozycji ma być nazwa produktu w BaseLinker?” - jeżeli wybierzemy opcje tworzenia kartoteki, możemy ustawić, by opisem towaru była nazwa produktu z Baselinker.
-
“Czy chcesz rozbić produkty z kompletu w BaseLinker na pojedyncze pozycje w NEXO?” - jeżeli dany produkt w BaseLinker jest kompletem w NEXO, możemy ustawić, by na zamówieniu były poszczególne elementy tego kompletu, a nie cały komplet. Aby składniki kompletu były przetworzone przez integracje to, w Baselinkerze należy uzupełnić pole Numer magazynowy według podanego wzoru: [SKU_Składnika+SKU_Składnika+SKU_Składnika+…] (SKU można zastąpić EAN’em.)
-
“Czy chcesz montować komplety w NEXO?” - jeżeli dany produkt w BaseLinker jest kompletem w NEXO, możemy go skompletować przed dodaniem do zamówienia. Jest to bardzo przydatne, gdy posiadamy stany jego poszczególnych składników i nie montujemy kompletów ręcznie.
-
“Chcę mnożyć ilość produktu na zamówieniu używając znaku w kodzie produktu: [ ]” - jeżeli nasz produkt w BaseLinker ma SKU z oznaczeniem ilości danego towaru np. “DKN0058*5” oraz ustawimy znak w scenariuszu na “ * “ integracja doda do zamówienia w NEXO 5 sztuk produktu o SKU “DKN0058”. Opcja przydatna, jeśli sprzedajemy zestawy tych samych produktów, wtedy integracja pomnoży ilość produktów przez liczbę za znakiem i podzieli jego cenę.
Mnożenie przez znak BaseLinker (28.02.2021)
Mnożenie przez znak NEXO (28.02.2021) NEXO Wersja 32.0.2(3962)
Opcje zaawansowane
Opcje zaawansowane (VER_RTM_v100.0)
-
“Czy chcesz na podstawie atrybutów w BaseLinker zmodyfikować listę produktów na dokumencie?” - ta funkcjonalność daje możliwość dodania do zamówienia dodatkowych produktów, których nie było na zamówieniu w Baselinker.
-
“Tak, cenę ustal na podstawie cennika: [ ]” - musimy podać cennik, z którego będą przypisywać się ceny dla nowo dodanych produktów.
-
“Dla produktu o danym SKU i pierwszym atrybucie na liście, dodaj produkt o symbolu” - mapowanie uzupełniamy.
-
Jak chcesz przetwarzać koszty transportu?
Funkcja pozwala określić w jaki sposób chcemy przetwarzac koszty tansportu.
Konfiguracja scenariusza
Przetwarzanie kosztów transportu (VER_RTM_v100.0)
-
“Nie obsługuj” - zaznaczenie tej opcji wyłączy przetwarzanie kosztów transportu.
-
“Dodaj jako usługę o symbolu [ ]” - po podaniu symbolu usługi z NEXO, będzie ona przypisywana do każdego zamówienia z ceną z pola “Koszt wysyłki” z Baselinker.
- Usługę dodajemy w Kartoteki -> Asortyment poprzez wybranie zielonego plusa “Dodaj”, następnie “Usługa”.
Dodawanie usługi w NEXO (28.02.2021) NEXO Wersja 32.0.2(3962)
-
“W zależności od usługi transportu w zamówieniu BaseLinker ustaw odpowiednią usługę w dokumencie NEXO” - ustawienie mapowania pozwoli wybrać jaką usługę mamy dodawać do zamówienia.
- “Usługa transportu z BaseLinker” - podajemy wartość pola “Sposób wysyłki” z BaseLinkera.
Metoda transportu w BaseLinker (28.02.2021)-
“Transport z NEXO” - podajemy symbol usługi w NEXO, który chcemy przypisać do zamówienia.
-
“Mapuj do stawki vat (tylko rozbicie)” - ta opcja działa tylko przy włączeniu rozbicia stawek VAT. Wpisujemy tutaj wartość stawki VAT, z jaką ma być kojarzona przy rozbiciu.
-
“Czy chcesz korzystać z rozbicia stawek VAT dla usług transportowych?” - rozbicie stawek VAT działa, gdy na zamówieniu mamy towary z różnymi stawkami VAT.
Interpretacja indywidulana art. 29a ust.6 ustawy o VAT przez Dyrektora Izby Skarbowej w Katowicach z dnia 29 grudnia 2016r. o sygn. 2461-IBPP2.4512.849.2016.1.WN, w której czytamy, że: “…Jeżeli dostawa dotyczy towarów opodatkowanych według różnych stawek, to koszty przesyłki powinny być przyporządkowane proporcjonalnie do wartości towarów opodatkowanych poszczególnymi stawkami.” -
“Czy rozbijając stawki VAT dostawy, chcesz pomijać transport z kosztem 0 zł? Jeśli tak, usługi transportowe za 0 zł nie będą dodawane na zamówienie w NEXO” - funkcjonalność sprawdza wartość kosztów transportu i w przypadku, gdy jest to 0 zł, nie dodaje usługi na zamówienie.
Wynik działania
Zamówienie z BaseLinker (28.02.2021)
Koszty transportu z rozbiciem stawek VAT w NEXO (28.02.2021) NEXO Wersja 32.0.2(3962)
Rozwiązywanie problemów
Sprawdź, czy podana usługa jest utworzona w NEXO.
Z jakiego sposobu przetwarzania płatności chcesz korzystać?
Zalecamy wybór nowego sposobu przetwarzania płatności.
Jak chcesz przetwarzać sposób płatności? (Nowy)
Funkcjonalność umożliwia określenie jak będziemy przetwarzać sposoby płatności do NEXO.
Konfiguracja scenariusza
Sposób przetwarzania płatności (VER_RTM_v100.0)
-
“Nie obsługuj” - płaność na dokumencie będzie ustawiona na domyślną - Gotówka.
-
“Zgodnie z poniższą tabelą” - tabela mapowań pozwoli nam przypisać określone formy płatności dla sposobu płatności z BaseLinkera.
- “Płatność w Baselinker” - sposób płatności z kartoteki zamówienia w Baselinker.
Sposób płatności w BaseLinker (28.02.2021)-
“Płatność w NEXO” - w to pole wpisujemy nazwę formy płatności z NEXO. By sprawdzić lub dodać formy płatności należy przejść do: Ewidencje Dodatkowe -> Konfiguracja -> Formy płatności.
-By utworzyć nową formę płatności wybieramy zielony plusik “Dodaj” i wypełniamy wymagane pola.
Dodawanie nowej formy płatności (28.02.2021) NEXO Wersja 32.0.2(3962) -
“Typ płatności w NEXO” - wybieramy typ płatności w NEXO, który przypisany jest do danej formy płatności.
Typ płatności w NEXO (28.02.2021) NEXO Wersja 32.0.2(3962)
-
“Czy chcesz przetwarzać płatności nieopłacone?” - wybieramy, czy zamówienia, które nie są opłacone w BaseLinker mają być przenoszone do NEXO.
Nieopłacenie zamówienie w BaseLinker (28.02.2021)
Wynik działania
Płatność na zamówieniu w NEXO (28.02.2021) NEXO Wersja 32.0.2(3962)
Rozwiązywanie problemów
Sprawdź czy forma płatności istnieje w NEXO oraz czy typ płatności został dobrze dobrany.
Aktualizuj atrybut produktu w BaseLinker po przesłaniu zamówienia
Funkcjonalność umożliwia dopisanie wartości z pola własnego asortymentu w NEXO do atrybutu produktu w Baselinker
Konfiguracja scenariusza
Aktualizacja atrybutu produktu (VER_RTM_v100.0)
-
“Pole z Baselinker” - wybieramy dla zamówień z jakiego statusu, bądź z jakiego źródła mają być przpisywane atrybuty.
-
“Identyfikator statusu zamówienia” - zamówieniom z tego statusu przypisz atrybut.(czytaj więcej jak znaleźć)
-
“Identyfikator źródła zamówienia” - zamówieniom z tego źródła przypisz atrybut.(czytaj więcej jak znaleźć)
-
-
“Wartość pola” - wprowadzamy wartość ID dla statusu lub źródła.
-
“Pole do aktualizacji” - atrybut produktu.
-
“Pole własne asortymentu” - wybieramy pole własne, z którego mamy przepisać wartość do atrybutu.
Wynik działania
Zaktualizowane atrybuty w BaseLinker (28.02.2021)
Rozwiązywanie problemów
Sprawdź czy ID statusu lub źródła jest poprawne oraz czy dany towar ma uzupełnione wybrane pole własne.
Wskaż, na którym magazynie w NEXO mają pojawiać się zamówienia
Funkcjonalność umożliwia wybór magazynu, na którym zapisywać się mają zamówienia.
Zastosowanie
Konfiguracja tego modułu jest wymagana, bez tej opcji system nie będzie wiedział, na którym magazynie ma wykonać swoją główną funkcję, czyli wystawić dokument końcowy. Jednak dodatkowe opcje umożliwiają wystawienie dokumentów na różnych magazynach. Korzystają z tej funkcjonalności firmy, które:
- posiadają jedno konto BaseLinker podzielone na np. kilka sklepów, które mają własne magazyny w NEXO.
- prowadzą sprzedaż za granicę na jednym magazynie, a na drugim magazynie odbywa się sprzedaż krajowa.
Konfiguracja scenariusza
Wybór magazynów (VER_RTM_v100.0)
-
“Na jednym magazynie [ ]” - zamówienia będą pojawiać się tylko na tym magazynie. Symbol magazynu znajdziemy w:
Ewidencje Dodatkowe -> Konfiguracja -> Magazyny
Symbol magazynu (28.02.2021) NEXO Wersja 32.0.2(3962) -
“Zgodnie z poniższą tabelą” - możemy również ustawić mapowanie magazynów.
-
“Status(y) zamówienia z BaseLinker” - za pomocą niebieskiej lupy, ustawiamy status, z którego zamówienia będą zapisywane na wybranym dalej magazynie.
-
“Magazyn z NEXO” - wpisujemy symbol magazynu, na którym zapisywać się mają zamówienia z wcześniej wybranego statusu.
-
Rozwiązywanie problemów
Sprawdź czy magazyn o podanym symbolu istnieje w NEXO oraz czy dobrze przypisany został status z Baselinker.
W uwagach do dokumentu w NEXO będą widoczne
Funkcjonalność umożliwia dodanie niżej wymienionych wartości do uwag zamówienia w NEXO. Możliwy jest wybór więcej niż jednej opcji, wtedy informacje rozdzielone będą średnikiem “;”.
Konfiguracja scenariusza
Dodawanie uwag do zamówienia (VER_RTM_v100.0)
-
“Uwagi” - do uwag w NEXO zapisane zostaną uwagi z Baselinker.
-
“Identyfikator zamówienia (z twoim Prefiksem) [ ]” - do uwag w NEXO zapisany zostanie identyfikator zamówienie z BaseLinker poprzedzony Twoim prefiksem, np. “Allegro_”.
-
“Identyfikator zamówienia (BaseLinker)” - do uwag w NEXO zapisany zostanie identyfikator zamówienia z Baselinker.
-
“Identyfikator zamówienia (z prefixem B_)” - do uwag w NEXO zapisany zostanie identyfikator zamówienia z BaseLinker z prefiksem B_.
-
“Źrodło zamówienia” - do uwag w NEXO zapisane zostanie Źródło zamówienia z pola “Pochodzenie”.
-
“Metoda płatności” - do uwag zamówienia zapisana zostanie metoda płatności z Baselinker.
-
“Sposób dostawy” - do uwag zamówienia zapisany zostanie sposób dostawy z Baselinker.
-
“Oryginalny Identyfikator zamówienia” - do uwag zamówienia zapisany zostanie identyfikator zamówienia z oryginalnego źródła.
-
“Identyfikator użytkownika” - do uwag zamówienia zapisany zostanie login klienta.
-
“Telefon użytkownika” - do uwag zamówienia zapisany zostanie numer telefonu klienta.
-
“Email użytkownika” - do uwag zamówienia zapisany zostanie e-mail klienta.
-
“Czy rodzaj płatności jest pobraniowy?” - do uwag zamówienia zapisana zostanie informacja “tak/nie”, zależnie od tego, czy transport był za pobraniem.
-
“Kwota wpłacona” - do uwag zamówienia zapisana zostanie kwota zapłacona za zamówienie.
-
“Czy dostarczyć fakturę?” - do uwag zamówienia zapisana zostanie informacja “tak/nie”, zależnie od tego czy klient wybrał, że chce otrzymać fakturę.
-
“Pole dodatkowe 1/Pole dodatkowe 2” - do uwag zamówienia zapisane zostaną wartości z pola własnego 1 lub 2.
Tabela mapowań
Tabela mapowań (VER_RTM_v100.0)
-
“Pole na zamówieniu” - wybieramy pole na zamówieniu, dla którego wykonywać ma się mapowanie.
-
“Nie obsługuj” - wiersz z tabeli nie będzie obsługiwany.
-
“Identyfikator statusu” - umożliwia przypisanie własnych uwag dla zamówień z danego statusu.(czytaj więcej jak znaleźć)
-
“Nazwa źródła zamówienia” - umożliwia przypisanie własnych uwag dla zamówienia z danego źródła.(czytaj więcej jak znaleźć)
-
“Identyfikator źródła” - umożliwia przypisanie własnych uwag dla zamówienia z danego ID źródła.(czytaj więcej jak znaleźć)
-
-
“Wartość zamówienia” - wpisujemy wartość dla wybranego wcześniej pola.
-
“Wartość uwag” - podajemy informację jaką chcemy przypisać dla danego mapowania.
Wynik działania
Przepisane informacje do pola Uwag w NEXO (28.02.2021) NEXO Wersja 32.0.2(3962)
Rozwiązywanie problemów
Sprawdź czy pole i wartości z BaseLinker są poprawne. Brak pojawienia się zaznaczonego pola może oznaczać jedynie brak tej wartości po stronie BaseLinkera. Powinny natomiast pojawić się same elementy rozdzielające kolejne wartości.
Jaką datę ustawić jako datę wystawienia dokumentu?
Funkcjonalność umożliwia zmianę daty dla zamówienia w NEXO
Konfiguracja scenariusza
Data dokumentu (VER_RTM_v100.0)
-
“Data utworzenia dokumentu w NEXO” - do zamówienia przypisana zostanie data utworzenia dokumentu w NEXO.
-
“Data zamówienia w BaseLinker” - do zamówienia przypisana zostanie data złożenia zamówienia w Baselinker.
Jaką informacje z BaseLinker chcesz zapisać w numerze oryginału w dokumencie?
Funkcjonalność umożliwia wybór, z którego źródła ma zostać pobrany numer zamówienia i wpisany w pole “Oryginał” w NEXO. Jest to główny element po którym system weryfikuje, czy dane zamówienie już istnieje w systemie NEXO, by nie generować dokumentu ponownie.
Zastosowanie
Funkcjonalności używają firmy, które:
- korzystają z programów zewnętrznych, które wykorzystują numer oryginału dokumentu, by je powiązać z innym dokumentem w programie księgowym
Konfiguracja scenariusza
Numer oryginału (VER_RTM_v100.0)
-
“Numer zamówienia BaseLinker” - w pole “Oryginał” zostanie wpisany numer zamówienia z Baselinker
-
“Numer zamówienia z oryginalnego źrodła zamówienia” - w pole “Oryginał” zostanie wpisany numer zamówienia z oryginalnego źródła.
Rozwiązywanie problemów
Przy zaznaczonej opcji „numer zamówienia z oryginalnego źródła zamówienia” może wystąpić przypadek, w którym zamówienia będą się namnażać z tego powodu, że numer ten może być dłuższy niż liczba możliwych znaków do wpisania, przez co system nie będzie widział, że dane zamówienie istnieje w systemie. Drugim przypadkiem jest problem z przesłaniem zamówienia w następującej sytuacji: Są podłączone 2 konta Allegro do jednego właściciela z BaseLinkerem. Zamówienie złożone przez klienta jest jedno, ale aukcje są z 2 osobnych kont, więc pojawiły się dwa osobne zamówienia, lecz ich numer oryginału z Allegro jest ten sam. Po przesłaniu jednego zamówienia do NEXO, drugie zostanie zignorowane, ponieważ system wykryje, że dany numer już istnieje.