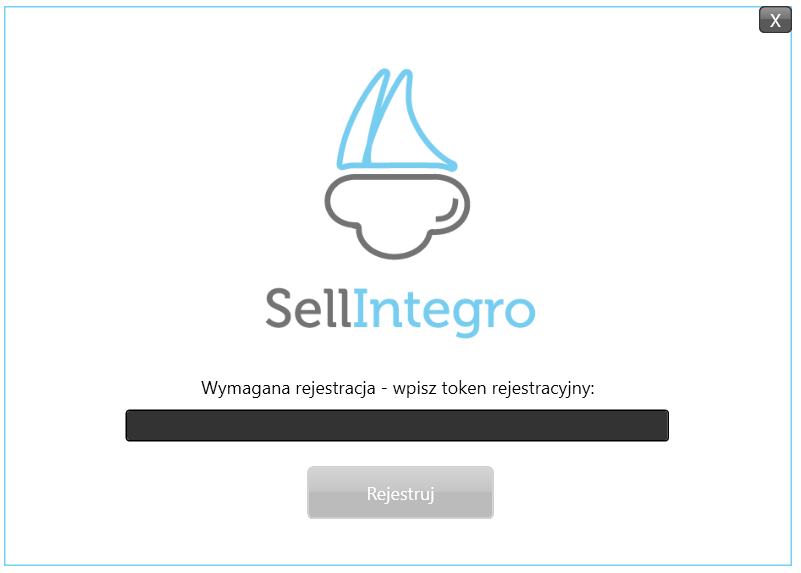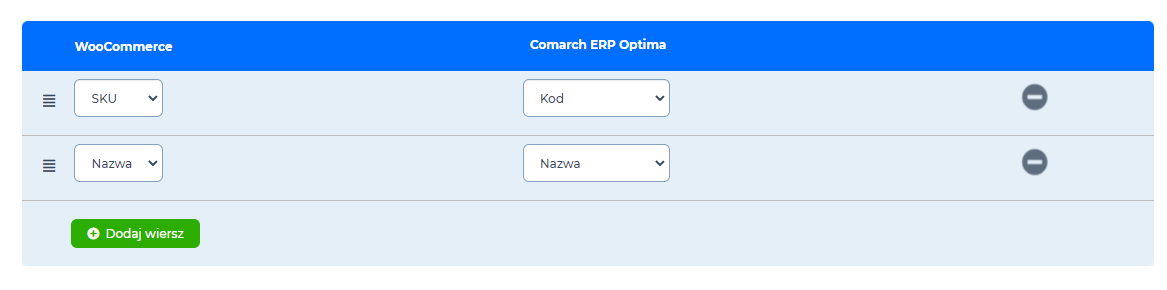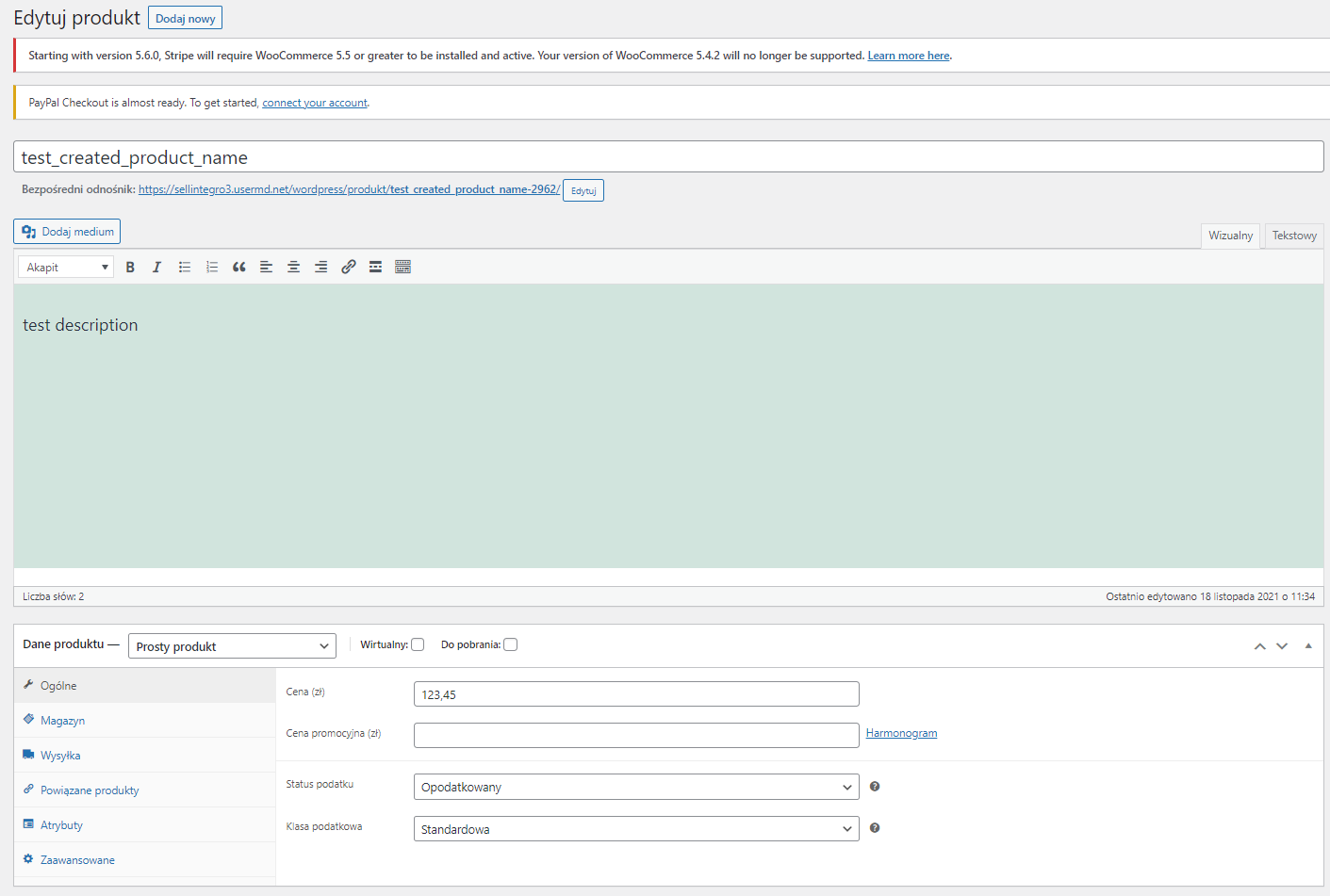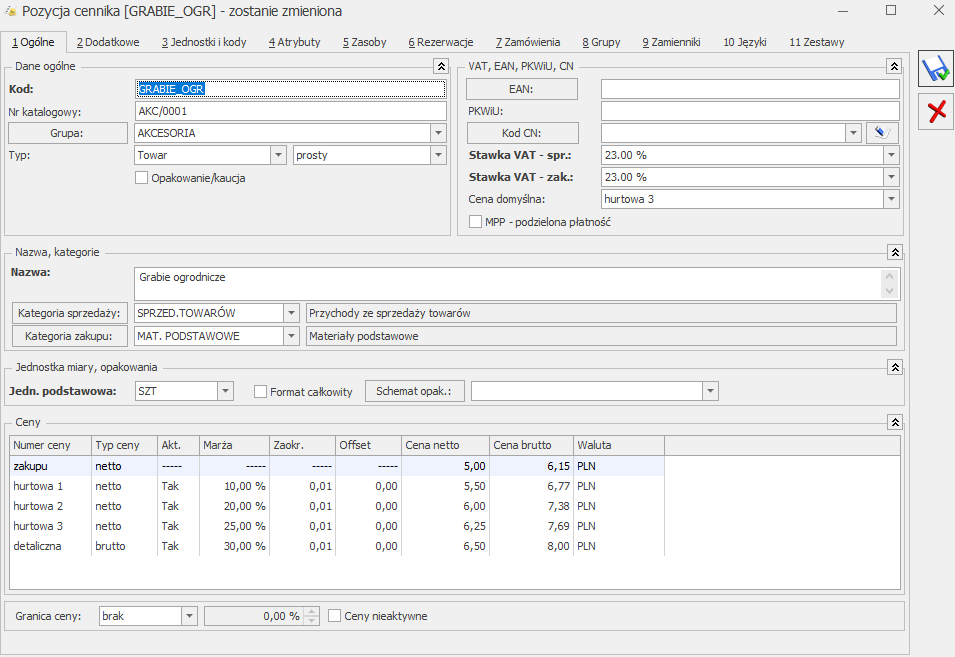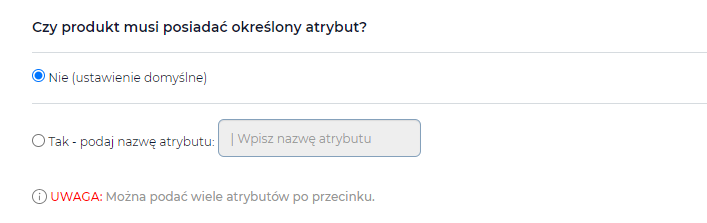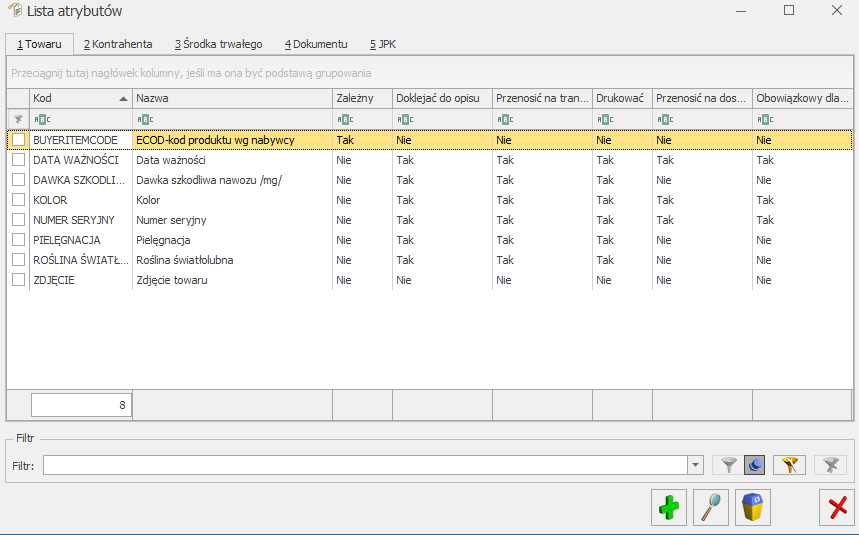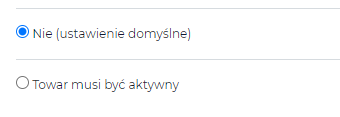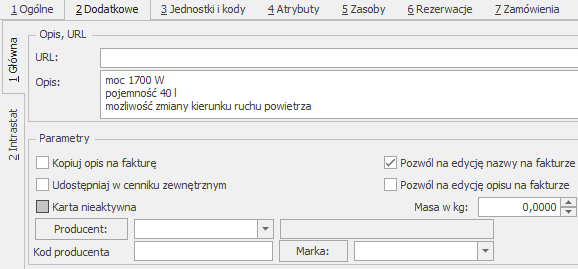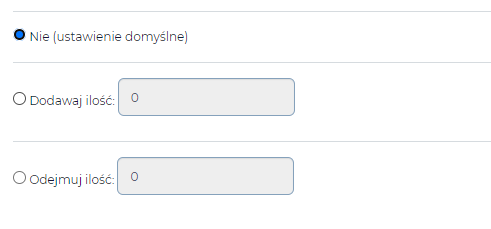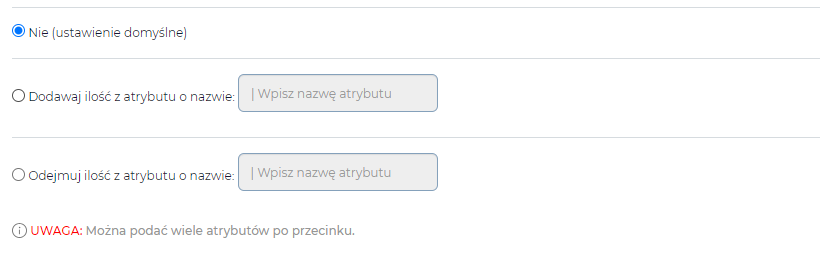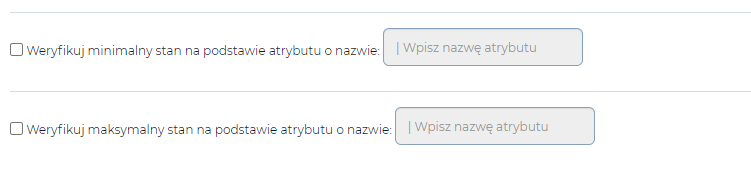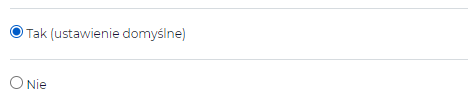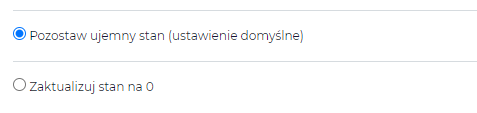- Dane wtyczki
- Wymagania
- Czy chcesz, żeby integracja uruchamiała się automatycznie?
- Połączenie z Comarch ERP Optima
- Połączenie z WooCommerce
- Czy chcesz synchronizować stany magazynowe wariantów produktów?
- W jaki sposób chcesz przetwarzać zasoby, z których można tworzyć towary złożone?
- Magazyny w Comarch ERP Optima
- W jaki sposób chcesz powiązać produkty z WooCommerce z zasobami w magazynie Comarch ERP Optima?
- Czy chcesz synchronizować stany magazynowe tylko wybranych towarów?
- Czy produkt musi posiadać określony atrybut?
- Do każdego stanu chcę dodawać/odejmować wybraną przeze mnie ilość
- Chcesz do każdego stanu magazynowego dodawać/odejmować wartość znajdującą się w atrybucie?
- Chcesz weryfikować stan magazynowy minimalny/maksymalny na podstawie atrybutu?
- Chcesz przesyłać stan magazynowy pomniejszony o rezerwację?
- W przypadku kiedy stan będzie mniejszy od zera
- Wyłącz lub włącz produkt w sklepie w zależności od jego stanu magazynowego
AKTUALIZACJA STANÓW MAGAZYNOWYCH Z COMARCH ERP OPTIMA DO WOOCOMMERCE
Dane wtyczki
Kod wtyczki: OPT_CAI_COM_STC_WOO_100
Wymagania
- Dostępne wolne moduły: Handel lub Handel Plus oraz Kasa/Bank lub Kasa/Bank Plus
- Zainstalowany EndPoint
- Stały dostęp do internetu
- Poprawna konfiguracja
Pytania ze scenariusza
Czy chcesz, żeby integracja uruchamiała się automatycznie?

Funkcja pozwala nam na ustawienie trybu pracy integracji.
Uruchomienie automatyczne umożliwia ustawienie:
- przedziału czasowego pomiędzy zakończeniem a ponownym uruchomieniem integracji,
- dni działania integracji (np. tylko dni robocze),
- (opcjonalnie) godziny uruchomienia integracji (np. w godzinach pracy 7 – 15).
Uruchomienie ręczne integracji
Wybranie opcji synchronizacji manualnej wymaga od użytkownika kliknięcia przycisku “Uruchom teraz” przed każdym uruchomieniem iteracji. Przycisk znajduje się w głównym panelu integracji.
Uruchomienie integracji (VER_STD_v100.0)
Połączenie z Comarch ERP Optima
Przed rozpoczęciem konfiguracji scenariusza, mamy możliwość ustawienia połączenia z systemem ERP przy użyciu integratora.

Po pobraniu i zainstalowaniu programu na komputerze pojawi się opcja do wygenerowania tokenu rejestracyjnego, który będzie potrzebny do zarejestrowania pobranego integratora.
Generujemy integrator poprzez kliknięcie “generuj token rejestracyjny” (VER_STD_v100.0)
Następnie token zostaje wygenerowany kopiujemy go klikając “skopiuj do schowka” i wklejamy do integratora.
W tym miejscu wklejamy skopiowany token
Ostatnim krokiem jest połączenie do systemu ERP w tym celu :
- Do pola Comarch Optima User podajemy nazwę użytkownika
- Jeśli posiadamy hasło uzupełniamy je do pola Password
- Wpisujemy nazwę firmy z systemu ERP do pola Company
- Wybieramy moduły, które posiadamy (wymagany jest podstawowo handel oraz kasa/bank)
Jeśli uzuepłnimy wszystkie dane klikamy 1. Test połączenia do Comarch Optima po poprawnym połączeniu klikamy 2. Zapisz. Od tego momentu mamy poprawnie skonfigurowane połączenie do systemu ERP.
Połączenie z WooCommerce
W tym miejscu należy wprowadzić dane połączenia do sklepu.
Musimy podać następujące dane :
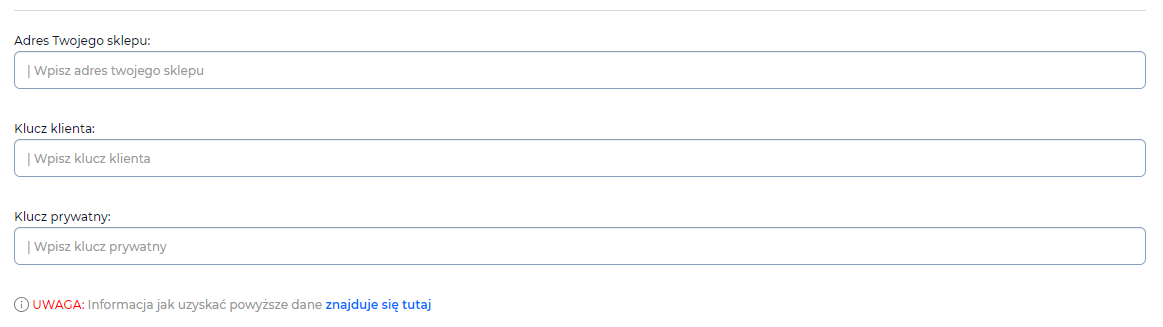
- Adres Twojego sklepu zabezpieczony za pomocą protokołu HTTPS
- Klucz klienta oraz Klucz prywatny - obie wartości są wygenerowane w momencie tworzenia nowego klucza REST API.
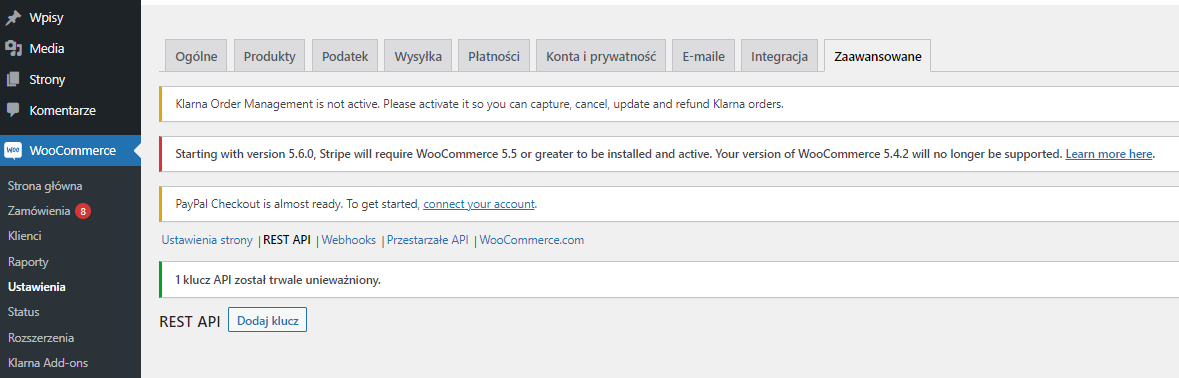
Z zakładki bocznej klikamy w pozycję WooCommerce, następnie Ustawienia -> Zaawansowane -> REST API. Wybieramy przycisk Dodaj klucz. Wpisujemy opis, wybieramy użytkownika i nadajemy uprawnienia Zapis / odczyt. Po kliknięciu Wygeneruj klucz API zostaną wygenerowane oba potrzebne do logowania klucze (klienta oraz prywatny).
Ważne, żeby je zapisać, będą potrzebne do logowania!
Czy chcesz synchronizować stany magazynowe wariantów produktów?
Funkcjonalność umożliwia Nam ustawienie czy chcemy korzystać z obsługi synchronizacji stanów magazynowych wariantów produktów po stronie E-commerce. Konfiguracja wymaga jedynie wybrania odpowiedniego checkbox’a.
Po stronie systemów E-commerce określamy takie produkty jako :
- Baselinker - Warianty
- Shoper - Warianty
- PrestaShop - Kombinacje
- WooCommerce - Warianty
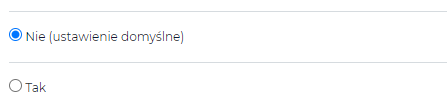
Opcje synchronizacji wariantów (VER_STD_v100.0)
W jaki sposób chcesz przetwarzać zasoby, z których można tworzyć towary złożone?
Opcja umożliwia wybór opcji dotycząca przetwarzania produktów złożonych.
W systemach ERP te produkty określane są w następujący sposób:
- Subiekt GT - Komplet
- Subiekt Nexo Pro - Komplet
- Comarch ERP Optima - Towar złożony
Po stronie systemów E-commerce takie produkty są określane jako :
- Baselinker - Zestaw
- Shoper - Zestaw
- PrestaShop - Pakiet produktów
- WooCommerce - Grupowy produkt
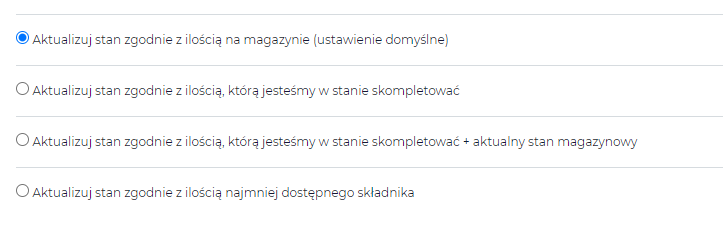
Konfiguracja scenariusza dla towarów złożonych polega na zaznaczeniu checkbox’a przy opcji, która Nas interesuje. W momencie kiedy nie korzystamy z obsługi tego typu towarów ustawienie możemy zostawić na opcji Synchronizuj stan zgodnie z ilością na magazynie.
Poniżej znajdziemy opis wraz z zastosowaniem dla poszczególnych opcji.
- Aktualizuj stan zgodnie z ilością na magazynie - do systemu docelowego zostanie przesłana liczba zmontowanych towarów złożonych z systemu ERP.
Przy tej opcji bierzemy po uwagę stan fizycznie zmontowanych towarów złożonych po stronie systemu ERP. W celu zmontowania towaru należy na wybraną pozycję kliknąć prawym przyciskiem myszy i nacisnąć opcję Zmontuj.
- Aktualizuj stan zgodnie z ilością, którą jesteśmy w stanie skompletować - do systemu docelowego zostanie przesłana liczba towarów złożonych, którą będziemy w stanie stworzyć weryfikując stan poszczególnych składników. Do stanu nie będzie dodana ilość zmontowanych towarów złożonych.
Ilość przesłana do systemu docelowego będzie przeliczona na podstawie ilości dostępnych składników bazując na ilościach, które wchodzą w skład towaru złożonego na przykład :
Towar A składa się z towarów B i C. Ilość B = 100, ilość C = 50. Na towar złożony brane jest po jednym z każdego towaru.
W takim przypadku do systemu docelowego trafi ilość 50.
- Aktualizuj stan zgodnie z ilością, którą jesteśmy w stanie skompletować + aktualny stan magazynowy - do systemu docelowego zostanie przesłana liczba towarów złożonych, którą będziemy w stanie stworzyć weryfikując stan poszczególnych składników oraz będzie ona zsumowana z ilością zmontowanych już towarów złożonych.
Zastosowanie tej opcji będzie sumą dwóch powyższych możliwości, będzie zweryfikowane jaką ilość jesteśmy w stanie skompletować na podstawie dostępności poszczególnych składników oraz zostanie dodana ilość fizycznie dostępnych towarów złożonych. Wynikowa wartość zostanie przesłana do systemu docelowego.
- Aktualizuj stan zgodnie z ilością najmniej dostępnego składnika - do systemu docelowego zostanie przesłana liczba towarów złożonych, którą będziemy w stanie stworzyć bazując na ilościach najmniej dostępnego składnika.
Zastosowanie dla tej opcji będzie następujące:
Mamy towar A - który składa się z następujących towarów : 3 x B oraz 1 x C. Stan B = 72, stan C = 36.
Do systemu docelowego trafi liczba 36, ponieważ będziemy weryfikować ilość możliwych towarów złożonych na podstawie ilość składników.
Magazyny w Comarch ERP Optima
Opcja służy do wskazania z którego magazynu / magazynów mają być aktualizowane stany magazynowe.
W celu poprawnego skonfigurowania należy wpisać symbol / symbole magazynu do pola tekstowego w scenariuszu.
Miejsce do wprowadzenia symbolu magazynu (VER_STD_v100.0)
W jaki sposób chcesz powiązać produkty z WooCommerce z zasobami w magazynie Comarch ERP Optima?
Funkcjonalność powiązania produktów służy nam do zdefiniowania po jakich parametrach chcemy wyszukiwać produkty pomiędzy systemami.
Konfiguracja przebiega podobnie jak w sytuacji powiązywania magazynów. W pierwszej kolejności klikamy przycisk Dodaj wiersz następnie z list rozwijanych wybieramy parametry po których będziemy identyfikować produkty.
Przykładowe powiązania produktów (VER_STD_v100.0)
-
Parametry WooCommerce
-
Scenariusz / WooCommerce
- Nazwa / Nazwa
- SKU / SKU
-
-
Jak otworzyć kartę produktu w WooCommerce ?
Po zalogowaniu do systemu z menu bocznego wybieramy opcję Produkty. Wyświetli się lista produktów w celu sprawdzenia czy na danej pozycji mamy uzupełnione wymagane wartości, wyszukujemy produkt i klikamy w jego nazwę wtedy otworzy się karta produktu.
Karta produktu w WooCommerce (10.10.2021)
-
Parametry Comarch ERP Optima
-
Scenariusz / Comarch ERP Optima
- Kod / Kod
- EAN / EAN
- Nr katalogowy / Nr katalogowy
- Kod u dostawcy / Kod u dostawcy
- PLU / PLU
- Kod producenta / Kod producenta
- Nazwa / Nazwa
-
-
Jak otworzyć kartę produktu w Comarch ERP Optima ?
Po otwarciu i zalogowaniu do programu przechodzimy do zakładki Handel następnie Zasoby . Wyświetli się lista towarów, aby zweryfikować wybraną pozycję klikamy na nią podwójnie po czym otworzy się kartoteka danego towaru.
- Kod / EAN / Nazwa / Nr katalogowy znajdziemy w zakładce Ogólne
- Kod producenta / Kod u dostawcy / PLU znajdziemy w zakładce Dodatkowe
Kartoteka towaru Comarch ERP Optima (wersja 2021.1.1.713)
Konfiguracja większej ilości powiązań ma zastosowanie w przypadku kiedy na przykład w systemie E-commerce część naszych produktów posiada kod SKU, natomiast pozostałe jedynie nazwy, natomiast po stronie ERP wszystkie produkty mają oba parametry. W takim przypadku ustawienie należy przeprowadzić w następujący sposób
Przykład mapowania produktów (VER_STD_v100.0)
Czy chcesz synchronizować stany magazynowe tylko wybranych towarów?
W poniższej funkcjonalności, znajduje się kilka podpytań dzięki którym mamy możliwość wyfiltrowania, które dokładnie produkty mają trafić do systemu docelowego.
Czy produkt musi posiadać określony atrybut?
Funkcja ta pozwala na wyodrębnienie towarów do synchronizacji tylko na te, które będą posiadały przypisany odpowiedni Atrybut po stronie systemu Comarch ERP Optima.
Opcje do wybrania (VER_STD_v100.0)
Konfiguracja umożliwia Nam wybranie jednej z dwóch opcji:
-
Nie (Ustawienie domyślne) - wybierając tą opcję zostaną zsynchronizowane wszsytkie towary niezależnie od przypisanych atrybutów.
-
Tak - podaj nazwę atrybutu - wybierając tą opcję do pola tekstowego konieczne jest wprowadzenie nazwy atrybutu po którym będziemy synchronizować produkty.
Jest możliwość podania kilku atrybutów towary np. atrybut1,atrybut2,atrybut3…
- Jak sprawdzić dostępne cechy w Comarch ERP Optima?
Po otwarciu i zalogowaniu się do programu przechodzimy do zakładki Ogólne następnie wubieramy pole Atrybuty. Otworzy się lista dostępnych atrybutów z tego poziomu mamy również możliwosć tworzenia własnych atrybutów.
Wyszukanie dostępnych atrybutów towarów (wersja 2021.1.1.713)
Czy towar musi posiadać określony status?
Funkcja pozwala na filtrowanie towarów do synchronizacji uwzględniając ustawienia aktywności towaru na magazynie.
Opcje do wyboru uwzględniając aktywność (VER_STD_v100.0)
Początkowo ustawiona jest opcja Nie *(Ustawienia domyślne) w tym przypadku będą przesłane produkty aktywne oraz nieaktywne.
Mamy możliwość wybrania opcji Produkt musi być aktywny w tym przypadku ograniczamy synchronizację tylko do aktywnych towarów.
- Jak ustawić aktywność produktu na magazynie Comarch ERP Optima ?
Po otwarciu i zalogowaniu do programu przechodzimy do listy towarów (Handel -> Zasoby) następnie otwieramy kartę towaru dla którego chcemy zmienić status aktywności. Przechodzimy do zakładki Dodatkowe i w sekcji Parametry zaznaczmy checkbox Karta nieaktywna. Działanie będzie analogiczne w przypadku zmiany stanu na aktywny, w tym przypadku będzie trzeba ten checkbox odznaczyć.
Ustawianie aktywności produktu (wersja 2021.1.1.713)
- Jak wyświetlić listę towarów aktywnych / nieaktywnych ?
Domyślnie system wyświetla jedynie aktywne produkty w celu wyświetlenia całej listy (aktywne + nieakttywne) pod listą towarów mamy dostępne filtry. Należy zaznaczyć checkbox przy pozycji Nieaktywne. Wtedy będzie wyświetlona cała lista, towary nieaktywne będą oznaczone na czerwono.
Do każdego stanu chcę dodawać/odejmować wybraną przeze mnie ilość
Funkcja ta umożliwia ustawienie ilości która przy synchronizacji będzie dodawana / odejmowana od stanu. Takie zastosowanie możemy wykorzystać kiedy na przykład mamy zapewnioną u dostawcy daną ilość sztuk i możemy ją dodać nie mając fizycznie w magazynie, lub od dostawy chcemy odejmować zadaną ilość, która przykładowo będzie do sprzedaży stacjonarnej.
Opcje do wyboru (VER_STD_v100.0)
-
Domyślnie jest ustawiona opcja Nie (ustawienie domyślne) której efektem będzie aktualizacja stanu zgodnie z ilością na magazynie
-
Wybór opcji Dodawaj ilość wymaga podania wartości liczbowej, efektem będzie dodanie tej ilości do wszystkich aktualizowanych stanów magazynowych.
-
Wybór opcji Odejmuj ilość wymaga podanie wartości liczbowej, efektem będzie odjęcie tej ilości od wszystkich aktualizowanych stanów magazynowych.
Chcesz do każdego stanu magazynowego dodawać/odejmować wartość znajdującą się w atrybucie?
Opcja działa analogicznie jak powyżej, w tym przypadku nie podajemy wartości liczbowej bezpośrednio, tylko definiujemy ją w atrybucie. Dzięki temu, że możemy wprowadzić kilka nazw atrybutów do synchronizacji, możemy zmieniać stan produktów o różne wartości.
Opcje do wyboru (VER_STD_v100.0)
-
Ustawienie domyślne synchronizuje stan zgodnie z ilością na magazynie.
-
Wybór opcji Dodawaj ilość z atrybutu o nazwie wymaga od Nas podania nazwy strybutu, w który będzie podana wartość liczbowa, która zostanie dodana do stanu magazynowego.
-
Wybór opcji Odejmuj ilość z atrybutu o nazwie wymaga od Nas podania nazwy atrybutu, w którym będzie podana wartość liczbowa, która zostanie odjęta od stanu magazynowego.
Chcesz weryfikować stan magazynowy minimalny/maksymalny na podstawie atrybutu?
Opcja umożliwia ustawienie ilości minimalnej / maksymalnej towaru. Możemy użyć tej funkcji na przykład do ustawienia stanu minimalnego na 20 sztuk, ponieważ codziennie mamy dostawę towaru i zawsze jesteśmy obsłużyć zamówienie z minimalnego stanu.
Opcje do wyboru (VER_STD_v100.0)
-
Opcja Weryfikuj minimalny stan na podstawie atrybutu o nazwie będzie ustawiać ilość towaru na taką jaka jest zdefiniowana w atrybucie. Nie zostanie przesłana mniejsza wartość.
Przykład : W atrybucie mamy wpisaną wartość 40, stan na magazynie jest 16 to do Baselinkera trafi wartość 40. -
Opcja Weryfikuj maksymalny stan na podstawie atrybutu o nazwie będzie ustawiać ilość towaru na taką jaka jest zdefiniowana w atrybucie. Nie zostanie przesłana większa wartość.
Przykład : W atrybucie mamy wpisaną wartość 38, stan na magazynie jest 79 to do Baselinkera trafi wartość 38.
Chcesz przesyłać stan magazynowy pomniejszony o rezerwację?
Opcja umożliwia Nam uwzględnienie stanu towaru, który jest zarezerwowany. Pozwala Nam to na wysłanie ilości faktycznie dostępnej do systemu E-commerce.
Domyślnie mamy ustawioną opcję Tak (ustawienie domyślne) przy której rezerwację będą odejmowane od całościowego stanu towaru.
Wybór opcji Nie będzie skutował tym, że integracja będzie przesyłać całość dostępnego stanu - z opcji będą korzystać klienci, którzy nie prowadzą rezerwacji towaru.
Opcje do wyboru w scenariuszu (VER_STD_v100.0)
W przypadku kiedy stan będzie mniejszy od zera
Opcja umożliwia zmianę zachowania integracji w przypadku kiedy stan magazynowy będzie poniżej 0.
Opcje do wyboru (VER_STD_v100.0)
-
Opcja Pozostaw ujemny stan (ustawienie domyślne) w momencie kiedy stan magazynowy w systemie ERP będzie ujemny to pozostawi taką wartość.
-
Opcja Zaktualizuj stan na 0 w momencie kiedy stan magazynowy w systemie ERP będzie ujemny to integracja ustawi stan takiego towaru na wartość 0.
Wyłącz lub włącz produkt w sklepie w zależności od jego stanu magazynowego
Funkcjonalność umożliwia kontrolowanie włączenia lub wyłączenia produktu na sklepie w zależności od stanu magazynowego.
Do wyboru mamy dwa checkbox’y, które możemy zaznaczyć jednocześnie.
Opcje do wyboru (VER_STD_v100.0)
Wyłącz produkt w sklepie gdy jego stan wyniesie zero (lub mniej) ta opcja będzie kontrolowała przypadek kiedy stan magazynowy produktu będzie równy lub mniejszy od zera - produkt zostanie wyłączony.
Włącz produkt w sklepie gdy jego stan będzie większy niż zero ta opcja będzie kontrolowała przypadek kiedy stan magazynowy produktu będzie większy od zera - produkt zostanie włączony.